Исследование в модуле Генеративное проектирование можно создать с помощью Dynamo for Revit. Для доступа не требуется подписка на AEC Collection или другие программные продукты и службы. Необходимо иметь только доступ к Revit.
Шаги
- Откройте и подготовьте модель в Revit.
- Откройте тип исследования с помощью Dynamo.
- Создайте копию в другом местоположении.
- Расположите рядом окна Dynamo и Revit.
- Определите, требуется ли использование элементов Revit.
- Выберите элементы Revit.
- Запустите тип исследования, чтобы проверить его.
- Создайте исследование.
Откройте и подготовьте модель в Revit.
- Откройте модель Revit.
Это модель Revit, которую требуется использовать для исследования генеративного проектирования.
- Ознакомьтесь с информацией о типе исследования, чтобы понять, для чего он предназначен и что необходимо для его успешного выполнения.
- Сведения о примере типа исследования см. в соответствующем разделе справки.
- Перед работой с пользовательским типом исследования проконсультируйтесь с разработчиком сценариев Dynamo, который его создал, или ознакомьтесь с предоставленной им информацией.
Прим.: Если эти сведения отсутствуют, их можно узнать, подробнее изучив тип исследования в Dynamo. Перейдите к шагу 2 (Откройте тип исследования с помощью Dynamo). После выполнения шагов 2–5 (Определите, требуется ли использование элементов Revit) вернитесь к выполнению шага 1 (Откройте и подготовьте модель в Revit).
- Подготовьте модель.
Перейдите к разделу справки, который посвящен данному примеру типа исследования, и подготовьте модель, следуя инструкциям в разделе «Подготовка модели».
Для пользовательского типа исследования выполните следующие действия.
- Откройте вид, на котором отображается нужная часть модели, а также все объекты, участвующие в исследовании.
- Добавьте экземпляры семейств Revit, необходимые для исследования.
- При добавлении в модель экземпляров семейства отредактируйте каждое семейство и проверьте положение его начала координат (необязательно). При необходимости переместите начало координат в среднюю точку семейства или рядом с ней.
Это обеспечит более качественные результаты.
- Для упрощения выбора элементов в модели при создании исследования включите видимость соответствующих категорий модели, например опорных линий помещения и категорий для экземпляров семейств, таких как мебель.
Открытие типа исследования с помощью Dynamo
- В Revit выберите вкладку «Управление»
 панель «Визуальное программирование»
панель «Визуальное программирование» Dynamo
Dynamo  .
.
- В окне Dynamo в разделе «Файлы» выберите «Открыть».
- Перейдите в папку с типом исследования, выберите файл DYN и нажмите «Открыть».
Открытие образца типа исследования
- Перейдите в папку %PROGRAMDATA%\Autodesk\AECGD\Revit\Samples <версия>\.
- В этой папке откройте подпапку, соответствующую требуемому языку и региону, например ru-RU для русского языка (Россия) или fr-FR для французского (Франция).
Для каждого типа исследования в папке содержится файл DYN и соответствующая папка Dependencies.
- Выберите файл DYN и нажмите «Открыть».
Создание копии типа исследования в другом расположении
Образцы типов исследований доступны только для чтения. Перед использованием образца для создания исследования с помощью Dynamo for Revit создайте копию образца в другой папке.
- В Dynamo выберите «Файл»
 «Сохранить как».
«Сохранить как».
- Перейдите в другую папку, введите имя файла и нажмите «Сохранить».
Появится сообщение: Предупреждение. Требуется папка зависимостей.
- В диалоговом окне нажмите кнопку «ОК».
Пока это предупреждение можно игнорировать. Папка Dependencies будет создана позднее при выполнении шага 8.
Расположение окон Dynamo и Revit
Нужно видеть одновременно оба окна.
- Сдвиньте окна и измените их размер, чтобы на мониторе было видно и Dynamo, и Revit.
- Для просмотра всего типа исследования выполняйте масштабирование и панорамирование с помощью средней кнопки мыши или элементов управления «Зумирование»
 и «Панорамирование»
и «Панорамирование»  .
.
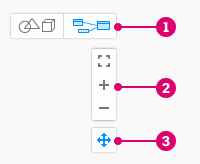 Прим.: При необходимости нажмите кнопку
Прим.: При необходимости нажмите кнопку в рабочем пространстве, чтобы отобразить вид графика вместо предварительного 3D-просмотра.
в рабочем пространстве, чтобы отобразить вид графика вместо предварительного 3D-просмотра.
- Внутри соответствующих цветных областей узлы сгруппированы по логическим функциям или шагам. Серое поле слева содержит документацию. Группы примеров описывают использование различных цветов на графике.
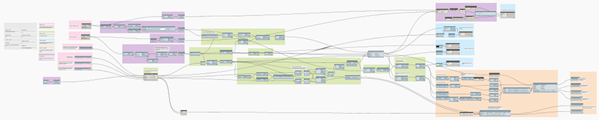
- В каждой группе содержатся один или несколько узлов. Каждый узел выполняет определенную операцию.
- На графике могут отображаться предупреждения и ошибки. Рассмотрим их чуть позже.
Определение того, требуется ли использование элементов Revit
Если в типе исследования используются элементы модели при формировании вариантов конструкции, необходимо вручную выбрать элементы из модели Revit.
В Dynamo проверьте тип исследования для узлов выбора Revit. Имена узлов обычно начинаются со слова «Выбрать» и описывают выбор определенного элемента из модели Revit. Обычно они располагаются с левой стороны графика.
В образцах типов исследований входные данные обозначаются с помощью блоков розового цвета. Увеличьте масштаб той части графика, в которой расположены розовые блоки. Проверьте эти узлы на наличие среди них узлов выбора Revit, аналогичных следующим:
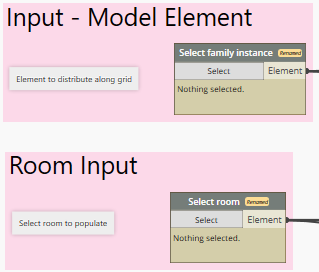
Выбор элементов Revit
Если тип исследования не требует выбора элементов Revit, перейдите к следующему шагу.
В противном случае выберите элементы для исследования по каждому выбранному узлу Revit.
- В Revit откройте вид, в котором удобно просматривать и выбирать необходимые элементы.
- В Dynamo выполните следующие действия.
- Щелкните правой кнопкой мыши строку заголовка узла и снимите флажок «Является вводом».
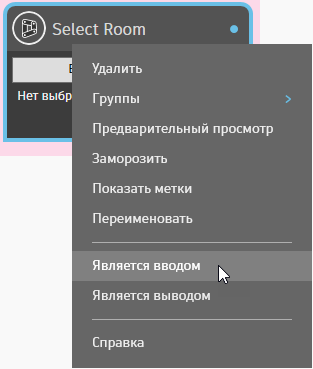
При этом будет удалено поле ввода из диалогового окна «Настроить исследование».
Обратите внимание, что для узла отображается сообщение «Ничего не выбрано».
- Перейдите на вкладку «Выбор» данного узла.
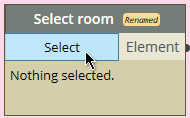
- Щелкните правой кнопкой мыши строку заголовка узла и снимите флажок «Является вводом».
- В Revit выберите соответствующий элемент модели.
В некоторых случаях требуется выбрать несколько элементов одновременно. Например, при создании исследования «Максимальное количество видов из окон» можно выбрать несколько окон или элементов витражей. При использовании рамки выбора объекты автоматически фильтруются по требуемому типу. Выбрав необходимые элементы, нажмите кнопку «Готово» на панели параметров.
- Убедитесь, что в выбранном узле в Dynamo отображается идентификатор (или идентификаторы) элемента.
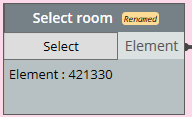
Повторите эту процедуру для каждого выбранного узла Revit.
Запуск типа исследования для его проверки
Запуск типа исследования является проверочным шагом. При нажатии кнопки «Запуск» Dynamo выполнит процедуру один раз. Это позволит убедиться в наличии всей необходимой информации и возможности выполнить график с настройками по умолчанию.Dynamo
- Если на правой панели Dynamo нет вкладки «Статус графика», в строке меню выберите «Расширения»
 «Показать состояние графика».
«Показать состояние графика».
- На панели «Параметры запуска» в нижней части окна Dynamo нажмите «Выполнить». (Клавиша быстрого доступа¬— F5.) Если для параметров выполнения задано значение «Автоматически», график будет выполняться автоматически.

- Если на вкладке «Статус графика» отображаются ошибки, просмотрите их. Ссылки, соответствующие каждой проблеме, позволяют перейти к тем участкам в типе исследования, где необходимо внести корректировки.
См. Устранение неисправностей. Ошибки модуля Генеративное проектирование в Dynamo.
- После устранения проблем перезапустите график. Необходимо устранить все проблемы.
- Сохраните график. График (файл DYN) будет обновлен с учетом изменений. В папке, где хранится файл DYN, также создается папка Dependencies.
При успешном выполнении типа исследования (или появлении сообщения «Выполнение процесса завершено с предупреждениями») результат может отображаться за узлами. Чтобы ознакомиться с результатами в более наглядном виде с помощью 3D-просмотра, нажмите комбинацию клавиш CTRL + B. При необходимости масштаб можно увеличить или уменьшить с помощью средней кнопки мыши. Нажмите комбинацию клавиш CTRL + B еще раз, чтобы вернуться к виду графика.
Создание исследования
После запуска типа исследования для проверки и его сохранения в Dynamo создайте исследование для формирования нескольких результатов.
- В строке меню выберите «Генеративное проектирование»
 «Создать исследование».
«Создать исследование».
Дождитесь открытия диалогового окна «Создать исследование». Оно может появиться в другой части экрана.
- В диалоговом окне «Создать исследование» в поле «Выбрать папку» укажите папку, в которой находится текущий тип исследования. Затем выберите тип исследования.
Если папка не отображается в списке «Выбрать папку», добавьте ее вручную. Затем выберите ее в раскрывающемся списке «Выбрать папку». После этого выберите тип исследования.
- В диалоговом окне «Настроить исследование» заполните поля, устраните проблемы и нажмите кнопку «Создать».
Результаты отображаются в диалоговом окне «Просмотр результатов». Теперь можно выполнить следующие действия:
- просмотреть другие результаты исследования; узнать их подробности;
- Создайте новое исследование с другими критериями. (Повторите шаг 8).
- Интегрируйте выбранные результаты в модель Revit.