您可以将运动剪辑(BIP 和 XAF 文件)导入该混合器中。
要导入剪辑,请使用以下任意一种方法:
- 直接从保存文件的文件夹中选择文件。
- 从您在库(用于存储 BIP 和 XAF 文件的区域)中放置的文件中选择一个文件。
- 导入场景中的另一个 Biped 导入运动。请参见在混合器中使用剪辑。
- 导入运动流脚本。
将为单个对象导入的所有剪辑指定一种随机的独特颜色。例如,一个 Biped 的所有剪辑可能是红的,而另一个 Biped 则是蓝色的。颜色差别使运动混合器中的多个 Biped 和非 Biped 对象更易于使用。
![]() “Biped”卷展栏
“Biped”卷展栏  必须启用混合器模式才能看到视口中 Biped 上的运动。当从“Biped”卷展栏打开混合器时,默认情况下启用该选项。
必须启用混合器模式才能看到视口中 Biped 上的运动。当从“Biped”卷展栏打开混合器时,默认情况下启用该选项。
![]() 初次打开时,运动混合器可能不显示整个活动段。要将混和器显示设置为混合器上某个程度的剪辑,单击运动混合器工具条上的“设置范围”。
初次打开时,运动混合器可能不显示整个活动段。要将混和器显示设置为混合器上某个程度的剪辑,单击运动混合器工具条上的“设置范围”。
准备 BIP 和 XAF 文件
要将运动文件与运动混和器一起使用,首先必须将其保存为 BIP(Biped 运动)文件或 XAF(XML 动画文件)。许多 BIP 文件是 3ds Maxx 附带的;您既可以使用这些文件,也可以自己创建。要了解如何创建您自己的 BIP 文件,请参见加载和保存 BIP 动画。
导入 XAF 文件
使用“加载 XML 动画文件”对话框将非 Biped 资源加载到混合器中,从该对话框中您可以拾取要导入的 XAF 运动文件。如果运动文件需要 XMM 贴图文件,则您可以选择现有的文件或打开“贴图动画”对话框来创建新的文件。
解释剪辑名称
将剪辑加载到混合器时,剪辑作为一个实体条出现在轨迹上,其名字也显示在剪辑上。
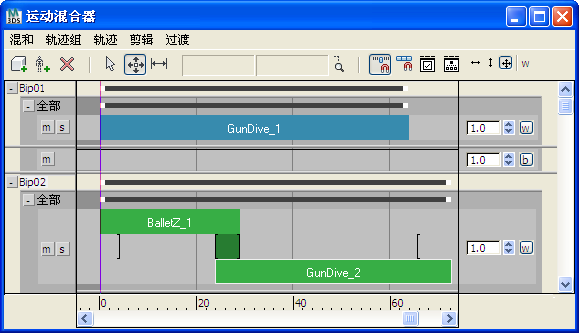
![]() 其他信息也能出现在剪辑上,如开始和结束帧,以及剪辑比例。通过单击运动混合器工具栏上的首选项,并改变“混合器首选项”对话框上的剪辑选项,可以更改剪辑上显示的信息。
其他信息也能出现在剪辑上,如开始和结束帧,以及剪辑比例。通过单击运动混合器工具栏上的首选项,并改变“混合器首选项”对话框上的剪辑选项,可以更改剪辑上显示的信息。
可以多次在混和器中使用相同的剪辑。每个版本的剪辑显示 BIP 文件的名称后跟一个数字,如 1 或 2。名称可能还会在名称和数字之间包含字母 Z。这些后缀告诉您剪辑如何由混合器解释。
从文件中加载 Biped 剪辑时,可以选择将最低起脚高度设置为 Z = 0(构造平面)。如果启用这种选择,剪辑运动将在空间中移动,因此 Biped 的脚落在剪辑的第一帧的构造平面上。出现在剪辑名称后面的字母 Z 表明启用这种设置。
第一次将剪辑加载到混合器时,剪辑的名称后将跟随数字 1。如果将相同剪辑克隆或加载到混合器的其他部分,剪辑将显示相同编号或不同的编号,具体取决于新剪辑是原始剪辑的实例还是调整。实例是由相同对象或大小相同的不同对象使用的同一剪辑的版本。调整是大小不同的对象使用的剪辑版本。
混和器显示相同数目的实例剪辑,而调整收到有顺序的数目。例如,如果将带数字 1 的剪辑克隆到相同对象的轨迹上,新轨迹的名称也会后跟数字 1。如果将剪辑克隆到具有不同尺寸的对象上,则新剪辑为改编的剪辑,显示名称将后跟递增的数字。在本示例中,该数字为 2。如果随后将该调整克隆到相同对象的其他轨迹上,则新剪辑为该剪辑的实例,显示时将带数字 2。这些数字可帮助确定哪些剪辑是其他剪辑的实例,哪些是调整。
使用另一个剪辑替换混和器中的剪辑时,将调整与实例区分开的能力非常重要。在操作期间,您可以选择只替换所选剪辑,或仅替换剪辑的实例,或剪辑的所有实例和调整。
过程
要从文件中导入 BIP 剪辑,请执行以下操作:
-
 选择一个 Biped,然后打开运动混合器。请参见向混合器添加轨迹。
选择一个 Biped,然后打开运动混合器。请参见向混合器添加轨迹。
- 在运动混合器中,突出显示要加入运动文件的轨迹。确保突出显示轨迹的空白区域,而不是轨迹上的任何现有剪辑。
- 从运动混合器菜单中,选择“轨迹”
 “新建剪辑”
“新建剪辑” “来自文件”。也可以右键单击轨迹,然后从弹出菜单中选择“新建剪辑”
“来自文件”。也可以右键单击轨迹,然后从弹出菜单中选择“新建剪辑” “来自文件”。
“来自文件”。
- 浏览到储存 BIP 文件的文件夹,并选择一个或更多 BIP 文件。
您可以按照喜好选择很多 BIP 文件。这些运动将连续放置在所选轨迹上。
采用这种方法导入到混和器中的文件将自动放置于库中。
要从库中导入剪辑,请执行以下操作:
- 突出显示要加入运动的轨迹的空白区域。
- 从运动混合器菜单中,选择“轨迹”
 “新建剪辑”
“新建剪辑” “来自库”。也可以右键单击轨迹,然后从弹出菜单中选择“新建剪辑”
“来自库”。也可以右键单击轨迹,然后从弹出菜单中选择“新建剪辑” “来自库”。
“来自库”。
- 选择一个或多个 BIP 或 XAF 文件。
为了从库中导入剪辑,剪辑首先必须放置在库中。请参见使用库。
要从运动流脚本导入剪辑,请执行以下操作:
- 突出显示要加入运动流剪辑和变换的轨迹的空白区域。可以选择变换或层轨迹。
- 从运动混合器菜单中,选择“轨迹”
 “导入运动流”。也可以右键单击轨迹,然后从弹出菜单中选择“运动流”。
“导入运动流”。也可以右键单击轨迹,然后从弹出菜单中选择“运动流”。
- 从导入运动的位置选择脚本。
脚本中的剪辑和变换将导入到混合器中,并显示轨迹。如果轨迹是层轨迹,则将其转换为变换轨迹,以此来适应从脚本导入的变换。
运动流脚本可以导入到混合器中的轨迹上。脚本的剪辑和转换都导入到轨迹上。
将运动流导入到轨迹之前,在运动流模式中,Biped 至少必须向其指定一个运动流脚本。请参见创建运动流脚本。
要在运动混合器上查看场景中 Biped 的运动,请执行以下操作:
-
 从运动混合器中选择要查看其当前运动的 Biped。
从运动混合器中选择要查看其当前运动的 Biped。
- 在“Biped”卷展栏中,单击
 (混合器模式)。
(混合器模式)。
-
 播放动画或拖动时间滑块,以在视口中查看运动。
播放动画或拖动时间滑块,以在视口中查看运动。