您可以通过更改常规配置设置自定义视口布局、视口渲染、显示性能以及对象的显示方式。
活动视口边框
多个视口都可见时,带有高亮显示边框的视口始终处于活动状态。该视口中的命令和其他操作生效。例如,按 Alt+W 可在最大化活动视口和查看所有可用视口之间切换。
一次只能有一个视口处于活动状态。其他视口仅供观察;除非禁用,否则这些视口会同步跟踪活动视口中进行的操作。启用“自动关键点”或“设置关键点”后,活动视口边框会变为红色。
通常,当在视口中工作时该视口将变为活动状态。可以在一个视口中移动对象,然后在另一个视口中拖动同一个对象使之继续移动。无需更改选择,右键单击即可激活视口。如果左键单击某视口,该视口将被激活并选中,或者,如果在空白区域单击鼠标则将取消所有选择。使用“撤消”(Ctrl+Z) 可以恢复之前的选择。
最大化时切换视口
当多视口布局处于活动状态且视口最大化时(使用 Alt+W 切换),通过先按住 Windows 键(有时会标记为“开始”),然后按下并松开 Shift 键,可以切换到布局中的其他视口。这将打开一个覆盖界面,以切换到不同视口:
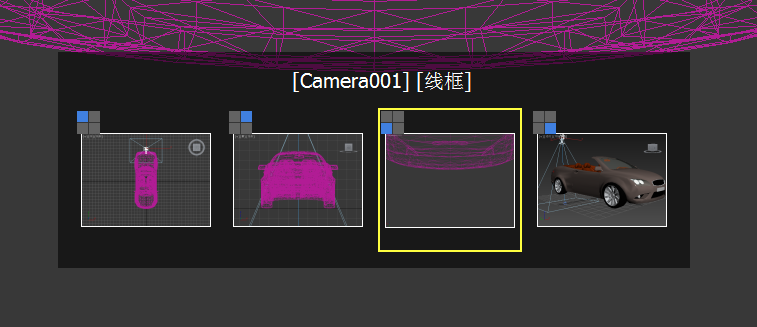
用于更改最大化视口的覆盖界面
此时,下一个可用的视口将亮显。反复按 Shift 键可以更改高亮显示;随时松开该键可以最大化高亮显示的视口。或者,指向所需的视口,并单击鼠标按钮。
动态调整视口的大小
可以调整四个视口的大小,这样它们可以采用不同的比例。要达到这一点,拖动分隔条上二、三、四个视口的交叉点。要恢复到原始布局,右键单击分隔线的交叉点并从右键单击菜单中选择“重置布局”。
新视口比例保存在场景中。但是,更改视口布局总是将其重置。
世界空间三轴架
三色世界空间三轴架显示在每个视口的左下角。世界空间三个轴的颜色分别为:X 轴为红色,Y 轴为绿色,Z 轴为蓝色。轴使用同样颜色的标签。三轴架通常指世界空间,而无论当前是什么参考坐标系。
默认情况下,世界空间三轴架为启用状态。要禁用该功能,请参见下面步骤中的“在所有视口中禁用世界空间三轴架”。
对象名称的视口工具提示
当在视口中处理对象时,如果将光标停留在任何未选定对象上,那么将显示带有对象名称的工具提示。如果需要选择对象或链接到对象,请等待出现一个工具提示,确保已选中所需的对象。工作在子对象模式时,这些工具提示无效。
工具提示默认为启用。要禁用该选项,请参见下面的禁用对象名工具提示。有关详细信息,请参见视口导航和 3ds Max 窗口。
过程
要使视口成为活动状态,请执行下列操作之一:
- 单击任一视口。
如果单击视口中的对象,那么将选中该对象。如果单击没有对象的空间,则将取消任何选中的对象。
- 右键单击任一视口。
无需更改对象的选择状态,右键单击即可激活视口。(也可以通过左键单击视口标签实现同样的功能。)
- 使用“Windows/开始”,同时按住 Shift 键可在当前视口间循环。
要在单个视口和多个视口之间切换,请执行下列操作之一:
- 激活要最小化或最大化的视口,然后按键盘上的 Alt+W。
- 单击 3ds Max 窗口右下角的“最大化视口切换”。
要在一个视口处于最大化状态时更改视口,请执行下列操作:
- 按住“Windows/开始”,然后按下并松开 Shift 键。
这将打开视口切换界面。
- 如有必要,请反复按 Shift 键来高亮显示所需的视口,然后松开“Windows/开始”以最大化高亮显示的视口。
或者,只需单击所需的视口。
要调整视口大小,请执行以下操作:
- 拖动二、三、四个视口的交叉点以移动水平和垂直分隔条。
- 将交叉点移动到任何新位置。
如果不拖动角,则将只能水平或垂直地移动边界。
- 要重置视口,请再次右键单击交叉点并从右键单击菜单中选择“重置布局”。
要更改视口的数目及其排列,请执行以下操作:
- 在任何视口中,单击或右键单击“常规”视口标签 ([+])。3ds Max 将打开“常规”视口菜单。选择“配置”。
- 在“视口配置”对话框中,单击“布局”选项卡。
- 从对话框顶部的方案中选择一种布局。
- 通过单击或右键单击视口显示并从右键单击菜单中选择来指定每个视口在此对话框下面的窗口中显示的内容。
- 单击“确定”可进行更改。
要在所有视口中禁用世界空间三轴架,请执行以下操作:
- 选择“自定义”菜单
 “首选项”来显示“首选项”对话框。
“首选项”来显示“首选项”对话框。
- 单击“视口”选项卡。
- 在视口参数组中,禁用“显示世界坐标轴”。
- 单击“确定”可进行更改。
要禁用对象名工具提示,请执行以下操作:
- 选择“自定义”菜单
 “首选项”来显示“首选项”对话框。
“首选项”来显示“首选项”对话框。
- 单击“常规”选项卡。
- 在用户界面显示组中,禁用“启用视口工具提示”。
- 单击“确定”可进行更改。