使用以下步骤可在“平面”显示模式中为扶手样式添加自定义轮廓。您可以用自定义轮廓替代一个或多个扶手构件,也可以为不同的扶手构件指定不同的自定义轮廓。
可以使用轮廓来替代样式管理器中扶手样式的“构件”选项卡上的构件,也可以在扶手显示中使用轮廓来表示其他扶手构件。将轮廓添加到样式的显示特性中后,“构件”选项卡上所替代的构件已经是显示特性的一部分了。
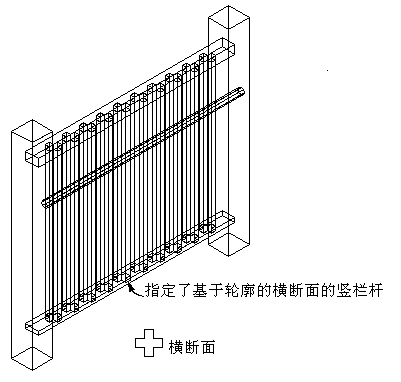
将轮廓指定给扶手中的竖栏杆
- 创建轮廓以表示要为扶手添加的构件。在 XY 平面上创建轮廓。
- 选择扶手。
- 依次单击


 .
. 
- 选择要编辑的样式。
- 单击“显示特性”选项卡。
- 选择要显示这些修改的显示模式,然后选择“样式替代”。 注: 只有在基于“平面”的显示模式中,才能为扶手添加自定义轮廓。
- 如有必要,可单击
 。
。 - 单击“其他”选项卡。
- 在“自定义轮廓显示”下,单击“添加”。
- 在“自定义轮廓”对话框中,单击“选择轮廓”。
- 选择轮廓,然后单击“确定”。
- 指定自定义轮廓的比例:
如果希望... 则... 按绘制尺寸使用轮廓 清除“缩放至布满”下的所有选项。 将自定义轮廓的比例调整为要附着到的对象的宽度 选择“宽度”。 将自定义轮廓的比例调整为要附着到的对象的深度 选择“深度”。 将自定义轮廓的比例调整为要附着到的对象的高度 选择“高度”。 锁定对象的 XY 造型 选择“锁定比例”。如果对象在一个方向调整比例以符合“缩放至布满”的另一个标准,则整个自定义轮廓会以相等的比例进行调整。 将所选轮廓添加到扶手的所选构件之间 选择“构件之间”。有效的构件选项只有“竖栏杆”、“固定立柱”与“中间立柱”。 - 如果必要,请指定“镜像位置”方向:
如果希望... 则... 沿扶手长度,在 X 方向创建构件镜像 选择“镜像 X”。 跨扶手宽度,在 Y 方向创建构件镜像 选择“镜像 Y”。 - 如有必要,请指定构件在 Z 方向上的旋转角度。
- 指定与对象相关的插入点位置:
如果希望... 则... 指定 X 插入点的位置 为 X 选择“左”、“中心”或“右”。 指定 Y 插入点的位置 为 Y 选择“前”、“中心”或“后”。 指定立柱相对于平面图中梯跑上下方向的方向,如下图所示:
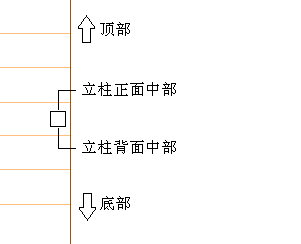
指定立柱相对于立面视图中梯跑上下方向的方向,如下图所示:
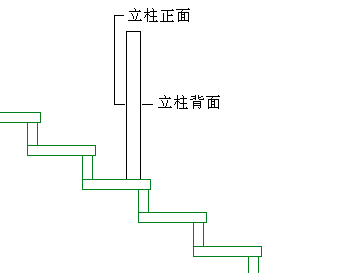
- 指定构件在 X 和 Y 方向上的插入偏移。
- 指定轮廓所表示的扶手构件类型:
如果希望... 则... 用所选轮廓表示竖栏杆 对于“构件”,选择“竖栏杆”。 用所选轮廓表示固定立柱 对于“构件”,选择“固定立柱”。 用所选轮廓表示中间立柱 对于“构件”,选择“中间立柱”。 用所选轮廓替代当前的竖栏杆、固定立柱或中间立柱 选择“替代”。 为所选轮廓添加护栏 对于“构件”,选择“护栏”。 为所选轮廓添加扶手 对于“构件”,选择“扶手”。 为所选轮廓添加横栏杆 对于“构件”,选择“横栏杆”。 两组构件相互排斥,所以从一列选择对象时,另一列中的对象将不可用。可以在每列中选择多个对象,然后将轮廓应用到每个选定的构件。例如,对于固定立柱和中间立柱,可以使用同一轮廓。
- 指定轮廓应用于构件上的位置:
如果希望... 则... 将轮廓应用于所选构件的全部实例 在“附着至”中选择“全部”。 根据扶手的绘制方向,将轮廓应用于所选构件的第一个实例 在“附着至”中选择“第一个”。 根据扶手的绘制方向,将轮廓应用于所选构件的最后一个实例 在“附着至”中选择“最后一个”。 将轮廓应用到所选数量的构件 在“附着至”中选择“选项”。构件按扶手绘制顺序编号。 - 单击“确定”两次。