Nachdem Sie eine referenzierte Zeichnung (XRef) des Architekturplans mit Ihrer Zeichnung verbunden haben, besteht der nächste Schritt normalerweise darin, Geräte und Schalttafeln in das Layout einzufügen. Sie können Geräte platzieren und dann mit Kabeln verbinden. Sie können ein Gerät auch an einem Kabel einfügen. In diesem Fall unterbricht das Gerät das Kabel, dies führt zu zwei Teilstücken.
Wenn Sie ein Gerät zur Zeichnung hinzufügen, können Sie das Gerät einem Schaltkreis zuweisen, oder Sie nehmen die Zuweisung erst später vor, wenn Sie wissen, welchen Schaltkreis Sie verwenden möchten. Das bedeutet, dass Sie jederzeit während des Entwurfsprozesses Schaltkreise erstellen und mit den Geräten verbinden können.
- Starten Sie im Arbeitsbereich Elektro den Befehl Hinzufügen, indem Sie eine der folgenden Vorgehensweisen durchführen:
- Klicken Sie auf

 .
. 
- Öffnen Sie die Werkzeugpalette Gerät, und wählen Sie ein Gerätewerkzeug aus.
Führen Sie bei Bedarf einen Bildlauf durch, um das gewünschte Werkzeug anzuzeigen. Da Werkzeuge mit vorkonfigurierten Eigenschaften für die Objekte, die mit ihnen erzeugt werden, ausgestattet sind, müssen oder können einige der hier beschriebenen Geräteeigenschaften möglicherweise nicht eigens angegeben werden.
- Wählen Sie in der Palette Stil-Browser Objekttyp
 Gerät aus. Sie können ein Gerät suchen, importieren (
Gerät aus. Sie können ein Gerät suchen, importieren ( ) und hinzufügen (
) und hinzufügen ( ).
).
- Geben Sie deviceadd ein.
Anmerkung: In der Eigenschaftenpalette werden Eigenschaften, die nur beim Hinzufügen, nicht jedoch beim Ändern von Geräten verfügbar sind, durch das Symbol gekennzeichnet.
gekennzeichnet.
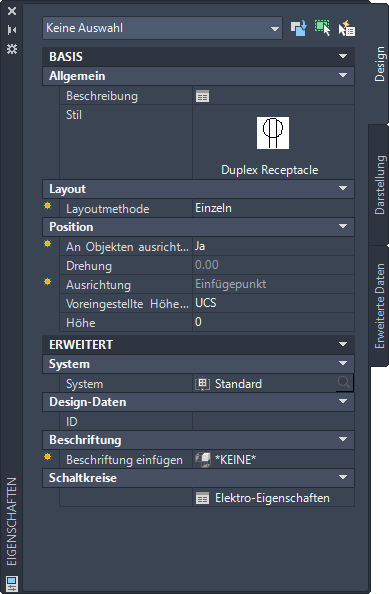
- Klicken Sie auf
- Doppelklicken Sie bei Bedarf auf der Eigenschaftenpalette auf die Geräteanzeige, um das Dialogfeld für die Stilauswahl anzuzeigen.
- Klicken Sie auf
 , geben Sie eine Gerätebeschreibung ein, und klicken Sie auf OK.
, geben Sie eine Gerätebeschreibung ein, und klicken Sie auf OK.
- Wenn Sie für die Layoutmethode die Option Einzeln gewählt haben, erweitern Sie Position, und geben Sie bei An Objekten ausrichten an, wie die Geräte ausgerichtet werden sollen.
Was möchten Sie tun… Aktion… Ausrichtung an Objekten mithilfe der Objektfangfunktion, wobei das Gerät im rechten Winkel zum jeweiligen Objekt ausgerichtet wird Wählen Sie Ja. Das Gerät kann im rechten Winkel zu Wänden, Deckenrastern, Umgrenzungen, Linien, Polylinien, Splines, Bogen oder Kreisen in der aktuellen Zeichnung oder einer XRef ausgerichtet werden.
Anmerkung: Wenn bei der Positionierung mithilfe des Objektfangs und bei der Ausrichtung an einem Objekt Probleme auftreten, können Sie die Ansicht vergrößern oder die Größe des Autosnap-Bereichs wie benötigt anpassen. Dieser Bereich legt fest, wie weit der Mauszeiger sich einem Fangpunkt nähern kann, bevor die Fangfunktion - einem Magneten vergleichbar - aktiv wird und den Fangbereich fixiert. Um diese Größe zu ändern, verwenden Sie die Registerkarte Entwurf des Dialogfelds Optionen.Das Gerät manuell ausrichten Wählen Sie Nein. Anmerkung: Wenn Sie unter An Objekten ausrichten die Option Ja wählen, wird das Gerät am Einfügepunkt des dazugehörigen Blocks eingefügt und anschließend durch Drehen rechtwinklig an dem durch den Objektfang festgelegten Objekt ausgerichtet. Es ist daher nicht möglich, in der Eigenschaftenpalette einen Wert für Ausrichtung oder in der Befehlszeile einen Wert für Drehung festzulegen. Wenn Sie Abstand um Raum oder Menge um Raum als Layoutmethode gewählt haben, ist An Objekten ausrichten automatisch auf Ja eingestellt. - Wählen Sie für die Ausrichtung den Punkt am Gerät, der als Einfügepunkt verwendet werden soll.
Sie können dabei entweder den Einfügepunkt des Ansichtsblocks, der das Gerät repräsentiert, oder einen von neun weiteren am Gerät verfügbaren Punkten wählen, z. B. Oben links oder Mitte Zentrum.
- Geben Sie eine Höhendifferenz an. Dazu haben Sie folgende Möglichkeiten:
- Wählen Sie unter Voreingestellte Höhendifferenz eine definierte Höhendifferenz.
- Geben Sie unter Höhe einen Höhenwert ein.
Da Geräten 2D-Ansichten, und vielen Geräten 3D-Ansichten zugewiesen sind, sollte der Einfügepunkt von Geräten als 0 definiert werden. Die Höheneigenschaft des Geräts (nicht der Einfügepunkt) sollte verwendet werden, um die 3D-Ansicht der korrekten Höhe zuzuweisen. Befolgen Sie folgende einfache Regeln:
- Der Z-Wert von Verbindern sollte immer als 0 definiert werden.
- Der Z-Wert des Einfügepunkts des Geräts beträgt 0.
- Um die Höhe des Geräts auf einen anderen Wert als 0 einzustellen, verwenden Sie die Eigenschaft Höhe des Geräts in der Eigenschaftenpalette. Diese Einstellung definiert den 3D-Versatz des Geräts gegenüber dem aktuellen BKS. Das Objekt wird bei Ansicht in einer 3D- oder isometrischen Ansicht auf der angegebenen Höhe angezeigt.
Die Höhendifferenz zwischen den Geräten, den Kabeln und der Schalttafel für einen Schaltkreis wird verwendet, um die Länge des Schaltkreises zu berechnen. Die Länge des Schaltkreises kann nur berechnet werden, wenn die Schalttafel und alle im Schaltkreis enthaltenen Geräte sich in der aktuellen Zeichnung befinden.
- Erweitern Sie die Einträge Erweitert und dann System, und wählen Sie unter System das System aus, zu dem das Gerät gehört.
Anmerkung: Das dem Gerät zugewiesene System bestimmt seine Anzeigeeigenschaften, und das einem Elektroanschluss eines Gerätes zugewiesene System bestimmt die Verbindungen, die zu diesem Verbinder hergestellt werden können. Weitere Informationen zu Verbindern finden Sie unter "Konfigurieren der elektrischen Verbindungsteile eines Geräts". Weitere Informationen zu Systemen finden Sie unter dem Thema "Konfigurieren von Elektrosystemdefinitionen" und unter "Arbeiten mit Systemen".
- Erweitern Sie den Eintrag Design-Daten, und geben Sie bei ID eine Geräte-ID ein.
Die ID ist eine optionale Zahl, die Sie zuweisen können.
- Erweitern Sie den Eintrag Beschriftung, und wählen Sie bei Beschriftung einfügen die Beschriftung, die beim Objekt verankert werden soll.
Die Beschriftungsliste enthält die Beschriftungen der aktuellen Zeichnung sowie, falls zutreffend, die im von Ihnen gewählten Werkzeug angegebene Beschriftung.
Beschriftungen sind Symbole, in denen die Daten des zu dem betreffenden Objekt gehörigen Eigenschaftssatzes angezeigt werden. Ein Eigenschaftssatz ist eine vom Benutzer definierte Gruppe zusammengehöriger Eigenschaften, beispielsweise eine Bauteilnummer oder ein Herstellername, die in den Eigenschaften eines Beschriftungswerkzeugs angegeben oder dem Objekt manuell hinzugefügt werden. Dies erfolgt auf der Registerkarte Erweiterte Daten der Eigenschaftenpalette. Eigenschaftssätze werden für die Beschriftung von Zeichnungen und zum Erstellen von Bauteillisten für Werkpläne verwendet.
Tipp: Statt Beschriftungen und Eigenschaftssätze einzeln und manuell über die Eigenschaftenpalette hinzuzufügen, können Sie Gerätewerkzeuge erstellen, die sie beim Einfügen von Geräten automatisch zu diesen Geräten hinzufügen. Weitere Informationen finden Sie im Abschnitt zum Erstellen von Werkzeugen für Geräte, Schalttafeln und Kabel. - Erweitern Sie den Eintrag Erweitert, erweitern Sie Schaltkreise, und klicken Sie auf
 (Elektro-Eigenschaften).
Anmerkung: Sie können Elektro-Eigenschaften zu einem späteren Zeitpunkt bearbeiten, indem Sie ein Gerät in der Zeichnung auswählen und dann auf
(Elektro-Eigenschaften).
Anmerkung: Sie können Elektro-Eigenschaften zu einem späteren Zeitpunkt bearbeiten, indem Sie ein Gerät in der Zeichnung auswählen und dann auf
 klicken .
klicken . 
- Konfigurieren Sie auf dem Arbeitsblatt Elektro-Eigenschaften die elektrischen Verbinder, wie unter Konfiguration der elektrischen Verbindungsteile eines Geräts beschrieben.
- Wenn Sie als Layoutmethode Abstand um Raum oder Menge um Raum gewählt haben, fügen Sie die Geräte wie folgt ein:
- Bewegen Sie den Mauszeiger in der Zeichnung zur Position des ersten Gerätes. Dies muss ein Punkt auf einer Umgrenzung sein.
- Prüfen Sie die Vorschau der Geräteanordnung, und bewegen Sie ggf. den Mauszeiger an eine andere Position.
- Klicken Sie, um die Geräte einzufügen.
- Wenn Sie als Layoutmethode Einzeln und bei An Objekten ausrichten die Option Ja gewählt haben, fügen Sie die Geräte wie folgt ein:
- Wenn Sie das Gerät in ein Kabel einfügen möchten, geben Sie EL (Kabel) ein, und wählen Sie das Kabel aus. Anderenfalls fahren Sie mit dem nächsten Schritt fort.
- Bestimmen Sie mithilfe der Objektfangfunktion die gewünschte Position relativ zu einem Objekt (z. B. einer Wand), und klicken Sie, um das Gerät einzufügen.
- Wiederholen Sie die vorigen Schritte, um weitere Geräte mit denselben Eigenschaften hinzuzufügen.
- Wenn Sie als Layoutmethode Einzeln und bei An Objekten ausrichten die Option Nein gewählt haben, fügen Sie die Geräte wie folgt ein:
- Wenn Sie das Gerät in ein Kabel einfügen möchten, geben Sie EL (Kabel) ein, wählen das Kabel aus und verschieben das Gerät entlang des Kabels an die gewünschte Position. Anderenfalls fahren Sie mit dem nächsten Schritt fort.
- Klicken Sie, um den Einfügepunkt anzugeben.
- Drehen Sie das Gerät, indem Sie entweder den Mauszeiger ziehen oder den Winkel in Grad in die Befehlszeile eingeben. Klicken Sie dann, um das Gerät einzufügen. Stattdessen können Sie auch die EINGABETASTE drücken, um den Vorgabewert für die Drehung zu akzeptieren, und dann klicken.
- Wiederholen Sie die vorigen Schritte, um weitere Geräte mit denselben Eigenschaften hinzuzufügen.
- Ändern Sie die Geräteeigenschaften auf der Eigenschaftenpalette, und fügen Sie dann weitere Geräte hinzu, oder drücken Sie die EINGABETASTE, um den Befehl zum Hinzufügen zu beenden.
Anmerkung: Wenn Sie die Elektro-Projektdatenbank-Datei nutzen und mindestens zwei Elektrozeichnungen geöffnet sind, können Sie alle Zeichnungen mit den neuesten Schaltkreisinformationen aktualisieren, indem Sie die Elektro-Projektdatenbank in allen geöffneten Zeichnungen erneut laden. Wenn Sie zum Beispiel Beleuchtungsgeräte zu einem Schaltkreis in einer Elektro-Projektdatenbank hinzufügen und eine Stromzeichnung geöffnet ist, die Schaltkreise derselben Schalttafel benutzt, können Sie die Elektro-Projektdatenbank erneut in der Stromzeichnung laden, um dort über aktuelle Schaltkreisinformationen zu verfügen.
So fügen Sie Geräte hinzu
Angeben allgemeiner Eigenschaften
Angeben von Positionseigenschaften
Angeben erweiterter Eigenschaften
Angeben von Verbindereigenschaften
Einfügen der Geräte