Gleichlauf — Wählen Sie diese Option, damit sich das Werkzeug auf der linke Seite der bearbeiteten Kante befindet (in Richtung der Werkzeugbewegung). Deaktivieren Sie diese Option für konventionelles Fräsen, bei dem sich das Werkzeug auf der rechten Seite der bearbeiteten Kante befindet.
Gleich- + Gegenlauf — Aktivieren Sie diese Option, damit die Maschine in beide Richtungen fräst. Sollte diese Option deaktiviert sein, wird auf konventionelle Weise gefräst. Der Fräsweg bewegt sich dabei in eine Richtung und im Eilgang, vom Rohteil abgehoben, um den nächsten Durchlauf einzurichten. Gleichlauf steuert die Fräsrichtung.
Schlichtwerkzeug — Sollte dies deaktiviert sein, wird das gleiche Werkzeug für sowohl Schrupp- als auch Schlichtdurchläufe verwendet. Aktivieren Sie Schlichtwerkzeug, um ein neues Schlichtwerkzeug einzurichten. Das Schlichtwerkzeug ist mit dem Schruppwerkzeug identisch. Der Name des neuen Werkzeugs hat als Anhang -finish. Wenn beispielsweise das Schruppwerkzeug endmill1.0 genannt wird, heißt das Schlichtwerkzeug endmill1.0-finish. Das Schlichtwerkzeug wird nicht dauerhaft einem Werkzeugkatalog zugewiesen, es ist lediglich ein temporäres Werkzeug, das nur im aktuellen Dokument eingesetzt wird.
Schlichtfräser-Komp — Aktivieren Sie diese Option, um Fräserkompensation bei Schlicht- und Vorschlichtdurchläufen eines gefrästen Features zu verwenden.
Schruppwerkzeug Komp — Wählen Sie diese Option, um Fräserkompensation bei Schruppbahnen aller gefrästen Features im aktuellen Dokument standardmäßig einzustellen. Weitere Informationen erhalten Sie in Schlichtfräser-Kompensation.
Fasenfräser Komp — Wählen Sie diese Option, um Fräserkompensation für Fasenoperationen aller gefrästen Features im aktuellen Dokument standardmäßig zu aktivieren.
Originalkontur — Dahinter verbirgt sich eine besondere Art der Fräserkompensation für gefräste Features. Sollte diese Option aktiviert sein, werden die Zeichnungsabmessungen des Features als Werkzeugweg statt als Mittellinie des Werkzeugs ausgegeben. Das zum Schneiden des Features ausgewählte Werkzeug ist weiterhin wichtig, selbst bei Einsatz der Originalkontur. Sollten das gleiche Werkzeug für den Schruppvorgang eingesetzt werden, stellen Sie sicher, dass der aktuelle Werkzeugdurchmessser nicht zu weit vom Werkzrugdurchmesser abweicht, den FeatureCAM verwendet. Dadurch wird eine angemessene Flächendeckung für den Schruppdurchlauf gewährleistet Vergewissern Sie sich außerdem, dass der gewählte Schlichtwerkzeugdurchmesser klein genug ist, um Ihr gesamtes Feature schneiden zu können. Sollten Sie ein Werkzeug ausgewählt haben, dass zu groß für eine enge Ecke ist, können Sie den Werkzeugweg nicht ausschließlich mit Bahnkorrektur bereinigen.
FeatureCAM berechnet den Eingangspunkt Ihres Schlichtdurchlaufs automatisch und fügt Ihrem Schlichtdurchlauf eine lineare und eine Rampenbewegung (basierend auf dem Rampen-Ø-Attribut) hinzu, um eine Bahnkorrektur mitaufzunehmen. Wenn die Operationenliste eine Warnmeldung wie "Can't find ramp in/out arc" oder "Can't extend end of open profile" ausgibt, korrigieren Sie das Problem, indem Sie das Rampen-Ø-Attribut verringern oder den Vorbohrpunkt ändern.
Rückzüge minimieren — Aktivieren Sie diese Option, um die Rückzugsbewegungen beim Fräsen eines Features zu reduzieren. Anstatt sich zurückzuziehen, führt das Werkzeug weiterhin auf die nächste Postion zu.
Einzelne Schruppebenen — Der Schruppdurchlauf wird aufgrund der Tiefe des Features oft auf mehreren Z-Ebenen durchgeführt. Aktivieren Sie diese Option, um alle Ebene aufzulisten, sodass Sie die Attribute jeder Ebene separat ändern können.
Tiefe zuerst — Aktivieren Sie diese Option, um jeden Featurebereich komplett zu fräsen, bevor zu einem anderen Bereich übergegangen wird. Die Werkzeugwege gehen auf Z hinunter.
Ist diese Option deaktiviert, werden alle Bereiche eines Features auf einer Z-Ebene gefräst, bevor auf einer tieferen Z-Ebene fortgefahren wird.
Die Abbildungen unten veranschaulichen das vollständige Schneiden von Bereichen, bevor auf die nächste Region zugegriffen wird.
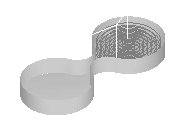
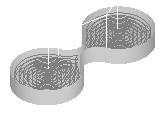
Sollten Sie Mehrere Schruppwerkzeuge oderMehrere Schlichtwerkzeuge verwenden, um enge Ecken effizient zu schruppen, ist außerdem die Option Tiefe zuerst hilfreich.
Die Abbildungen unten veranschaulichen, wie ein Werkzeug, enge Ecken durch Einsatz von 'Tiefe zuerst' schlichtet.
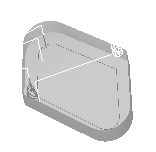
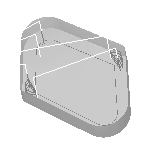
Neuordnen — Die Neuordnen-Attribute teilen FeatureCAMmit, die Werkzeugwege in eine neue Reihenfolge zu bringen, damit Rückzüge minimiert werden, bei gleichzeitiger Vermeidung von Schnitten auf voller Breite. Verwenden Sie die Neuordnen-Option, sollte ein Bauteil vorliegen, bei dem einige separate Bereiche bereits gefräst sind. Sollen sich die Werkzeugwege direkt über eine Fläche bewegen, ohne dass Rückzüge als Problem betrachtet werden, wählen Sie Neuordnen ab.
Bei Operationen in der Z-Ebene (Schruppen oder Schlichten), ermöglichen die Neuordnen-Attribute Bearbeiten in der Zone. Dabei senkt sich der Werkzeugweg in die Z (oder -Z)-Richtung ab, sollte dies effizienter sein, als Fräsen des gesamten Bauteils in den kompletten Z-Ebenen. Das untenstehende Beispiel eines Telefonhöreres zeigt, dass die Werkzeugwege die Oberseite des Bauteils zunächst in kompletten Z-Ebenen gefräst haben, dann die eine Seite und im Anschluß die andere.
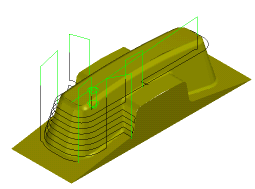
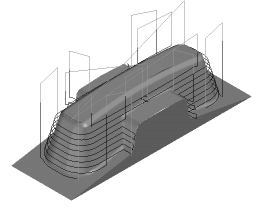
5-Achs-Position-Menü — Häufig liegt eine alternative Ausrichtungs-Option für den Zugriff auf eine Fläche vor. Wählen Sie aus folgenden Optionen aus:
- Standard — Die Standardausrichtung.
- Alternative — Die Alternative zur Standardausrichtung.
- Post-Voreinstellungen — Dieses verwendet die Position (Positiv oder Negativ), die im XBUILD im 5-Achsen-Dialog für die Vorzugsrichtung der Hauptdrehachse-Option eingestellt sind.
- Achsengrenzen verwenden — Überlassen Sie es FeatureCAM, die Ausrichtung auszuwählen, die am besten zu den in der MD-Datei festgelegten Achsengrenzen passt.
Spannmitteln ausweichen — Klicken Sie auf diese Schaltfläche, um den Spannmitteln ausweichen-Dialog anzuzeigen. Dort legen Sie die Optionen, die dem Ausweichen von Spannmittel-Volumen in 3-Achs- und NT-Werkzeugwegen dienen, fest.
Leerwege — Klicken dieser Schaltfläche zeigt den Vortex Leerwege-Dialog an, in dem Sie bestimmen können, ob die Vorschubrate bei Leerwegen für Vortex-Werkzeugwege zurückgenommen oder erhöht werden soll.
Neuen ID/AD Nut-Werkzeugweg verwenden — Wählen Sie diese Option, um den neuen Seitennut-Werkzeugwegstil einzusetzen oder wählen Sie sie ab, um die Rückwärtskompabilität zu aktivieren. Bei Auswahl dieser Option werden folgende Änderungen an den Seitennut-Werkzeugwegen ausgeführt:
- Die Eintauch- und Rückzugsbewegungen werden auf Kollisionen überprüft.
Sie können die Kollisionsprüfungen bei Eintauch- und Rückzugsbewegungen deaktivieren, indem Sie die Eintauch Kollisionsprüfung-Option auf der Strategie-Registerkarte des Featureeigenschaften-Dialog abwählen.
- Sie können Windfahne-Schlichten für die Schlicht-Operation einsetzen.
Klicken Sie, um die Windfahne-Einstellungen festzulegen, auf die Windfahne-Option auf der Strategie-Registerkarte des Featureeigenschaften-Dialogs und verwenden Sie den Windfahnenoptionen-Dialog.
- Sie können nun die Bogenanfahrweg-Bewegungen für die Schlichtoperationen einsetzen. Ansonsten können Sie lediglich eine lineare Anfahrbewegung verwenden.
Wählen Sie, um eine Bogenanfahrweg-Bewegung einzusetzen, Bogen-An-/Wegfahrweg auf der Zustellung-Registerkarte des Featureeigenschaften-Dialogs aus.
- Stellen Sie nun einen Startpunkt für den Schlichtdurchlauf ein.
Zum Festlegen eines Startpunktes, verwenden Sie das Startpunkt-Attribut auf der Eintauchen-Registerkarte des Featureeigenschaften-Dialogs.
Nutfeature
Trochoiden — Aktivieren Sie diese Option und führen Sie Trochoidenfräsen auf einer einfachen Nut aus. Wählen Sie die Richtung der Trochoiden fürs Trochoidenfräsen aus den Optionen CW (im Uhrzeigersinn) oder CCW (entgegen dem Urhzeigersinn) aus.
Anstatt von einfachem Nutfräsen setzt das Werkzeug eine Reihe von Kreisen ein, beispielsweise:
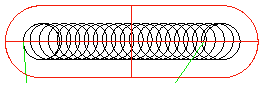
Ein Trochoid-Werkzeugweg verringert die Werkzeuglast.
Max. Werkzeug-Ø % — Diese Option entspricht dem Prozentsatz der Nutbreite, die eingesetzt wird, um den Durchmesser des auszuwählenden Werkzeugs zu bestimmen.
Max Bahnabstand % — Dieses wird als Prozentsatz des Werkzeugdurchmessers angegeben und steht für 0den maximalen Abstand zwischen nebeneinanderliegenden Kreisen im Werkzeugweg.