Die verschiedenen Verfahren und Methoden zur Modellierung von Bauteilen und Erstellung von Baugruppen können sich auf die Leistung auswirken. Die gewählte Modellierungsmethode bestimmt die Anzahl der Exemplare, die Komplexität der Geometrie, die Verfahren zur Definition von Abhängigkeiten und die Erstellung von Baugruppen.
Üblicherweise wird eine Kombination von Verfahren eingesetzt, die Ihren Produkten und Konstruktionszielen entsprechen. Verwenden Sie die Top-Down-Modellierung, um ein Gestell zu konzipieren und zu erstellen, und verwenden Sie dann die Bottom-Up-Modellierung, um Komponenten aus einer Bibliothek zu platzieren und mit Abhängigkeiten zu versehen. Die folgenden Diagramme und kurzen Beschreibungen enthalten Modellierungskonzepte und lassen Ihnen Raum zum Experimentieren mit Variationen des Konzepts, damit Sie für Ihre Anforderungen den größten Nutzen daraus ziehen können.
Ältere Daten
- Wenn Sie Autodesk Vault verwenden, erhalten Sie die Informationen zum Migrieren von Datenbanken in der Vault-Dokumentation.
- Migrieren mit der Aufgabenplanung
- So migrieren Sie Dateien (Aufgabenplanung)
- Migrationsoptionen - Referenz
Top-Down-, Bottom-Up- und Middle-Out-Methode
Top-down
Bei der Top-Down-Methode beginnen Sie mit der Definition des Ergebnisses und fügen anschließend alle bekannten Konstruktionskriterien hinzu. Dies dient als Basis für zugrunde liegende Unterbaugruppen und Bauteile. So arbeiten Sie mit einer einzelnen Konzeptdatei, die die allgemeinen Informationen zu der Konstruktion enthält und als zentrale Stelle für die Integration von Konstruktionsänderungen dient.
- Wesentlich stabileres Inventor-Modell
- Schnellere Aktualisierungen
- Mehr verfügbare Ressourcen für die Verarbeitung großer Datensätze
- Bequemeres Arbeiten in einer Team-Umgebung
Methoden zur Strukturmodellierung
Eine einzelne Methode reicht in der Regel nicht für jeden Konstruktionsprozess aus. Verfeinern Sie die Verwendung der Werkzeuge, um effiziente Prozesse für die Erstellung von Entwürfen zu entwickeln. Die Strukturmodellierung ist ein Beispiel für diesen Verfeinerungsprozess. Mithilfe der Werkzeuge haben Kunden wie Sie Ansätze für die Strukturkonstruktion entwickelt, die auf die jeweiligen Anforderungen zugeschnitten sind. Die folgenden Methoden stellen die optimalen Verfahren für die Verwendung von Strukturkonstruktionsmethoden dar.
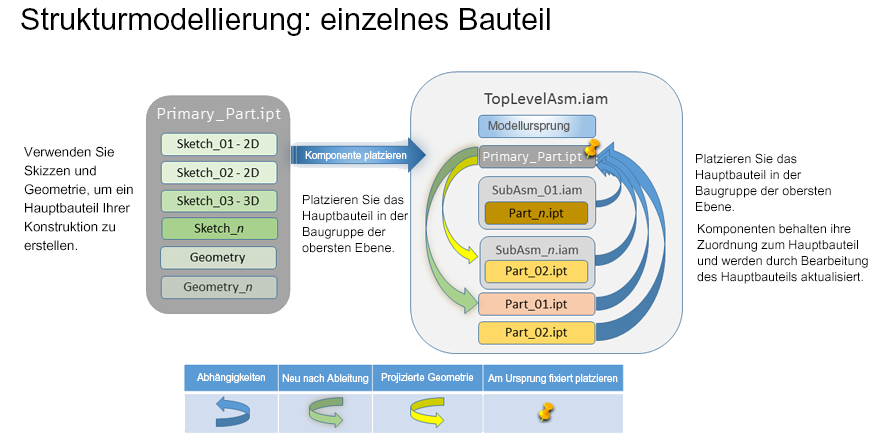
Im einstufigen Prozess wird ein einzelnes primäres Bauteil verwendet. Dieses enthält Skizzen und Geometrie, welche die endgültige Konstruktion darstellt. Das primäre Bauteil wird in der Baugruppe der obersten Ebene platziert. Alle Komponenten (Bauteile und Unterbaugruppen) werden relativ zum primären Bauteil erstellt. Nachfolgende Änderungen am primären Bauteil steuern Änderungen in den mit dem primären Bauteil assoziierten Komponenten.
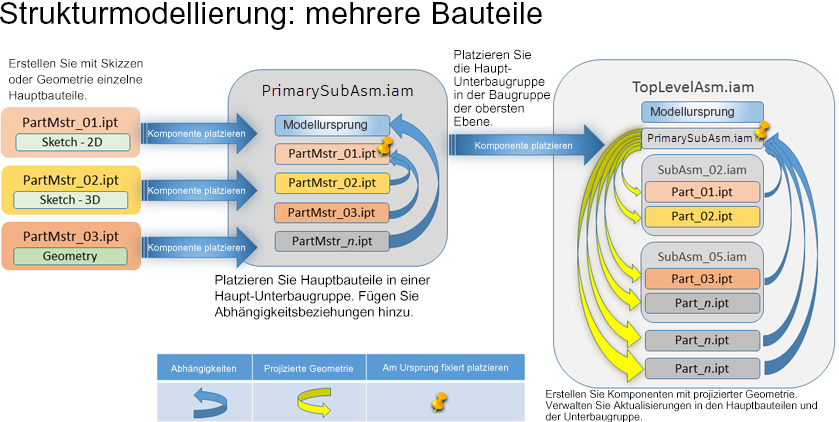
Im mehrstufigen Prozess werden einzelne primäre Bauteile verwendet, die Skizzen zur Darstellung der endgültigen Baugruppe umfassen. Die primären Bauteile werden in einer primären Unterbaugruppe platziert und mit Abhängigkeiten versehen. Die primäre Unterbaugruppe wird in der Baugruppe der obersten Ebene platziert. Innerhalb der Baugruppe der obersten Ebene werden die einzelnen 3D-Komponenten mithilfe projizierter Geometrie aus der primären Unterbaugruppe und deren primären Bauteilen modelliert. Die 3D-Komponenten können je nach den Konstruktionsanforderungen in logischen Unterbaugruppen enthalten oder separat abgelegt sein.
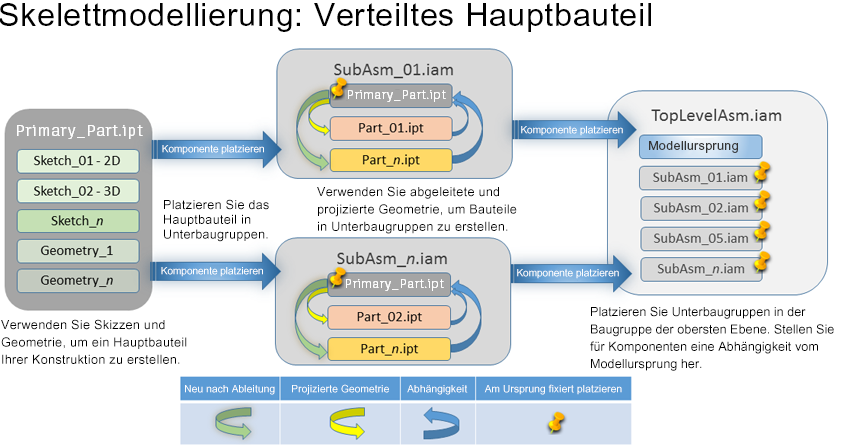
Das verteilte primäre Bauteil verwendet ein einzelnes primäres Bauteil, das Skizzen und Geometrie umfasst, zur Definition der endgültigen Baugruppe. Das primäre Bauteil wird je nach Bedarf in den verschiedenen Unterbaugruppen und Bauteilen referenziert. Das primäre Bauteil steuert den gesamten Entwurf. Die Baugruppe und die Unterbaugruppen werden in Bezug auf das primäre Bauteil definiert oder platziert. Jede Unterbaugruppe hat ihren eigenen Rahmen und steuert einen Teil der Konstruktion in sich selbst. Rahmen höherer Ebenen dienen dazu, den gesamten Entwurf oder Mechanismus der Baugruppe zu steuern, während mit Rahmen niedrigerer Ebenen die Geometrie der Bauteile gesteuert werden kann.
Bottom-up
Die Bottom-Up-Modellierung ist das herkömmliche Verfahren zum Erstellen von Baugruppen. Zunächst definieren Sie die verschiedenen Bauteile. Anschließend fügen Sie diese mithilfe von Baugruppenabhängigkeiten zu Unterbaugruppen zusammen. Die Unterbaugruppen werden dann in Baugruppen höherer Ebenen bis zur Baugruppe der obersten Ebene platziert, und auf diese Weise arbeiten Sie sich von unten nach oben. Diese Baugruppenmethode führt zu Baugruppen mit zahlreichen Beziehungen zwischen Bauteilen und Baugruppen.
- Sie kann Systemressourcen belegen und die Leistung beeinträchtigen.
- Modelländerungen setzen sich aufgrund zahlreicher Querverweise und/oder referenzierter Geometrie durch die Konstruktion fort.
Das folgende Diagramm dient zum Vergleich mit den oben erwähnten Methoden zur Strukturmodellierung.
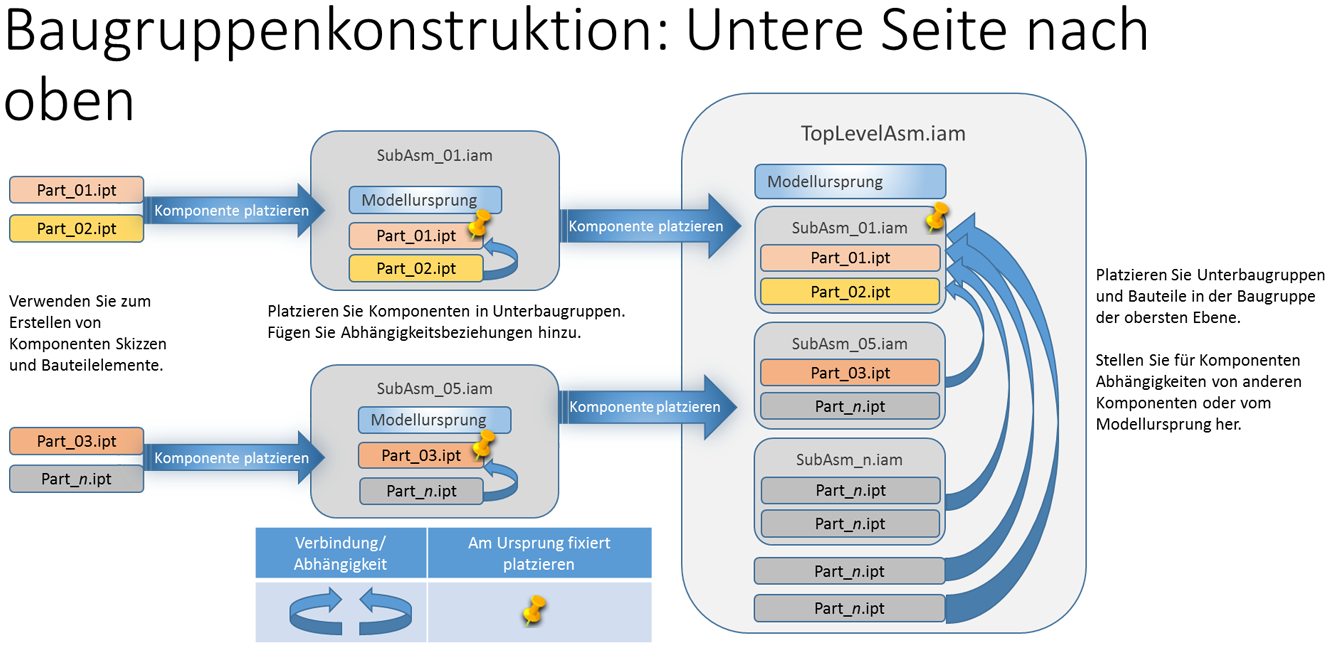
Middle-out
Die Middle-Out-Methode kombiniert Aspekte der Top-Down- und der Bottom-Up-Methode. Einige Komponenten sind bereits vorhanden, andere werden getrennt oder im Kontext modelliert. Bauteilübergreifende Referenzen können verwendet werden, um bestimmte Aspekte der Konstruktion zu steuern.
Verknüpfen von Bauteil-Modellparametern
Wenn Parameter in mehreren Bauteilen genutzt werden, verknüpfen Sie diese nicht über eine Excel-Tabelle. Wenn sich die Excel-Datei ändert, kann die Software nicht erkennen, welche Dateien betroffen sind, und alle Bauteile müssen aktualisiert werden. Die Leistung großer Baugruppen nimmt ab.
Wenn Sie globale Parameter verwenden, die in mehreren Konstruktionen zum Einsatz kommen, richten Sie diese Parameter in den primären Bauteilen ein und verknüpfen sie einzeln im Dialogfeld Parameter. Dies ist die Referenz mit den geringsten Anforderungen an die Leistung. Alternativ können Sie den Befehl Ableiten in Verbindung mit dem primären Bauteil verwenden und die Parameter auswählen, die im abgeleiteten Bauteil verwendet werden sollen. Bei dieser Methode erkennt und aktualisiert die Software nur die Dateien, die von einer Änderung betroffen sind.
Weitere Informationen: Parameter in Modellen
Verwalten der Anzahl an Komponenten
Für gekaufte oder vorgegebene Komponenten sollten Sie sich überlegen, überhaupt keine Hardwareteile oder nur eines statt mehreren zu platzieren. Mengenänderungen können in der Stück- und Teileliste vorgenommen werden, um die korrekte Anzahl von Befestigungen und anderer Hardware im Entwurf wiederzugeben. Wenn Komponenten vorhanden sein müssen, verwenden Sie Komponentenanordnungen zum Reduzieren der Anzahl an Komponenten.
Sie können die Anzahl der sichtbaren Komponenten mithilfe von Ansichtsdarstellungen reduzieren.
Modellzustände
Ein Modellzustand in einem Bauteil oder einer Baugruppe speichert Informationen zum Einschließen von Elementen und Komponenten. Der Ersatzobjekt-Modellzustand einer Baugruppe stellt eine Baugruppe mit einem einzelnen Bauteil dar und kann bei großen Baugruppen zu einer erheblichen Ressourceneinsparung führen.
So erstellen Sie einen neuen Modellzustand: Klicken Sie mit der rechten Maustaste auf den Ordner Modellzustände oder auf einen vorhandenen Modellzustand, und wählen Sie Neu aus.
So erstellen Sie einen neuen Ersatzobjekt-Modellzustand: Erweitern Sie den Ordner Modellzustände, klicken Sie mit der rechten Maustaste auf Ersatzobjekte, wählen Sie Neues Ersatzobjekt und dann Baugruppe ableiten, Vereinfachen, oder Bauteildatei wählen aus.
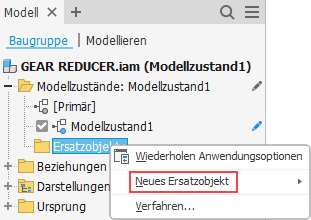
Darstellungen
Inventor verfügt über zwei Arten von Darstellungen: Ansicht und Position. Ansicht kann zur Unterstützung der Leistung bei großen Baugruppen genutzt werden.
Ansichtsdarstellung
Ansichtsdarstellungen speichern den aktuellen Status einer Komponente, wenn die Ansicht erstellt, bearbeitet und schließlich gespeichert wird. In der gespeicherten Ansichtsdarstellung werden Komponentensichtbarkeit, Transparenz, Skizzensichtbarkeit, Sichtbarkeit von Arbeitselementen, Auswahlstatus und Kamerastatus, Vergrößerung, Ansichtswinkel und Bauteilansichtsdarstellungen beibehalten. In Ansichtsdarstellungen wird eine Komponente nur einmal geladen. Beim Wechsel zwischen Ansichtsdarstellungen werden keine Komponenten entfernt oder neu geladen.
Verwenden Sie Ansichtsdarstellungen, um die Anzahl an Komponenten zu steuern, die zu einem bestimmten Zeitpunkt sichtbar sind. Ansichtsdarstellungen verbessern sowohl die Baugruppenleistung als auch die Baugruppenkapazität. Fügen Sie Ihren Vorlagen vorgegebene Ansichtsdarstellungen hinzu, und konfigurieren Sie diese für jede Baugruppe.
- Erweitern Sie im Modell-Browser der Baugruppe die Option Darstellungen, klicken Sie mit der rechten Maustaste auf Ansicht, und wählen Sie dann im Kontextmenü Neu aus.
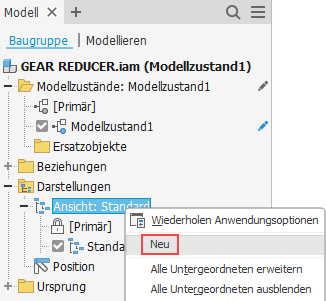
- Als Nächstes blenden Sie Komponenten oder Szenenaspekte aus bzw. ändern sie.
Tipp: Verwenden Sie die Werkzeuge im QAT (Schnellzugriff-Werkzeugkasten), oder halten Sie im Grafikfenster die UMSCHALTTASTE gedrückt, und klicken Sie mit der rechten Maustaste, um die Auswahlfilter aufzurufen. Um alle Vorkommen derselben Komponente (Alle Vorkommen auswählen) oder alle internen Bauteile (Interne Komponenten auswählen) problemlos auszuwählen, verwenden Sie die entsprechende Auswahloption.
- Wenn der Inhalt einer Ansichtsdarstellung Ihrer Vorstellung entspricht, speichern Sie das Dokument, um die Darstellung zu erhalten. Wenn Sie sie nicht speichern, wird der Status nicht beibehalten.
Weitere Informationen zu Ansichtsdarstellungen finden Sie unter Ansichtsdarstellungen.
Vereinfachen von Komponenten
Nach dem Verringern der Anzahl an Komponenten mithilfe von Modellzuständen und Ansichtsdarstellungen sollten Sie als Nächstes das Modell vereinfachen. Die Vereinfachung ist ein wichtiger Schritt bei der Reduzierung der Anzahl und Komplexität von Komponenten in großen Baugruppen. Gekaufte Bauteile und Normbauteile von Unternehmen sollten so einfach wie möglich modelliert werden, da es sich dabei oft um häufig verwendete Bauteile handelt, die einmal modelliert und selten überarbeitet werden.
Verwenden Sie den Befehl Vereinfachen, um ein Baugruppenmodell zu vereinfachen. Jeder Satz von Werkzeugen bietet einen anderen Ansatz zur Vereinfachung, was zu einem einfachen Bauteil führt, das eine komplexere Komponente darstellen kann.
Vereinfachen und Ersatzobjekt vereinfachen
- Öffnen Sie eine Inventor-Baugruppe.
- Klicken Sie auf der Registerkarte Zusammenfügen in der Gruppe Vereinfachung auf Vereinfachen.
Anmerkung: Sie können das Ergebnis jederzeit während des Vereinfachungsprozesses als Vorschau anzeigen, indem Sie in der Gruppe Eigenschaften auf die Schaltfläche Eingeschlossene anzeigen oder Ausgeschlossene anzeigen klicken.
- Geben Sie in der Gruppe Eigenschaften den Anfangszustand an, indem Sie die Darstellungen für Modellzustand, Konstruktionsansicht und Positionsansicht auswählen, die für Ihre Baugruppe relevant sind.
- Entscheiden Sie, ob Sie Hüllen verwenden möchten. Wenn dies der Fall ist, erweitern Sie die Gruppe und wählen die entsprechende Option zum Erstellen der Hüllen.
- Geben Sie in der Gruppe Komponenten die Komponenten (Bauteile oder Baugruppen) an, die Sie aus dem vereinfachten Ergebnis ausschließen möchten.
- Wählen Sie die Bauteile
 oder Baugruppen
oder Baugruppen  aus, die Sie entfernen möchten. Verwenden Sie die Option Alle Exemplare
aus, die Sie entfernen möchten. Verwenden Sie die Option Alle Exemplare  , um alle ausgewählten Bauteile oder Baugruppen schnell zu entfernen.
, um alle ausgewählten Bauteile oder Baugruppen schnell zu entfernen.
- Verwenden Sie alternativ Bauteile nach Größe entfernen. Sie können ein Bauteil auswählen und die Diagonale des virtuellen Rahmens als Eingabe für den Größenwert verwenden.
- Verwenden Sie Eingeschlossene anzeigen oder Ausgeschlossene anzeigen, um Komponenten anzuzeigen und auszuwählen.
- Wählen Sie die Bauteile
- Vereinfachen Sie in der Gruppe Elemente die Komponenten weiter, indem Sie weniger wichtige Details, z. B. kleine Bohrungen, Taschen, Abrundungen und Fasen, entfernen. Sie haben die Möglichkeit, bestimmte Elemente wie Montagebohrungen usw. beizubehalten.
- Geben Sie in der Gruppe Ausgabe den Ausgabetyp, die zu verwendende Vorlage, den Dateinamen und den Speicherort, den Stil und andere Einstellungen an.
- Klicken Sie auf OK. Das Bauteil wird erstellt und in einem neuen Fenster geöffnet, es wurde aber noch nicht gespeichert. Nehmen Sie ggf. weitere Verfeinerungen vor, und speichern Sie das Bauteil.
Verwenden Sie die vereinfachte Komponente in einer Baugruppe zum Reduzieren der Anzahl und Komplexität der Komponenten. Wenn Sie Gebäudekomponenten erstellen und sich für BIM-bezogene Vereinfachungsprozesse interessieren, verwenden Sie die RVT-Ausgabeoption für ein vereinfachtes Revit-Formatbauteil. Informationen zur Verwendung der Ausgabe als Revit-Familie finden Sie unter Vorbereiten einer Inventor-Baugruppe als BIM-Inhalt und Arbeitsablauf Inventor zu Revit-Familiendatei (RFA).
Ersatzobjekt vereinfachen verwendet einen ähnlichen Arbeitsablauf zum Erstellen eines vereinfachten Modells und verknüpft das Ergebnis dann als Modellzustand, optimierte Darstellung oder Ersatzobjekt für die übergeordnete Baugruppe mit der Quellbaugruppe.
Weitere Informationen zu Ersatzobjekt vereinfachen finden Sie unter Erstellen eines vereinfachten Ersatzobjekts.
Werkzeuge zum Vereinfachen von Ansichtsdarstellungen
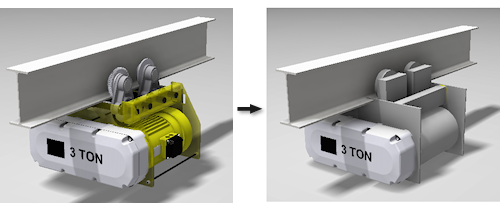
Vereinfachungswerkzeuge unterstützen Sie dabei, komplexe Komponenten in einfache Formen zu reduzieren, die Sie entweder mit Rechtecken oder Zylindern erstellen. Sie können auf die Vereinfachungswerkzeuge zugreifen, indem Sie auf den Abwärtspfeil in der Gruppe Vereinfachung der Multifunktionsleiste klicken.
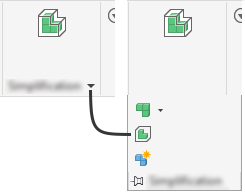
Zusätzliche hilfreiche Verfahren
Beziehungen zwischen Baugruppengelenk und Abhängigkeit
Versehen Sie Komponenten oder Grundkomponenten, die nicht dafür konzipiert wurden, innerhalb einer Baugruppe verschoben zu werden, vollständig mit Abhängigkeiten. Baugruppenabhängigkeiten zwingen die Software, eine Berechnung durchzuführen. Wenn viele Komponenten in einer Baugruppe vorhanden sind und jede Komponente über mehrere Baugruppenabhängigkeiten verfügt, kann diese Berechnung sehr komplex werden.
- Vermeiden Sie redundante Abhängigkeiten. Verwenden Sie Anwendungsoptionen
 Registerkarte Baugruppe
Registerkarte Baugruppe  Analyse der redundanten Abhängigkeiten aktivieren, um diese Abhängigkeiten zu lokalisieren. Entfernen Sie redundante Abhängigkeiten, und deaktivieren Sie dann die Option.
Analyse der redundanten Abhängigkeiten aktivieren, um diese Abhängigkeiten zu lokalisieren. Entfernen Sie redundante Abhängigkeiten, und deaktivieren Sie dann die Option.
- Verwenden Sie nach Möglichkeit eine gemeinsame Abhängigkeitsreferenz.
- Machen Sie symmetrische Baugruppen von Mittelebenen oder Mittelachsen abhängig.
- Beheben Sie Beziehungsfehler, wenn sie auftreten.
Beheben von Beziehungsfehlern
Es ist empfehlenswert, alle Beziehungsfehler gleich bei deren Auftreten zu beheben. Der Versuch, alle Abhängigkeitsfehler durch Direktbearbeitung, beginnend mit der obersten Ebene, zu beheben, ist jedoch nicht effizient.
Wenn Lösungsfehler auftreten, wird ein rotes Kreuz im Schnellzugriff-Werkzeugkasten (QAT) angezeigt. Wenn Sie auf diese Schaltfläche klicken, wird der Design Doctor gestartet, mit dem die Fehler gemeldet werden. Wählen Sie im Dialogfeld einen Fehler aus, um hervorzuheben, wo der Fehler aufgetreten ist.
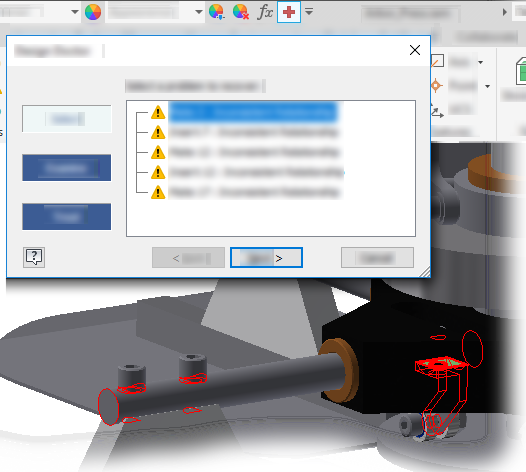
- Öffnen Sie JEDE Unterbaugruppe einzeln.
- Beheben Sie das Beziehungsproblem in der Unterbaugruppe, und speichern Sie sie.
- Öffnen Sie die Hauptbaugruppe oder die Baugruppe der obersten Ebene, und bestätigen Sie, dass das Beziehungsproblem behoben wurde.
- Wiederholen Sie diese Schritte nach Bedarf.
Modellfehlerbehandlung
Wenn Modellelemente zu Fehlern führen, müssen diese behoben werden, bevor die Konstruktionen freigegeben werden. Inventor bietet die Werkzeuge Design Doctor (Baugruppen) und Skizzenanalyse (Bauteile), mit denen Sie Fehler ermitteln und beheben können. Insbesondere sind fehlende Referenzen und Abhängigkeitsfehler wichtige Warnungen und wirken sich auf die Leistung von Inventor aus. Sie können zwar mit fehlenden Bauteilen und Abhängigkeitsfehlern weiterarbeiten, es wird aber davon abgeraten, dies über einen längeren Zeitraum zu tun. Inventor erkennt, dass Fehler vorliegen, führt eine Prüfung durch und wiederholt diese jedes Mal, wenn Sie die Datei erneut aufrufen. Wenn alle Fehler entfernt wurden, reagieren Baugruppen weniger unvorhersehbar, und die Leistung verbessert sich.
Arbeitsgeometrie
- Klicken Sie nach dem Öffnen des Modells auf der Registerkarte Ansicht in der Gruppe Sichtbarkeit auf Objektsichtbarkeit.
- Deaktivieren Sie das Kontrollkästchen Alle Arbeitselemente.
- Deaktivieren Sie andere nicht benötigte, aber sichtbare Elemente, z. B. Schweißkonstruktionssymbole, wenn sie in der Ansicht nicht benötigt werden.
Deaktivieren der Adaptivität
Adaptivität ist ein leistungsstarkes Werkzeug zum Konstruieren von Bauteilen. Die Adaptivität sollte deaktiviert werden, wenn sie nicht aktiv erforderlich ist, da adaptive Komponenten häufig neu berechnet werden, was sich wiederum negativ auf die Leistung auswirkt. Verwenden Sie für Baugruppen die Option Flexibel, um die Freiheitsgrade anzuwenden.
- Suchen Sie das adaptive Bauteil im Browser der Baugruppe.
- Klicken Sie mit der rechten Maustaste auf den Browser-Knoten, und wählen Sie Adaptiv aus, um das Häkchen zu entfernen.
Bauteile
Beschränken Sie die Komplexität von gekauften oder Bibliothekskomponenten auf den tatsächlichen Entwurfsbedarf (beispielsweise Raumumhüllungen, Bohrungsgrößen und Positionen). Das Hinzufügen unnötiger Details (z. B. Texturen, Gewinde, Windungsmerkmale und Rundungen) kann sich auf Leistung und Kapazität auswirken.
Unterdrücken Sie große Elementanordnungen. Verwenden Sie eventuell eine Bitmap-Textur anstelle großer Elementanordnungen.
Verringern Sie die Komplexität von Bauteilen. Modellieren Sie z. B. keine physischen Gewinde, Rundungen und Zahnradzähne, wenn diese Details für die Fertigung nicht erforderlich sind. Verwenden Sie die Vereinfachungswerkzeuge zum Entfernen der Komplexität.
Notizblock
Der Notizblock eignet sich für die Kommunikation des Konstruktionsabsicht. Wenn Sie eine Notiz erstellen, die ein Bild enthält, wird eine Bitmap in die IPT- oder IAM-Datei eingebettet, und die Dateigröße nimmt zu. Je größer die Datei, desto mehr Hardwareressourcen werden verwendet. Beschränken Sie deshalb die Verwendung von Notizen mit Bildern auf ein Minimum.
Der Notizblock hat ein eigenes Arbeitsspeichersegment und wird nur geladen, wenn Notizen vorhanden sind. Ohne Notizen wird das Segment nicht geladen, und es werden entsprechend weniger Ressourcen verbraucht.
Weitere Informationen: Notizblock
Zeichnungen von großen Baugruppen
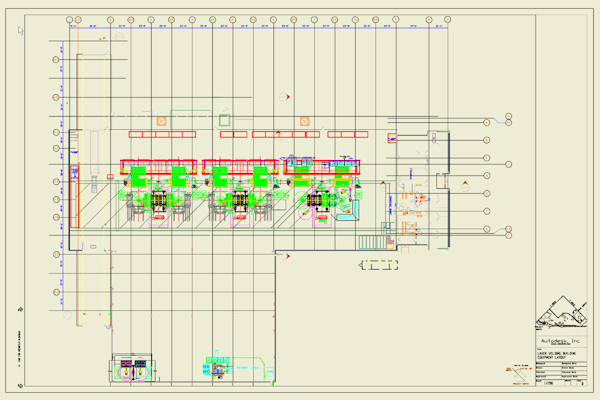
- Durch Aktivieren von Aktualisierungen im Hintergrund für Zeichnungsansichten werden Rasterzeichnungsansichten für große Baugruppen angezeigt und genaue Zeichnungsansichten im Hintergrund berechnet, während Sie arbeiten. Sie können eine Zeichnung überprüfen oder Zeichnungsanmerkungen erstellen, bevor Sie die Zeichnungsansichten berechnen. Informationen zu allen Einstellungen der Anwendungsoptionen im Zusammenhang mit großen Baugruppen finden Sie unter Voreinstellungen und Einstellungen.
- Konstruktionsansichtsdarstellungen verwenden. In der Konstruktionsansicht auf unsichtbar gesetzte Komponenten werden nicht in den Arbeitsspeicher geladen. Geben Sie vor dem Öffnen der Modelldatei eine vereinfachte Konstruktionsansichtsdarstellung und einen vereinfachten Modellzustand an.
- Schließen Sie die Baugruppendatei, die für die Zeichnungsansicht verwendet werden soll, damit die Grafik nicht in den Speicher geladen wird.
- Klicken Sie in der Multifunktionsleiste auf Registerkarte Ansichten platzieren
 Gruppe Erstellen
Gruppe Erstellen  Erstansicht.
Erstansicht.
Klicken Sie auf Vorhandene Datei öffnen
 , und wählen Sie die Baugruppendatei.
, und wählen Sie die Baugruppendatei.
- Klicken Sie im Dialogfeld Datei öffnen auf Optionen, wählen Sie im Dialogfeld Datei öffnen - Optionen eine Konstruktionsansichtsdarstellung und einen Modellzustand aus, und klicken Sie auf OK.
- Klicken Sie auf Öffnen, um zum Dialogfeld Zeichnungsansicht zurückzukehren.
- Geben Sie die Eigenschaften der Zeichnungsansicht an, und platzieren Sie gegebenenfalls parallele Ansichten.
- Klicken Sie auf OK, um das Dialogfeld Zeichnungsansicht zu schließen.
- Verwenden von Modellzustandsdarstellungen. Beim Erstellen einer Zeichnung einer Baugruppe der obersten Ebene werden hiermit nicht benötigte Komponenten entfernt, oder mehrere Bauteile werden durch eine Darstellung eines einzelnen Bauteils ersetzt. Als Ergebnis schließt Inventor sie beim Berechnen der Zeichnungsansicht nicht ein. Verwenden Sie nur einen Modellzustand pro Zeichnung, um Auswirkungen auf die Leistung zu vermeiden.
- Vor dem Aufrufen des Befehls Erstansicht auf der Registerkarte Dokument des jeweiligen Modells das entsprechende Dokument aktivieren. Dies vermeidet, dass die Vorschau der Erstansicht für ein anderes Modell berechnet wird. Sie können auch das zuletzt aktive Modelldokument schließen und das Quelldokument manuell auswählen.
- Die Option Unterdrücken für mehrere Zeichnungsansichten auswählen.
- Vermeiden oder verringern Sie die Verwendung von Eigenschaftenüberschreibungen auf der Kantenebene. Verwenden Sie stattdessen Überschreibungen auf Element-, Körper- oder Komponentenebene, so oft dies möglich ist.
- Löschen Sie nicht verwendete Zeichnungsstile.
- Halten Sie die Zeichnungsdateigröße so klein wie möglich, indem Sie Folgendes durchführen:
- Beschränken der Anzahl an Ansichten auf einem Blatt
- Beschränken der Anzahl der Blätter in der Zeichnung