User Interface
- Grid
- Shows or hides the grid in all view panels.
When the grid is visible, you can turn it off in an individual panel using the panel’s Show > Grid menu item.
Select Display > Grid >
 to set the
Grid Options.
to set the
Grid Options.
- Heads Up Display
- This submenu contains a number of readouts you can show or hide over top of the view panel content.
For more information on the options, see Heads Up Display (HUD) Options.
Object
- Hide, Show
- Use Display > Hide to hide items you aren’t working on and reduce visual clutter. This is handy if you want to remove an object from the view, but do not want to delete it or move it.
To display items, use the Display > Show submenu, which includes the same selections as Display > Hide.
For more information about the Hide and Show submenu options, see Hide Options and Show Options.
- Toggle Show/Hide
-
- (First Selection) Independent — Toggles the visibility of all selected objects.
- (First Selection) Dependent — If you select multiple objects, then the first selected object dictates the visibility of other selected objects.
Choose Display > Toggle Hide/Show >
 to open the
Toggle Visibility Options window. Select an option in this window and click
Apply or press H to quickly toggle the visibility of selected objects.
to open the
Toggle Visibility Options window. Select an option in this window and click
Apply or press H to quickly toggle the visibility of selected objects.
- Per Camera Visibility
-
The items in this submenu allow you to hide an object(s) from the current camera. It also allows you to hide an object(s) from all cameras but the current camera.
- Exclusive To Camera — Select an object(s), then select this option so that the selected object can only be seen by the current camera and is hidden from all other cameras.
- Hidden From Camera — Select an object(s), then select this option so that the selected object is hidden from the current camera.
- Remove From Exclusive — Removes the selected object(s) from the list of objects that are set as exclusive to the current camera.
- Remove From Hidden — Removes the selected object(s) from the list of objects that are set as hidden to the current camera.
- Remove All For Camera — Removes all exclusivity/hidden conditions for the current camera.
- Remove All — Removes all exclusivity/hidden conditions for all cameras.
- Wireframe Color
- Lets you set the wireframe color of the selected objects. You can leave the color selection window open and keep selecting and applying colors.
From the drop-down list, choose RGB to assign a full RGB color to the wireframe display.
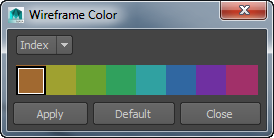
- Object Display
- The items in this submenu control the display and selectability of the selected objects.
- Template / Untemplate — Makes an object unselectable, for use as a reference in your scene. Templated objects appear slightly dimmed. You cannot select or snap to templated objects.
- Bounding Box / No Bounding Box — Draws a box around the total space occupied by each object.
- Geometry / No Geometry — Shows or hides the actual geometry of the object (for example, the surface or polygon mesh). This lets you turn on the display of components (such as CVs) but turn off the actual object itself.
- Ignore Hardware Shader / Use Hardware Shader — Lets you ignore hardware shaders on multiple polygon or NURBS objects. The objects then appear with their untextured default shaders. Use Hardware Shader lets you show the hardware shaders for multiple polygon or NURBS objects.
- Fast Interaction — Improves performance by displaying fewer geometric entities (such as polygons), especially when moving the camera (for example, tumbling the scene view).
Options in this submenu are:
See also Make an object unselectable (template), Change the look and smoothness of the selected objects, and Show or hide objects.
- Transform Display
- The items in this submenu let you show or hide object-specific UI in the view windows.
- Local Rotation Axes — Turns on or off the display of the object’s local rotation axes.
- Rotate Pivots — Turns on or off the display of the object’s rotate pivots.
- Scale Pivots — Turns on or off the display of the object’s scale pivots.
- Selection Handles — Turns on or off the display of selection handles on manipulators.
Options in this submenu are:
See also Show or hide components and Show or hide object-specific UI.
- Polygons
- For more information about the options in this submenu, see Polygons Options.
- NURBS
- For more information about the options in this submenu, see NURBS Options.
- Animation
- For more information about the options in this submenu, see Animation Options.
- Rendering
- For more information about the options in this submenu, see Rendering Lighting/Shading Options.
- Frame All in All Views
- Tracks and dollies all view panels to show all objects - press Shift+A.
To show all objects in a specific view panel, press A or choose View > Frame All in the View panel. See also Center the view on selected or all objects.
- Frame Selection in All Views
-
Tracks and dollies all view panels to frame the selected objects. If you select a parent without its children, only the parent is framed. You can also press Shift+F.
If no objects are selected, this option behaves the same as Frame All in All Views.
To show the selected objects in a specific view panel, press F or choose View > Frame Selection in the View panel menu. See also Center the view on selected or all objects.
- Frame Selection with Children in All Views
-
Tracks and dollies all view panels to frame the selected objects and their children. If you select a parent object, both parent and child objects are framed. You can also press Ctrl + Shift+F.
To show the selected objects and their children in a specific view panel, press Ctrl + F or choose View > Frame Selection with Children in the View panel menu. See also Center the view on selected or all objects.