Importez les versions actuelles de fichiers tiers.
Conversion de fichiers
Vous pouvez ouvrir ou importer des fichiers pièce et ensemble à partir d’autres systèmes de CAO. Vous pouvez également placer des fichiers pièce et ensemble comme composants dans des ensembles Inventor existants ou nouveaux.
Pour consulter la liste des types de fichiers pris en charge, reportez-vous à la rubrique Prise en charge des convertisseurs.
- Effectuez l’une des opérations suivantes :
- Pour procéder à une importation vers un nouveau fichier, sélectionnez :
- Fichier
 Ouvrir
Ouvrir  Importer les formats CAO
Importer les formats CAO
-
Onglet Mise en route
 groupe de fonctions Lancer
groupe de fonctions Lancer  Importer les formats CAO
Importer les formats CAO
Lorsque vous importez un fichier, Inventor détecte automatiquement si le fichier importé est une pièce ou un ensemble, et crée le document en conséquence. Par exemple, pour importer un fichier ensemble tiers en tant que pièce, vous devez d'abord créer un fichier pièce ou en ouvrir un, puis importer le fichier ensemble tiers dans le fichier pièce.
- Fichier
- Pour procéder à une importation vers un fichier pièce, sélectionnez :
-
onglet Gérer
 groupe de fonctions Insérer
groupe de fonctions Insérer  Importer
Importer
-
onglet Modèle 3D
 groupe de fonctions Créer
groupe de fonctions Créer  Importer
Importer
-
onglet Gérer
- Pour importer in fichier dans un ensemble, sélectionnez les options suivantes : onglet Assembler
 groupe de fonctions Composant
groupe de fonctions Composant  Insérer la CAO importée.
Insérer la CAO importée.
- Pour procéder à une importation vers un nouveau fichier, sélectionnez :
- Dans la boîte de dialogue applicable, définissez les types de fichier pour afficher les fichiers disponibles.
- Sélectionnez le fichier à importer et cliquez sur Ouvrir.
Pour modifier les options d'importation après l'importation, cliquez sur le fichier avec le bouton droit de la souris dans le navigateur, puis choisissez Modifier l'importation dans le menu contextuel.
Pour importer en tant que référence AnyCAD ou convertir le modèle :
- Dans Accueil, cliquez sur Ouvrir, indiquez le format souhaité du type de fichier. Recherchez ensuite un fichier, sélectionnez-le et cliquez sur OK.
- Dans la boîte de dialogue Importer, onglet Options, spécifiez le type d’importation. Choisissez l’une des options suivantes :
- Modèle de référence : cette option conserve un lien vers le fichier sélectionné, ce qui vous permet de le contrôler et de le mettre à jour lorsque le modèle change. Utilisez cette option si la conception évolue et qu’il n’est pas nécessaire de modifier le modèle référencé.
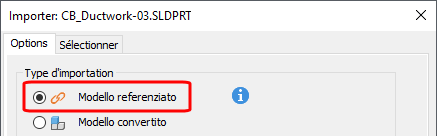
- Convertir le modèle : crée un fichier Inventor qui n’est pas lié à l’original. Utilisez cette option si vous avez l’intention de modifier le modèle pour une nouvelle conception.
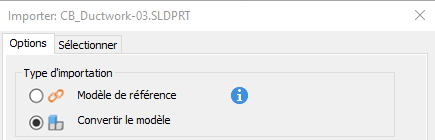
- Modèle de référence : cette option conserve un lien vers le fichier sélectionné, ce qui vous permet de le contrôler et de le mettre à jour lorsque le modèle change. Utilisez cette option si la conception évolue et qu’il n’est pas nécessaire de modifier le modèle référencé.
- La section Filtres d’objet vous permet d’indiquer le type de géométrie à importer. Indiquez le type de géométrie à importer :
- Solides : permet d’importer des corps solides et des coques cousues de manière étanche en tant que corps solides individuels.
- Surfaces : permet d’importer des corps surfaciques.
- Mailles : permet d’importer des maillages. Les données de maillage sont disponibles uniquement à des fins de visualisation.
- PMI graphique
- Fils
- Fonctions de construction : permet d’importer la géométrie de construction souhaitée.
- Points
- Le SCU répond au paramètre de visibilité et importe la géométrie du SCU (axes de construction, plans et points).
- Unités de longueur Inventor : dans le champ Unités de longueur Inventor, indiquez le type d’unités de longueur Inventor à utiliser pour la géométrie et les valeurs de paramètre importées. L’unité sélectionnée modifie uniquement les unités de longueur du nouveau document. La longueur et les autres unités du document peuvent être affichées dans la boîte de dialogue Paramètres du document, dans l’onglet Unités.
-
Options de l’ensemble :
- Ensemble : permet de conserver la structure source.
- Pièce de plusieurs corps : permet d’importer un ensemble en tant que corps solides dans une seule pièce.
- Pièce composite : crée des composites à partir des niveaux, calques ou groupes. Chaque niveau, calque ou groupe créé constitue une fonction composite distincte et porte le même nom que le niveau, calque ou groupe auquel il appartient. Chaque fonction composite possède son propre nœud de navigateur sous le nœud racine.
-
Options de pièce
- Composite : permet d’importer l’ensemble en tant que fonction composite individuelle dans l’environnement de pièce.
- Individuel : permet d’importer l’ensemble en tant que fonctions de surface individuelles dans l’environnement de pièce.
- Coudre (fichiers IGES et STEP uniquement) : permet de coudre ensemble plusieurs faces ou surfaces aux arêtes associées.
- Construction
- Nom du fichier : le cas échéant, indiquez un nom de fichier pour éviter les problèmes de noms en double. Indiquez un préfixe ou un suffixe à ajouter au nom de fichier.
- Emplacement de sortie :
- Chemin de la source : génère le fichier dans l’emplacement du fichier source.
- Chemin utilisateur : accédez au dossier dans lequel vous souhaitez placer le fichier de sortie.
- Espace de travail : génère le fichier dans l’emplacement de l’espace de travail.
- Enregistrer dans un sous-dossier : Lorsque cette option est sélectionnée, le fichier est généré dans un sous-dossier (si plusieurs types de fichiers sont importés).
Remarque : La sélection du chemin est conservée et reste disponible pour les tâches d’importation suivantes, qu’il s’agisse d’un fichier unique ou de traitements par lots. - Pour importer de façon sélective des fichiers de CATIA, SolidWorks, Pro-E/Creo, NX, Alias, STEP, IGES et Rhino, cliquez sur l’onglet Sélectionner.
- Cliquez sur OK pour importer le fichier.
Importation de fichiers Fusion 360
Le partage de données entre Inventor (application de bureau) et Fusion 360 (plate-forme basée sur le Cloud) nécessite de configurer certains éléments.
Pour en savoir plus, reportez-vous à la rubrique Pour importer les fichiers Fusion 360 en tant que modèle de référence AnyCAD.
Importation de fichiers Alias
Les couleurs des géométries créées dans Inventor sont identiques à celles qui leur étaient attribuées dans Alias. Toutefois, les correspondances de texture définies dans Alias ne sont pas converties dans le fichier Inventor.
Importation d'annexes aux fichiers CATIA V4
Vous pouvez ouvrir et modifier les modèles créés dans CATIA V4 (toutes les versions). Autodesk Inventor convertit les fichiers pièce et ensemble, les solides, les solides multiples, les surfaces, etc. Une fois l’importation terminée, une ou plusieurs fonctions de base correspondent à la géométrie et la topologie du fichier d’origine. A l’aide des commandes d’ Autodesk Inventor, réglez les fonctions de base et ajoutez d’autres fonctions dans l’arborescence de fonctions.
Les types de fichiers CATIA V4 suivants peuvent être importés :
- *.model
- *.session
- *.dlv3
- *.exp
Remarque : Lorsque vous ouvrez un fichier.exp, Inventor affiche les modèles qu'il contient dans la boîte de dialogue Sélection de modèle CATIA V4. Sélectionnez le fichier .model à importer, puis cliquez sur OK.
Si vous choisissez d'importer des données de maillage, Inventor crée des fonctions de maillage ![]() et les regroupe sous les dossiers des mailles
et les regroupe sous les dossiers des mailles ![]() dans le navigateur. Les fonctions de maillage sont accessibles uniquement à des fins de visualisation et ne peuvent pas être modifiées. Vous pouvez cliquer avec le bouton droit sur les fonctions de maillage ou les dossiers pour accéder au menu contextuel, puis choisir d’afficher les arêtes de maillage, de modifier la visibilité, etc.
dans le navigateur. Les fonctions de maillage sont accessibles uniquement à des fins de visualisation et ne peuvent pas être modifiées. Vous pouvez cliquer avec le bouton droit sur les fonctions de maillage ou les dossiers pour accéder au menu contextuel, puis choisir d’afficher les arêtes de maillage, de modifier la visibilité, etc.
Une fois le fichier modifié, vous pouvez l’ouvrir dans Autodesk Inventor.
Importation de fichiers CATIA V5
Autodesk Inventor convertit les fichiers pièce et ensemble, les solides, les solides multiples, les surfaces, etc. Une fois l’importation terminée, une ou plusieurs fonctions de base correspondent à la géométrie et la topologie du fichier d’origine. A l’aide des commandes d’ Autodesk Inventor, réglez les fonctions de base et ajoutez d’autres fonctions dans l’arborescence de fonctions.
- *.CATPart (pièce)
- *.CATProduct (ensemble)
Remarque : Inventor permet de convertir automatiquement les fichiers CATIA V4 référencés par les fichiers *.CATProduct.
- *.cgr
Remarque : Les données de maillage des fichiers.cgr sont disponibles uniquement à des fins de visualisation.
Les types de fichiers CATIA V5 suivants peuvent être importés :
Si vous choisissez d'importer des données de maillage, Inventor crée des fonctions de maillage ![]() et les regroupe sous les dossiers des mailles
et les regroupe sous les dossiers des mailles ![]() dans le navigateur. Les fonctions de maillage sont accessibles uniquement à des fins de visualisation et ne peuvent pas être modifiées. Vous pouvez cliquer avec le bouton droit sur les fonctions de maillage ou les dossiers pour accéder au menu contextuel, puis choisir d’afficher les arêtes de maillage, de modifier la visibilité, etc.
dans le navigateur. Les fonctions de maillage sont accessibles uniquement à des fins de visualisation et ne peuvent pas être modifiées. Vous pouvez cliquer avec le bouton droit sur les fonctions de maillage ou les dossiers pour accéder au menu contextuel, puis choisir d’afficher les arêtes de maillage, de modifier la visibilité, etc.
Une fois le fichier modifié, vous pouvez l’ouvrir dans Autodesk Inventor.
Importation de fichiers JT
Autodesk Inventor convertit les fichiers pièce et ensemble, les solides, les solides multiples, les surfaces, etc. Une fois l’importation terminée, une ou plusieurs fonctions de base correspondent à la géométrie et la topologie du fichier d’origine. A l’aide des commandes d’ Autodesk Inventor, réglez les fonctions de base et ajoutez d’autres fonctions dans l’arborescence de fonctions.
Importation de fichiers Pro/ENGINEER et Creo Parametric
Ouvrez et modifiez les modèles créés dans Pro/ENGINEER et Creo Parametric. Autodesk Inventor convertit les fichiers pièce et ensemble, les solides, les solides multiples, les surfaces, etc. Une fois l’importation terminée, une ou plusieurs fonctions de base correspondent à la géométrie et la topologie du fichier d’origine. A l’aide des commandes d’ Autodesk Inventor, réglez les fonctions de base et ajoutez d’autres fonctions dans l’arborescence de fonctions.
- *.prt* (pièce)
- *.asm* (assemblage)
- *.g (Granite)
- *.neu* (Neutral)
Les types de fichiers Pro/ENGINEER suivants peuvent être importés :
Importation de fichiers Parasolid
Ouvrez et modifiez les modèles créés dans Parasolid (jusqu’à la version 28.0). Autodesk Inventor convertit les fichiers pièce et ensemble, les solides, les solides multiples, les surfaces, etc. Une fois l’importation terminée, une ou plusieurs fonctions de base correspondent à la géométrie et la topologie du fichier d’origine. A l’aide des commandes d’ Autodesk Inventor, réglez les fonctions de base et ajoutez d’autres fonctions dans l’arborescence de fonctions.
- *.x_t (texte)
- *.x_b (binaire)
Les types de fichiers Parasolid suivants peuvent être importés :
Importation de fichiers Rhino
Le processus d'importation crée, dans Inventor, des fonctions de base représentant la géométrie et la topologie du fichier source. A l'aide des commandes d'Inventor, vous pouvez régler les fonctions de base et ajouter d'autres fonctions dans l'arborescence de fonctions d'Inventor. Vous ne pouvez pas modifier la définition d'origine des fonctions de base.
Importation de fichiers SolidWorks
Vous pouvez ouvrir et modifier les modèles créés dans SolidWorks. Autodesk Inventor convertit les fichiers pièce et ensemble, les solides, les solides multiples, les surfaces, etc. Une fois l’importation terminée, une ou plusieurs fonctions de base correspondent à la géométrie et la topologie du fichier d’origine. A l’aide des commandes d’ Autodesk Inventor, réglez les fonctions de base et ajoutez d’autres fonctions dans l’arborescence de fonctions.
Les types de fichiers SolidWorks suivants peuvent être importés :
- *.prt, *.sldprt (pièce)
- *.asm, *.sldasm (ensemble)
Importation de fichiers NX
Vous pouvez ouvrir et modifier les modèles créés dans NX (anciennement UGS NX). Autodesk Inventor convertit les fichiers pièce et ensemble, les solides, les solides multiples, les surfaces, etc. Une fois l’importation terminée, une ou plusieurs fonctions de base correspondent à la géométrie et la topologie du fichier d’origine. A l’aide des commandes d’ Autodesk Inventor, réglez les fonctions de base et ajoutez d’autres fonctions dans l’arborescence de fonctions.
Les types de fichiers NX suivants peuvent être importés :
- *.prt (pièce)
- *.prt (ensemble)
Importation de fichiers STEP ou IGES
Lorsqu’un fichier STEP ou IGES importé contient une seule pièce, un fichier pièce Autodesk Inventor est généré. S’il contient un ensemble, il crée un ensemble composé de plusieurs fichiers pièce.
Reportez-vous à la rubrique relative aux outils d’ensemble pour de plus amples informations sur la commande Renommer les nœuds du navigateur.
Importation de fichiers SAT
Vous pouvez importer un fichier SAT. Les courbes, surfaces et solides sont enregistrés dans un fichier Autodesk Inventor et aucun lien vers le fichier d’origine n’est conservé.
Lorsqu’un fichier SAT importé contient un corps unique, il crée un fichier pièce Autodesk Inventor comprenant une seule pièce. S’il contient plusieurs corps, il crée un ensemble composé de plusieurs fichiers pièce.
Importation de fichiers SMT
Vous pouvez importer un fichier doté de l'extension SMT à partir d'Autodesk Shape Manager (ASM) à des fins d'opérations d'interopérabilité entre plusieurs produits Autodesk.