Quando un comando richiede un punto, è possibile specificare una posizione precisa utilizzando le coordinate, gli snap ad oggetto e altri metodi.
Eseguire lo snap ad una posizione geometrica su un oggetto
- Al messaggio di richiesta di un punto, tenere premuto MAIUSC e fare clic con il pulsante destro del mouse nell'area di disegno. Scegliere lo snap ad oggetto da utilizzare.
- Spostare il cursore sulla posizione di snap ad oggetto desiderata.
Il cursore si blocca sulla posizione di snap ad oggetto specificata e un contrassegno e una descrizione comandi indicano la posizione di snap ad oggetto.
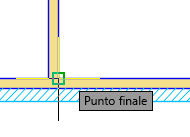
Se sono disponibili più snap ad oggetto, premere TAB per scorrere le opzioni.
- Selezionare l'oggetto.
Il cursore esegue lo snap alla lavorazione geometrica più vicina al punto di selezione dell'oggetto.
Eseguire lo snap ad una posizione in base a due altre posizioni
Utilizzare il puntamento con snap ad oggetto per selezionare un punto sulle traiettorie di allineamento basate su punti di snap ad oggetto. Le traiettorie di allineamento possono essere orizzontali, verticali, parallele o su un angolo di puntamento polare preimpostato.
- Premere F11 per attivare il puntamento con snap ad oggetto.
- Al messaggio di richiesta di un punto, tenere premuto MAIUSC e fare clic con il pulsante destro del mouse nell'area di disegno. Scegliere lo snap ad oggetto da utilizzare.
- Spostare il cursore su una posizione di snap ad oggetto.
I punti acquisiti sono contrassegnati da un piccolo segno più (+).
- Spostare il cursore. Le traiettorie di allineamento rispetto al punto acquisito vengono visualizzate quando si sposta il cursore.
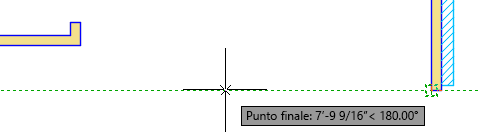
- Spostare il cursore su una seconda posizione di snap ad oggetto.
- Spostare il cursore fino a quando la traiettoria di puntamento non viene visualizzata e non interseca la traiettoria di puntamento precedente.
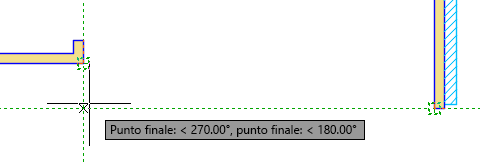
- Fare clic per specificare la posizione combinata.
Eseguire lo snap ad una posizione mediante il puntamento lungo un angolo e l'immissione di una distanza
Puntamento polare guida il movimento del cursore agli incrementi dell'angolo e agli angoli polari specificati.
- Definire le impostazioni di puntamento polare.
- Sulla barra di stato, fare clic con il pulsante destro del mouse su Puntamento polare. Trova
- Nel menu visualizzato, fare clic su Impostazioni puntamento.
- Nella finestra di dialogo Impostazioni disegno, scheda Puntamento polare, attivare Puntamento polare.
- Specificare gli angoli di puntamento polare, incrementali e aggiuntivi, e altre impostazioni in base alle esigenze.
- Avviare un comando, ad esempio fare clic su

 . Trova
. Trova
- Specificare il punto iniziale.
- Al messaggio di richiesta di un punto, spostare il cursore in prossimità dell'angolo desiderato.
Il cursore esegue lo snap agli angoli e agli incrementi definiti nelle impostazioni di puntamento polare.
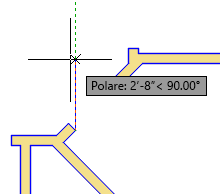
- Immettere una distanza dal punto iniziale, ad esempio 2.25.
Eseguire lo snap ad una posizione della griglia
La griglia è un motivo rettangolare di linee o punti che copre l'intero piano XY. Snap griglia limita il movimento dei puntatori a croce agli intervalli definiti dall'utente. Griglia e snap sono impostazioni indipendenti, ma spesso vengono attivate contemporaneamente.
- Definire le impostazioni di snap e griglia.
- Sulla barra di stato, fare clic con il pulsante destro del mouse su GRIDMODE. Trova
- Fare clic su Impostazioni griglia.
- Nella finestra di dialogo Impostazioni disegno, scheda Snap e griglia, attivare sia lo snap che la griglia.
- Specificare la spaziatura di griglia e snap e altre impostazioni.
- Al messaggio di richiesta di un punto, fare clic in prossimità di un punto di snap alla griglia.
Il cursore esegue lo snap al punto della griglia più vicino.
Immettere le coordinate 2D relative
Le coordinate relative vengono calcolate rispetto all'ultimo punto specificato. L'ultimo punto specificato può essere dello stesso comando o di un comando precedente.
- Sulla barra di stato, disattivare Input dinamico. Trova
- Al messaggio di richiesta del punto, immettere le coordinate UCS utilizzando il seguente formato:
- Coordinate cartesiane: immettere @ x,y
Ad esempio @2.5,1 specifica un punto situato 2.5 unità in direzione X e 1 unità in direzione Y dal punto precedente.
- Coordinate polari: @ distanza < angolo
Ad esempio, @3<45 specifica un punto situato 3 unità ad un angolo di 45 gradi dal punto precedente.
- Coordinate cartesiane: immettere @ x,y