![]()
![]()
![]()
2D, 2.5D, 3D 스냅 플라이아웃
작업을 하면서 다른 스냅 유형을 활성화시킬 수 있는 다양한 스냅 유형을 스냅 대화상자에서 사용할 수 있습니다.
오브젝트 스냅
오브젝트 스냅은 오브젝트 또는 하위 오브젝트를 만들고 변환하는 동안 기존 형상의 특정한 부분에 스냅할 수 있게 해줍니다. 물론 그리드로도 스냅할 수 있으며 접선, 중간점, 피벗점, 면 중점 등의 다른 옵션으로도 스냅할 수 있습니다.
수준을 바꿀 때 사용자가 선택한 모드는 그 상태를 유지합니다.
스냅점 주위 변환하기
스냅핑이 선택되어 있고 자동 키가 해제되어 있을 때 회전과 배율 조정이 스냅점 주위에서 실행됩니다. 예를 들어 정점 스냅을 이용하여 상자를 회전시키는 경우, 임의의 모서리 정점을 중심으로 회전시킬 수 있습니다. 아래의 스냅을 사용하여 절대 거리를 이동하려면을 참조하십시오.
자동 키가 켜져 있고 선택 및 회전 또는 선택 및 배율 조정이 활성화 상태일 때 스냅 토글 버튼은 사용할 수 없게 되고 회전과 배율 조정이 오브젝트의 피벗점 주변에서 실행됩니다.
오브젝트 이동 시 스냅 핸들
스냅 도구(모든 모드)와 이동 도구가 모두 활성 상태이고 축 제약 조건 사용이 설정되어 있으면 이동 기즈모이 중심에 원을 표시합니다.
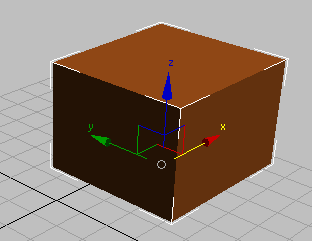
이동 기즈모 중심에 있는 원은 스냅이 활성화되어 있음을 나타냅니다.
원형 핸들은 스냅이 활성화되어 있음을 나타낼 뿐만 아니라 스냅의 정확성을 높일 수 있습니다. 이전처럼 기즈모 컨트롤을 사용하거나 핸들 자체를 드래그할 수 있습니다. 어떤 경우에도 3ds Max에는 오브젝트의 원래 위치가 표시되며 기본적으로 고무줄 선이 원래 위치에서 새 위치로 늘어납니다. 스냅 핸들이나 이동 기즈모를 드래그하면 축 중심이 스냅 시작 점이 됩니다.
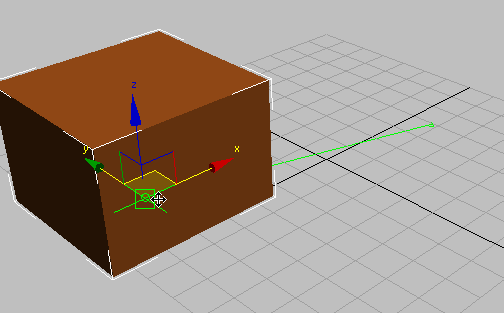
초록색 선은 시작 및 대상 점을 보여 줍니다.
- 원형 스냅 핸들을 드래그하면 축 제약 조건이 적용되지 않고 축 제약 조건 사용이 자동으로 꺼집니다.
- 축 또는 평면을 드래그하면 축 제약 조건이 적용되고 축 제약 조건 사용을 설정하면 스냅에서 이를 사용합니다.
- 축 중심이 아닌 다른 스냅 점(예: 정점)에서 드래그하면 축 제약 조건 사용의 상태에 따라 이동의 제약 여부가 결정됩니다.
시작 및 대상 점이 스냅되거나 정렬되면 스냅 점 및 고무줄의 색상이 스냅 점 활성(기본값=초록색)에서 스냅 점 스냅됨(기본값=노란색)으로 바뀝니다.
스냅 핸들에서 드래그하는 것은 3ds Max 2011 이전 버전에서 사용 가능한 스냅 옵션 스냅 시작 점으로 축 중심 사용을 사용하는 것과 동일합니다. 또한 이동하려는 오브젝트에서 다른 스냅 점을 사용할 수 있습니다. 예를 들어 정점에 스냅할 경우 다음 그림에서는 이동하려는 오브젝트의 정점에서 스냅할 수 있음을 보여 줍니다.
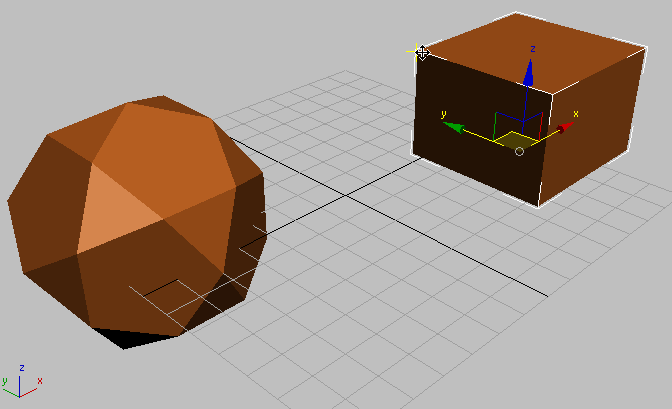
정점 스냅: 상자의 왼쪽 상단 모서리에서 스냅
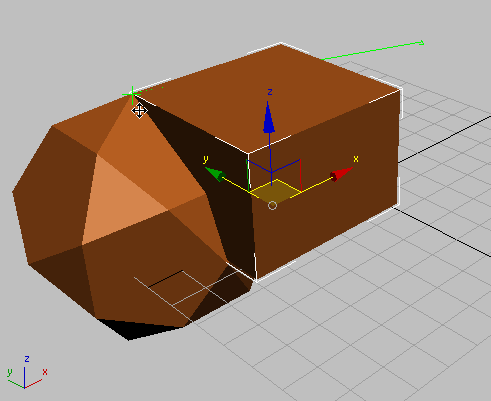
상자의 왼쪽 상단 모서리를 12면체의 정점에 스냅
- 클릭할 때 이동 커서가 표시되는지 확인합니다. 그렇지 않으면 이동하려는 오브젝트를 선택 취소할 수 있습니다.
- 정점 또는 다른 스냅 위치가 이동 기즈모 축에 가까이 있으면 이동이 해당 축을 따라 제약될 수 있습니다.
스냅 핸들 또는 이동 기즈모 사용은 토글 축 제약 조건 사용 또는 축 제약 조건 도구 모음의 축 제약 조건 사용 스냅 토글에 해당됩니다.
절차
변환을 진행하는 동안 스냅을 해제하려면 다음을 수행합니다.
- 방해가 되면 S키를 눌러 스냅을 해제할 수 있습니다. S키를 눌러 다시 선택할 수 있습니다.
스냅을 사용하여 상대 거리를 이동하려면 다음을 수행합니다.
- S 키를 사용하거나 스냅 토글을 클릭하여 스냅을 켭니다.
- Ctrl+Shift+N을 누르거나 상태 표시줄에서 선택 잠금 토글을 클릭하여 선택 세트를 잠급니다.
- 뷰포트에서 어디를 클릭하더라도 스냅은 커서와 오브젝트와의 거리에 상대적인 위치를 유지합니다.
스냅을 사용하여 절대 거리를 이동하려면
- 스냅 토글을 켭니다.
- 선택을 클릭합니다. 스냅은 클릭된 지점을 스냅 소스로 이용합니다.
- 원하는 대상 스냅으로 이동합니다. 오브젝트가 절대 거리로 스냅됩니다.
예: 스냅을 사용하여 정점 주위로 상자를 회전시키려면
- 자동 키가 꺼져 있는지 확인합니다.
- 상자를 선택합니다.
- 주 도구 모음에서 선택 및 회전을 클릭합니다.
- 키보드에서 S 키를 눌러 스냅을 설정합니다.
- 도구 메뉴에서 그리드와 스냅
 그리드 및 스냅 설정을 선택합니다. 정점을 선택하고 그리드 점을 끕니다.
그리드 및 스냅 설정을 선택합니다. 정점을 선택하고 그리드 점을 끕니다.
- 상태 표시줄에서 선택 잠금 토글을 클릭하여 선택 세트를 잠급니다.
- 도구 모음에서 변환 좌표 중심 사용을 선택합니다. 피벗점 중심 사용을 마우스로 누르고 있으면 플라이아웃이 열립니다.
- 커서를 상자의 임의의 꼭지점으로 옮깁니다. 스냅 커서가 나타나면 상자를 정점 주위로 회전시킬 수 있습니다.
인터페이스
3ds Max에서는 아래 설명한 세 가지 스냅 모드를 지원합니다. 특정 스냅 도구가 실제로 작동하는 방법은 활성 함수(예: 오브젝트 이동 및 만들기) 및 스냅 설정(특히 스냅 패널에서)에 따라 다릅니다.
간단한 예를 들어 보겠습니다. 하나의 상자를 홈 그리드 위에 배치했습니다. 투시 뷰포트에서, 위에서 비스듬한 각도로 확인하고 있습니다. 이동 도구를 사용하여 상자를 그리드에 평행하게 변환하고 있으며, 스냅 패널에는 그리드 점만 설정되어 있습니다. 스냅 토글이 설정되고 2D로 설정된 상태에서는 스냅이 수행되지 않습니다. 그 이름처럼, 2D 스냅은 그리드에 평면 원형을 만드는 경우와 같이 2차원에만 관련된 작업에 가장 적합합니다. 2.5D를 사용하면 상자가 그리드로 평행 이동하고(그 방향으로 이동한다고 가정), 투영된 스냅을 사용하고 있기 때문에 상자가 그리드 위에 있을 때는 스냅이 발생하고, 그리드 한계를 벗어나는 경우에는 발생하지 않습니다. 3D 스냅을 사용하면 시작점(축 제약 조건 사용이 설정된 경우 초록색 원으로 표시)에서 투영이 아닌 실제 그리드 점으로 스냅하도록 상자가 그리드로 이동합니다.
 2D 스냅
2D 스냅-
커서가 그리드의 평면의 형상을 포함해 활성화된 구성 그리드에만 스냅합니다. Z축, 즉 수직 차원은 무시됩니다.
 2.5D 스냅
2.5D 스냅-
커서가 활성화된 그리드에 투사된 오브젝트의 정점 혹은 모서리에만 스냅합니다.
그리드 오브젝트를 만들어 활성화시킨다고 가정해봅시다. 그리드를 통해서 3D 공간 멀리 큐브까지 볼 수 있도록 그리드 오브젝트를 위치시킵니다. 2.5D 설정으로는 원거리의 큐브 상에 정점에서 정점으로 선을 스냅할 수 있지만 선은 활성화된 그리드에 그려집니다. 이 효과는 마치 유리판을 들고서 원거리의 오브젝트의 외곽선을 유리 위에 그리는 것과 같습니다.
 3D 스냅
3D 스냅-
이것이 기본 도구입니다. 커서는 직접 3D 공간의 형상으로 스냅합니다. 3D 스냅은 구성 평면을 무시하고 형상을 만들고 모든 차원으로 이동할 수 있게 해줍니다.
이 버튼을 마우스 오른쪽 클릭해서 그리드 및 스냅 설정 대화상자를 표시합니다. 여기서 스냅 카테고리를 변경하고 다른 옵션을 설정합니다.