UVW 둘러싸기 해제 수정자를 사용하면 오브젝트 및 하위 오브젝트 선택에 매핑(텍스처) 좌표를 할당하고, 다양한 도구뿐 아니라 손으로도 이러한 좌표를 편집할 수 있습니다. 이 수정자를 사용하여 오브젝트의 기존 UVW 좌표를 둘러싸기 해제하고 편집할 수도 있습니다. 수동 및 여러 절차 방식을 함께 사용하여 메시, 패치, 다각형, HSDS 및 NURBS 모델에 맞게 매핑을 조정할 수 있습니다.
UVW 둘러싸기 해제를 자체 포함된 UVW 매핑 도구 및 텍스처 좌표 편집기로 사용하거나 UVW 맵 수정자와 함께 사용할 수 있습니다. 후자의 경우 대개 팽팽하게 둘러싸기처럼 UVW 둘러싸기 해제에서 사용할 수 없는 매핑 방법을 사용하기 위한 용도입니다. 자동 키를 설정하고 다른 프레임의 좌표를 변환하여 UVW 좌표를 애니메이션할 수 있습니다.
UVW 둘러싸기 해제를 사용할 때는 대체로 오브젝트의 텍스처 좌표를 클러스터라는 작은 그룹으로 나눕니다. 그런 방식으로 기본 텍스처 맵의 여러 영역에 클러스터를 정확히 배치하여 매핑 정확도를 최적화할 수 있습니다. 이러한 클러스터마다 뷰포트에서 오브젝트 위에 포개져 표시되는 맵 이음새라는 윤곽이 있습니다. 이렇게 하면 오브젝트 표면의 매핑 클러스터의 위치를 시각화할 수 있습니다. 표시 설정을 사용하여 이 기능을 토글하고 선 두께를 설정할 수 있습니다.
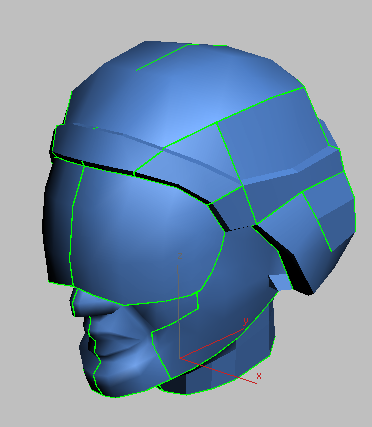
뷰포트의 머리 모델에 표시된 UVW 맵 이음새 열기
자체 포함된 매퍼 및 UVW 좌표 편집기
먼저 다각형의 하위 오브젝트를 선택하여 큰 수정자 스택을 만든 다음 UVW 맵 수정자를 추가하여 매핑 유형을 지정하는 대신 UVW 둘러싸기 해제 수정자를 사용하여 둘 다 수행할 수 있습니다. 하위 오브젝트 정점, 가장자리 또는 다각형/패치를 선택하고, 하위 오브젝트 선택으로 이름이 지정된 선택으로 저장하고 평면 및 기타 방법으로 매핑한 다음 Unwrap UVW 수정자 내에서 각 하위 오브젝트 선택에 대해 UVW 좌표를 편집할 수 있습니다. 예를 들어 세 평면 맵을 사용하여 캐릭터의 얼굴을 매핑하려면 앞 얼굴과 옆 얼굴의 세 하위 오브젝트를 선택하여 개별적으로 평면 매핑한 다음 UVW 둘러싸기 해제 수정자를 나가지 않고 각 선택에 대한 UVW 좌표를 편집할 수 있습니다.
다중 둘러싸기 해제 오브젝트에 대한 지원
UVW 둘러싸기 해제의 인스턴스 기능을 사용하여 여러 오브젝트에 편리하게 텍스처 좌표를 적용할 수 있습니다. 먼저 오브젝트를 선택하고 UVW 둘러싸기 해제를 적용합니다. 편집기를 열면 인스턴스 수정자를 포함하는 선택된 모든 오브젝트의 매핑 좌표가 표시됩니다. 편집기에 각 오브젝트의 와이어프레임 색상이 표시되어 각 오브젝트에 속한 좌표 세트를 확인할 수 있습니다.
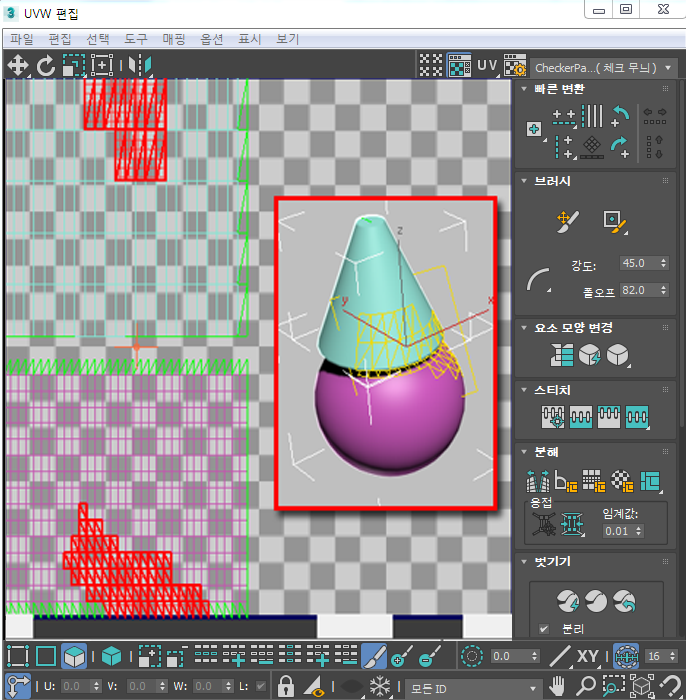
왼쪽: 와이어프레임 색상을 표시하는 편집기의 두 오브젝트 UVW 좌표
오른쪽(삽입): 공유 UVW 둘러싸기 해제 수정자가 있는 뷰포트의 오브젝트
기존 UVW 좌표
UVW 둘러싸기 해제 수정자를 적용하면 오브젝트의 현재 매핑 좌표가 수정자에 저장됩니다. 오브젝트에 매핑 좌표가 없으면 수정자가 평면 매핑을 적용하여 새로 만듭니다. 스택에서 들어오는 데이터가 면 수준 또는 다각형 수준 하위 오브젝트 선택일 경우 선택한 다각형의 UVW만 수정자로 불러옵니다.
수정자를 평가하면 UVW는 파이프라인을 따라 아래로 오브젝트에 다시 할당됩니다. 그러므로 UVW 업스트림을 변경하면 변경 사항을 UVW 둘러싸기 해제 수정자에 붙여넣을 수 없습니다. 둘러싸기 해제 수정자가 다각형 선택에서 작동 중이어도 선택하지 않은 다각형의 업스트림 변경 사항이 둘러싸기 해제 수정자를 지나 흐를 수 있습니다.
HSDS, 다각형 오브젝트 및 패치 매핑에 대한 기본 지원
UVW 둘러싸기 해제는 삼각형 및 쿼드 외에도 다각형과 베지어 쿼드 및 삼각 패치 면을 지원합니다.
다음은 들어오는 유형을 기준으로 여러 가지 면 유형이 어떻게 표시되는지에 대한 예입니다. HSDS 및 폴리 표면의 경우 기본 인터페이스는 그대로 유지되지만 다각형당 최대 면의 수는 4개에서 20억개 이상으로 늘어납니다. HSDS는 하나의 정밀도 수준(매핑이 수행된 수준)만 지원합니다. 패치는 선형이 아닌 정점에 핸들이 있습니다. 이 핸들은 일반 패치 핸들과 똑같이 작동합니다.
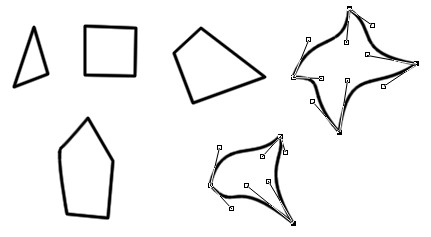
HSDS 및 폴리 표면의 다각형과 면: 비선형 정점에 대해 핸들이 나타남
텍스처 고정
주 용도는 아니지만 UVW 둘러싸기 해제 수정자를 사용하여 UVW를 고정할 수 있습니다. 애니메이션 변형 후에 매핑을 적용하고 오브젝트에 매핑을 고정할 수 있습니다. 예를 들어 수정자 스택의 모퍼 수정자 위로 UVW 둘러싸기 해제를 적용하고 평면 맵을 적용한 다음 UVW 좌표를 편집할 수 있습니다. 매핑은 모핑 형상을 따릅니다.
절차
빠른 평면 매핑을 수행하려면 다음을 수행하십시오.
- UVW 둘러싸기 해제를 오브젝트에 적용합니다.
- Polygon 하위 오브젝트 레벨로 이동합니다.
- 빠른 평면 맵 표시가 켜져 있는지 확인합니다.
- 매핑할 다각형을 선택합니다.
빠른 평면 맵 기즈모는 다각형 선택 위에 겹쳐진 노란색 와이어프레임 직사각형으로 나타나 기본적인 평균 법선 매핑을 보여줍니다. X 버튼이 기본적으로 표시되는 경우에도 평균 법선이 기본 설정입니다.
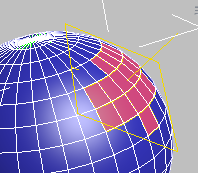
선택한 다각형 위에 포개진 빠른 평면 맵 기즈모
- 매핑에 다른 방향을 사용하려면 플라이아웃에서 X, Y 또는 Z를 선택합니다.
- 매핑을 적용하려면 빠른 평면 맵을 클릭합니다. 추가로 다각형을 매핑하려면 3단계에서 진행합니다.
UVW 둘러싸기 해제 수정자의 UV 편집 롤아웃에서 빠른 평면 맵 컨트롤을 찾을 수 있습니다.
표준 매핑 방법으로 UVW 둘러싸기 해제를 사용하려면
- 오브젝트에 수정자 및 텍스처된 재질(대개 이미지 또는 패턴 기반 분산 맵 포함)을 적용합니다. 뷰포트에 표시할 재질을 설정하고 적어도 하나의 뷰포트를 음영 처리(예를 들어 F3 키를 눌러 와이어프레임과 음영 처리 토글)로 설정하고, 필요한 경우 텍스처 매핑이 표시되도록 뷰포트에 대해 선택한 면 음영 처리(F2 키 누르기)를 끕니다.
- 둘러싸기 해제 수정자의 다각형 하위 오브젝트 수준으로 이동하고 연속 다각형을 선택합니다. 이 선택으로 매핑 유형 하나를 사용할 수 있습니다.
단일 수정자 내에서 다른 다각형을 선택하는 만큼 많은 매핑을 적용할 수 있습니다.
- 주 도구 모음에서 명명된 선택 세트 기능을 사용하여 다각형 선택의 이름을 지정합니다. 이 단계는 필수 단계는 아니지만, 이후의 매핑 조정을 위해 쉽게 선택을 복원할 수 있으므로 수행하는 것이 좋습니다. 예를 들어 집에 대해 작업하는 경우 지붕이나 전면과 같은 이름을 사용할 수 있습니다.
중요사항: 선택 세트 이름을 입력한 후 Enter 키를 눌러야 합니다.
- 투영 롤아웃에서 적절한 매핑 유형 버튼(평면 맵, 상자 맵 등)을 클릭한 후 뷰포트의 변환 도구(이동, 회전, 배율 조정)와 투영 롤아웃의 옵션 정렬 도구(X에 정렬 등)를 함께 사용하여 기즈모를 조정합니다.
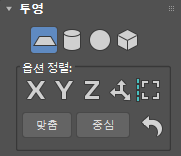
투영 롤아웃의 매핑 옵션(위쪽 행)은 왼쪽에서 오른쪽으로
평면, 원통, 구 및 상자입니다.
팁: 매핑을 기본값으로 재설정하려면 (최적 정렬)을 클릭합니다.
(최적 정렬)을 클릭합니다.
매핑 기즈모를 조정할 때마다 뷰포트의 텍스처 표시가 매핑 변경 사항을 반영하도록 업데이트됩니다.
편집기를 열어(UV 편집 롤아웃
 UV 편집기 열기) 기즈모를 조정하면서 생성된 텍스처 좌표의 변경 사항을 확인할 수도 있습니다.
UV 편집기 열기) 기즈모를 조정하면서 생성된 텍스처 좌표의 변경 사항을 확인할 수도 있습니다.
- 이 다각형 선택의 매핑을 종료하려면 매핑 유형 버튼을 다시 클릭합니다.
- 전체 메시가 매핑될 때까지 계속 선택하고 선택 이름을 지정한 다음 매핑을 적용합니다. 초록색 이음새 표시 선을 기준으로 사용합니다. 표시되지 않으면 구성 롤아웃
 표시 그룹
표시 그룹  맵 이음새가 설정되어 있는지 확인합니다.
맵 이음새가 설정되어 있는지 확인합니다.
- UVW 편집 대화상자(UV 편집 롤아웃
 UV 편집기 열기)를 엽니다.
UV 편집기 열기)를 엽니다.
기본적으로 편집기는 체크 무늬 배경을 표시합니다. 오브젝트의 재질에 맵을 표시하려면 설정을 변경해야 합니다.
- 편집기 위 도구 모음 오른쪽 끝에서 현재 CheckerPattern(체크 무늬)을 표시하는 드롭다운 리스트를 클릭하고 재질에 적용된 맵을 선택합니다.
맵이 배경으로 표시됩니다.
기본적으로 모든 UVW 클러스터가 표시됩니다. 한 번에 한 클러스터를 작업하려면 UVW를 필터링해야 합니다.
- UVW 편집 대화상자
 아래 도구 모음에서 선택한 다각형만 표시를 클릭합니다.
아래 도구 모음에서 선택한 다각형만 표시를 클릭합니다.
이때 편집기에는 뷰포트에서 선택한 다각형만 표시되고 나머지는 숨겨집니다. 표시할 다각형을 뷰포트에서 직접 선택하거나 명명된 선택 세트를 선택할 수 있습니다. 다음 단계에서 나중 방법을 사용합니다.
- 주 도구 모음에서 명명된 선택 세트 드롭다운 리스트를 열고 이름이 지정된 선택 집합 중 하나를 선택합니다.
뷰포트는 선택을 활성으로 표시하고 선택에 대한 UVW 좌표는 UVW 편집 창에 표시됩니다.
- UVW 편집 창에서
 하나 이상의 UVW 다각형을 선택하고 이동합니다.
하나 이상의 UVW 다각형을 선택하고 이동합니다.
뷰포트에서 텍스처가 선택된 일부 오브젝트 메시 주위로 미끄러집니다.
- 다른 선택 세트를 선택하고 UVW 좌표를 편집합니다.
다시 뷰포트 표시에 편집 변경 사항이 반영됩니다.
- 뷰포트에서 영역을 드래그하여 다각형 그룹을 선택합니다.
다각형의 UVW 좌표는 UVW 편집 창에 표시됩니다. 작업을 선택할 수 있는 다른 방법입니다.
표시된 것처럼 UVW 둘러싸기 해제 수정자 내에서 여러 매핑 유형을 선택적으로 명명된 여러 다각형 선택에 할당한 다음 UVW 좌표를 편집하여 형상의 맵 배치를 미세 조정할 수 있습니다.
이 절차에서는 수정 패널과 UVW 편집 대화상자에서 사용할 수 있는 기본 UVW 둘러싸기 해제 도구 사용에 대한 일반적인 개요를 제공합니다. UVW 둘러싸기 해제는 이 절차에서 설명하지 않은 많은 추가 도구를 특히 편집기에서 제공합니다.
UVW 둘러싸기 해제에 사용할 수 있는 다른 매핑 방법의 자세한 절차는 벗기기 모드를 사용하려면, 펠트 매핑을 사용하려면 및 스플라인 매핑을 사용하려면을 참조하십시오.
텍스처 좌표를 그리기 프로그램으로 내보내려면 다음을 수행하십시오.
- UVW 둘러싸기 해제 수정자를 오브젝트에 적용하고 수정자 도구를 사용하여 매핑을 설정합니다. 텍스처 맵의 같은 부분을 사용하는 텍스처 좌표 영역은 편집기에서 겹쳐져야 합니다.
- UVW 편집 대화상자 메뉴 모음에서 도구
 UVW 템플릿 렌더링을 선택합니다.
주: 드라이버가 그래픽 모드를 지원하지 않는 경우 UVW 템플릿 렌더링을 선택할 수 없습니다.
UVW 템플릿 렌더링을 선택합니다.
주: 드라이버가 그래픽 모드를 지원하지 않는 경우 UVW 템플릿 렌더링을 선택할 수 없습니다.UV 렌더링의 대화상자가 열립니다.
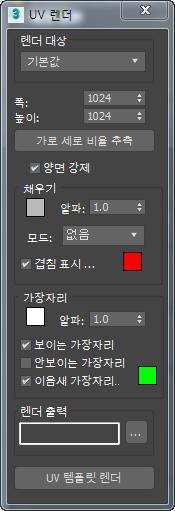
- 렌더링 대상을 선택합니다.
- 렌더링된 템플릿에서 사용할 출력 해상도의 폭 및 높이 값을 설정합니다. 원하는 폭을 설정한 다음 가로 세로 비율 추측을 클릭하면 일반적으로 만족스러운 결과를 얻을 수 있습니다.
팁: 게임 및 기타 실시간 3D 엔진을 위한 텍스처 맵을 만들 때는 두 치수 모두 2의 거듭제곱(예: 256, 512, 1024 등)으로 설정해야 합니다.
- 필요에 따라 나머지 값을 변경합니다. 기본적으로 템플릿은 불투명한 흰색(알파=1.0) 가장자리로 렌더링되고 배경은 투명(배경 알파=0.0)하게 비어 있지만 UV 렌더링 대화상자에 설명된 대로 여기서는 다양한 옵션을 사용할 수 있습니다.
- 대화상자 아래에서 UV 렌더링 템플릿을 클릭합니다.
비트맵으로 렌더된 템플릿이 있는 새로운 렌더링된 프레임 창이 열립니다. 출력물을 검사하고 변경해야 하는 경우 UV 렌더링 대화상자에서 이를 만들고 다시 렌더링합니다.
- 결과에 만족하면 렌더링된 프레임 창 도구 모음에서 비트맵 저장을 클릭한 다음 파일 대화상자를 사용하여 파일 형식과 이름을 지정합니다. 저장을 클릭하여 파일을 내보냅니다.
그리기 프로그램에서 렌더링된 투명도 정보를 사용하려면 TIF 또는 Targa와 같이 알파 채널을 지원하는 형식으로 저장해야 합니다.
- 그리기 프로그램에서 내보낸 이미지를 열고 텍스처 맵을 그리기 위한 기준으로 렌더링된 가장자리를 사용합니다. 완료되면 이미지를 저장합니다.
마지막 텍스처에 표시되지 않도록 가장자리를 모두 덧칠하거나 지웁니다.
- 다시 3ds Max에서 재질을 만들고 분산 맵을 비트맵으로 설정한 후 이전 단계의 파일을 엽니다.
- 재료를 메시 오브젝트에 적용합니다.
그려진 텍스처 맵은 내보낸 UV에서 설정한 윤곽선을 따라 표시됩니다.
UVW 둘러싸기 해제 수정자 편집기에서 오브젝트의 텍스처 좌표를 배치한 후에는 이 기능을 사용하여 페인트 프로그램으로 좌표를 내보내 텍스처 맵을 만들 수 있습니다.
예: 벗기기 모드를 사용하려면
- 모델을 만들거나 로드하고 UVW 둘러싸기 해제를 적용합니다.
- 벗기기용 모델을 세분화하기 위해 이음새를 만듭니다.
팁: 해당 수준에서 사용할 수 있는 루프 등의 추가 도구를 통해 가장자리를 선택하여 간편하게 이음새를 만들 수 있습니다. 그런 다음 이음새에 가장자리 선택 변환을 사용하여 가장자리 선택을 벗어난 이음새를 만들 수 있습니다.
다음 그림에서는 팔을 위해 만든 이음새를 보여 줍니다.
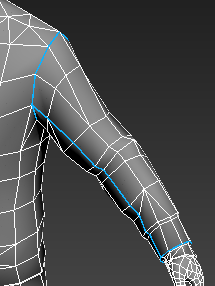
대개의 경우 진행하기 전에 전체 캐릭터 메시를 위한 이음새를 만듭니다.
- 수정자 선택 롤아웃에서 다각형 하위 오브젝트 수준으로 이동하고 팔에서 다각형을 선택합니다.
- 벗기기 롤아웃에서 다각형 선택을 이음새로 확장을 클릭합니다.
그러면 이음새에 포함된 팔의 다각형이 모두 선택됩니다.
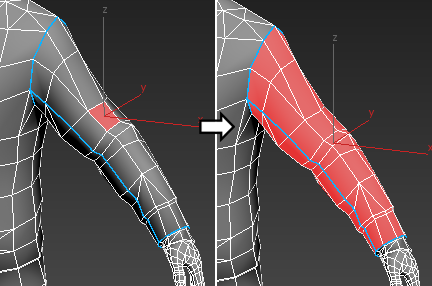
- 벗기기 롤아웃에서 벗기기 모드를 클릭합니다.
팔 클러스터가 편평화되고 벗기기 모드에서 왼쪽 아래의 손처럼 편평화되지 않은 다른 클러스터와 함께 작업할 수 있는 상태로 UVW 편집 대화상자가 열립니다. 참고: 결과는 다를 수 있습니다.
벗기기 모드를 활성화할 때 다각형 하위 오브젝트 수준이 활성 상태이며 선택된 다각형이 있을 경우 해당 다각형에만 벗기기가 적용된다는 것을 보여 줍니다. 다음 단계에서 이 내용을 보여 줍니다.
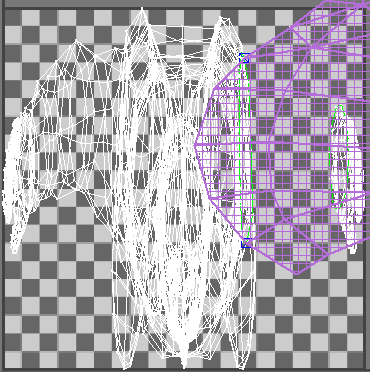
벗겨낸 클러스터는 고유한 색상을 사용하므로 벗기기를 수행하는 텍스처 좌표 부분을 쉽게 확인할 수 있습니다. 색상은 기본적으로 보라색이며 색상을 조정하려면 색상 벗기기 설정을 변경합니다.
주: 편집기 대화상자의 벗기기 롤아웃에는 수정 패널에서와 동일한 벗기기 도구와 핀과 함께 작동하는 추가 도구 몇 가지가 있으며 이 절차에서는 여기에 대해 간단히 설명합니다. - 이전 그림에서처럼 클러스터가 겹치는 경우 요소 정렬 롤아웃에서 압축: 사용자 정의를 클릭하여 클러스트를 분리합니다.
- 정점 하위 오브젝트 수준이 활성화되고(벗기기 모드를 켜면 기본적으로 발생) 정점이 선택되지 않았는지 확인한 후 손처럼 벗겨내지 않은 클러스터에서 정점을 드래그합니다. 그런 다음 벗겨낸 클러스터의 정점을 드래그합니다.
이 내용을 확인하려면 다음 비디오를 재생하십시오.
표시된 것처럼 벗겨내지 않은 클러스터에서 정점을 드래그하면 해당 정점만 이동하고, 벗겨낸 클러스터에서 정점을 드래그하면 전체 클러스터에 영향을 미칩니다. 이는 벗기기 기능의 주요 용도 중 하나로, 전체 지형상 통합성을 유지하면서 몇 개의 정점만 이동하여 클러스터의 모양을 변경하는 것입니다.
UVW 둘러싸기 해제의 주된 용도 중 하나는 메시와 관련하여 텍스처 좌표에 규칙성을 부여함으로써 텍스처가 늘어나거나 다른 이상이 발생하지 않게 하는 것입니다. 이때 시각적 효과를 높이기 위해 음영 처리된 뷰포트에서 모델에 체크 무늬 배경을 표시할 수 있습니다.
- 이전 단계의 변경 사항을 실행 취소하고 대화상자 오른쪽 위의 드롭다운 리스트를 연 다음 CheckerPattern(체크 무늬)을 선택합니다.
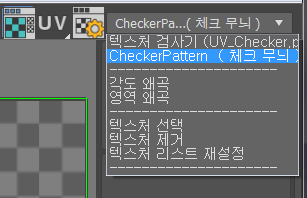
레이블이 이미 나타나 있지만 리스트에서 이 레이블을 선택하면 패턴이 활성화되어 모델에 표시됩니다.
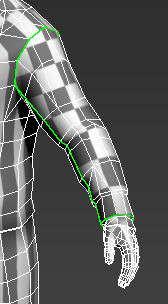
표시된 것처럼 처음 호출할 때 벗기기 모드에서 적용하는 빠르게 벗기기로 인해 패턴은 이미 매우 규칙적입니다. 이 절차의 나머지는 벗기기 모드에서 사용할 수 있는 도구 몇 가지를 보여 줍니다.
예를 들어 팔이나 소매 클러스터를 기존 텍스처에 쉽게 일치시키기 위해 클러스터를 직사각형으로 만들 수 있습니다. 그러나 먼저 클러스터를 격리합니다.
- 다른 클러스터를 선택하여 작업에 사용할 클러스터를 격리하고 다른 곳으로 이동합니다. 정점 하위 오브젝트 수준이 활성 상태이고 정점이 선택되지 않았는지 확인합니다.
때때로 모양을 보존할 클러스터의 부분을 식별한 다음 주요 텍스처 정점을 잠그거나 "고정"하여 벗기기 절차를 시작하는 것도 좋습니다. 클러스터의 왼쪽은 이미 직사각형에 가까우므로 그 지점에서 시작할 수 있습니다.
주: 벗기기 모드는 클러스터의 고정된 정점(파란색 윤곽이 있음) 사이에서 텍스처 좌표를 확산시킵니다. 벗기기를 위해 최소 두 개의 핀이 필요하기 때문에 UVW 둘러싸기 해제 수정자는 기본적으로 핀을 지정하지 않고 정점 이동을 시작하는 경우 사용되는 두 개의 핀을 선택합니다. 그러나 사용할 핀을 지정할 수 있습니다. 다음 단계에 표시된 대로 핀 선택을 사용하여 수동으로 정점을 고정할 수 있습니다. 또는 이동한 정점 자동고정이 켜진 경우 정점을 이동하면 정점이 고정됩니다. 일반적으로 먼저 유지하려는 정점을 고정한 다음 다시 배치할 정점을 이동하는 것이 좋습니다. - 모서리 정점 두 개를 선택한 다음
 (핀 선택)을 클릭합니다. 그런 다음 기본 핀을 선택하고 핀 선택 해제를 클릭합니다.
(핀 선택)을 클릭합니다. 그런 다음 기본 핀을 선택하고 핀 선택 해제를 클릭합니다.
이 내용을 확인하려면 다음 비디오를 재생하십시오.
정점을 고정하고 고정 해제 한 후 클러스터 크기 변경 사항을 기록해 두십시오. 벗기기 모드는 여전히 유효하므로 고정된 정점을 변경하면 클러스터의 장력을 변경시켜 크기를 변경합니다.
주: 고정된 정점을 드래그하여 직접 이동할 수 있습니다. 그러면 정점이 벗기기 모드의 다른 정점처럼 동작합니다. 다른 정점을 드래그할 때 반응하지 않는다는 점만 다릅니다. - 필요하면 확대/축소 수준을 변경하고, 거의 직사각형이 될 때까지 불규칙한 쪽의 정점을 이동합니다.
이 내용을 확인하려면 다음 비디오를 재생하십시오.
벗기기 모드에서는 드래그할 때 전체 토폴로지를 유지하기 위해 고정되지 않은 다른 정점도 이동됩니다.
이동할 정점 근처에 고정된 정점이 많을수록 로컬 제어도 커집니다. 또한 언제나 고정된 정점을 직접 이동할 수 있습니다.
경우에 따라 벗기기를 수행하는 동안 클러스터를 여러 부분으로 나눌 수 있습니다(예: 목 뒤에서 정수리까지 이어지는 머리 텍스처). 다음 두 단계에서 이 과정을 시뮬레이션합니다.
- 클러스터 윤곽에서 시작하여 선의 가장자리를 여러 개 선택합니다.
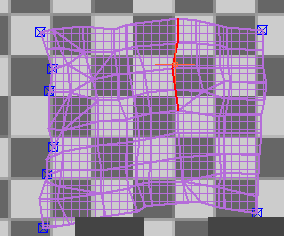
- 분해 롤아웃에서
 (분할)을 클릭합니다.
(분할)을 클릭합니다.
벗기기 모드의 유지 효과로 인해 가장자리가 따로따로 떨어집니다.
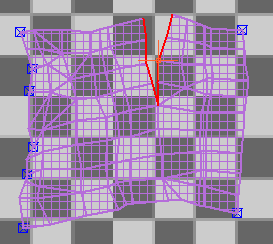
- 벗기기 모드에 사용할 수 있는 추가 도구는 다음과 같습니다.
- 새 클러스터를 만들려면 연속 다각형 몇 개를 선택하고
 (벗기기 재설정)을 클릭합니다. 그러면 선택 사항을 클러스터로 분할하고 빠르게 벗기기를 적용합니다.
(벗기기 재설정)을 클릭합니다. 그러면 선택 사항을 클러스터로 분할하고 빠르게 벗기기를 적용합니다.
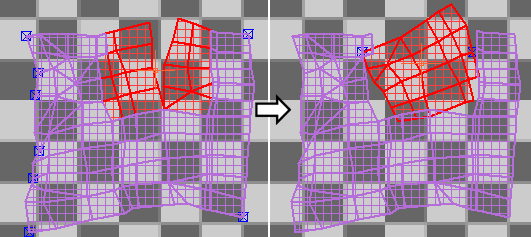
- 정점에서 핀을 제거하려면 정점을 선택하고 핀 선택 해제를 클릭합니다. 기타 핀 관련 도구는 핀 그룹을 참조하십시오.
- 새 클러스터를 만들려면 연속 다각형 몇 개를 선택하고
벗기기 도구 세트를 사용하면 텍스처 좌표의 둘러싸기를 해제하는 LSCM(Least Square Conformal Maps) 방법을 구현하여 복잡한 표면을 편평화할 때 쉽고 직관적인 작업 흐름을 경험할 수 있습니다. 이 절차에서는 단순한 캐릭터 모델에 사용되는 벗기기 도구에 사용할 수 있는 기본적인 방법 몇 가지를 보여 줍니다. 이를 통해 캐릭터 메시처럼 복잡한 오브젝트가 있는 자체 프로젝트에서 이러한 방법을 어떻게 사용해야 하는지 대략적으로 파악할 수 있습니다.
인터페이스
UVW 둘러싸기 해제 수정자를 적용한 후 해당 인터페이스가 수정 패널에 나타나 여러 롤아웃과 함께 수정자 스택을 구성합니다.
수정자 스택 표시
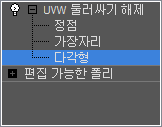
일반적으로 UVW 둘러싸기 해제를 오브젝트에 적용할 경우 수정자 스택을 사용하여 정점, 가장자리 및 다각형 하위 오브젝트 수준에서 텍스처 좌표에 액세스할 수 있습니다. 정점 및 가장자리 하위 오브젝트 수준은 뷰포트에서 UVW 정점 및 가장자리를 선택하는 데 도움이 됩니다. 이때 오브젝트 표면의 텍스처 매핑은 더 잘 보이며 가장자리 수준은 나중에 펠트 및 벗기기 도구와 함께 사용하기 위해 이음새로 변환할 수 있는 가장자리 선택을 설정할 때도 유용합니다.
UVW 둘러싸기 해제를 편집 가능/메시 편집/폴리 오브젝트의 활성 면 또는 다각형 선택에 적용하거나, 편집 가능/패치 편집 오브젝트의 활성 패치 선택에 적용할 경우 해당 선택만 수정자로 편집할 수 있습니다. 그런 다음 오브젝트의 면 또는 다각형 선택을 변경하면 수정자가 상속된 선택을 업데이트한 다음 다시 해당 다각형만 편집할 수 있도록 합니다.
처음에 UVW 둘러싸기 해제 수정자를 오브젝트에 적용할 때는 선택 롤아웃의 하위 오브젝트 버튼이 항상 강조 표시되어 있더라도 활성 상태인 하위 오브젝트 수준이 없습니다. 수정자 스택이나 선택 롤아웃에서 하위 오브젝트 수준에 액세스할 수 있습니다. 또는 다른 수준이 아직 활성 상태가 아닐 경우 정점 하위 오브젝트 수준을 활성화하는 UVW 편집 대화상자를 열 수 있습니다. 편집기가 열려 있으면 하위 오브젝트 수준이 UVW 편집 대화상자에서 수정자 스택, 선택 롤아웃(다음 참조) 및 하위 오브젝트 선택 도구 모음 간에 동기화됩니다. 한 곳에서 하위 오브젝트 수준을 활성화하면 다른 곳의 수준도 활성화됩니다. 마찬가지로 뷰포트에서 하위 오브젝트를 선택하면 편집기에서도 선택되고, 그 반대의 경우도 마찬가지입니다.
편집기를 닫을 때 현재 하위 오브젝트 수준이 활성 상태를 유지합니다. 수정자 이름이나 강조 표시된 수준을 클릭하여 수정자 스택 표시에서 이 수준을 종료할 수 있습니다.
선택 롤아웃
이 롤아웃에는 UVW 둘러싸기 해제 수정자의 다른 도구와 함께 조작하기 위해 텍스처 좌표를 선택할 수 있는 도구가 있습니다.
이 도구 중 일부는 명시적이기 보다는 절차에 따라 하위 오브젝트를 선택하기 위한 것입니다. 예를 들어 늘이기: XY 선택 도구는 현재 선택과 연결된 하위 오브젝트를 자동으로 선택합니다. 이러한 도구는 텍스처(UV) 공간에서 작동하는 UVW 편집 대화상자의 해당 도구들과 반대로 오브젝트 (XY) 공간에서 작동합니다.
예를 들어 형상이 단일 요소지만 텍스처 좌표가 여러 클러스터(머리, 손 등)로 구분되어 편집기에서 매핑할 수 있는 캐릭터 메시가 있습니다. 명령 패널에서 수정자의 다각형 하위 오브젝트 수준으로 이동하여 뷰포트에서 다각형을 선택하고 늘이기 버튼을 반복적으로 클릭하면 전체 모델이 선택됩니다. 그러나 편집기에서 같은 작업을 할 경우 선택한 다각형 하나에서 시작해 늘이기 도구를 사용하여 하위 오브젝트가 속한 머리와 같은 클러스터만 선택할 수 있습니다.
다음 동영상에서는 UVW 둘러싸기 해제가 적용된 후 매핑을 편평화하여 여러 UVW 클러스터로 만든 구를 보여 줍니다. 먼저 뷰포트의 클러스터 하나에서 정점 몇 개를 선택하고 늘이기: XY 선택을 반복적으로 클릭하여 클러스터를 벗어나도록 정점 선택을 늘립니다. 그런 다음 정점 선택이 해제되고 편집기의 클러스터에서 정점이 선택됩니다. 이때 편집기의 늘이기 버튼을 반복해서 클릭하면 선택이 다시 늘어나지만 클러스터를 벗어나지는 않습니다.
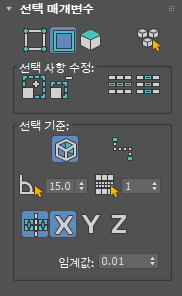
 정점/
정점/ 가장자리/
가장자리/ 다각형
다각형- 각 텍스처 하위 오브젝트 수준에서 선택할 수 있습니다. 이러한 버튼은 수정자 스택(이전 참조)과 UVW 편집 대화상자에 있는 하위 오브젝트 수준에 해당합니다.
-
 XY 토글 요소별 선택
XY 토글 요소별 선택 - 이 옵션을 설정하고 수정자의 하위 오브젝트 수준이 활성 상태일 경우 수정된 오브젝트에서 요소를 클릭하면 해당 요소의 활성 수준에서 모든 하위 오브젝트가 선택됩니다. 이 옵션은 텍스처 좌표의 클러스터에 적용되는 UVW 편집 대화상자 도구 모음의 UV 토글 요소별 선택과 다릅니다.
선택 사항 수정 그룹
 늘이기: XY 선택
늘이기: XY 선택- 선택한 하위 오브젝트에 연결된 모든 하위 오브젝트를 선택하여 선택을 확장합니다.
이 늘이기 도구와 UV 편집기 도구의 차이점은 이 섹션의 지침을 참조하십시오.
 수축: XY 선택
수축: XY 선택- 선택하지 않은 하위 오브젝트에 인접한 하위 오브젝트를 모두 선택 해제하여 선택을 줄입니다.
 루프: XY 가장자리
루프: XY 가장자리- 선택한 가장자리와 정렬을 이루면서 가능한 멀리 선택을 확장합니다. 루프는 가장자리 선택에만 적용되고 인접한 가장자리까지만 전파됩니다.
-
 링: XY 가장자리
링: XY 가장자리 - 선택한 가장자리와 평행한 모든 가장자리를 선택하여 가장자리 선택을 확장합니다. 링은 가장자리 선택에만 적용됩니다.
선택 기준 그룹
 뒷면 무시
뒷면 무시- 설정하면 뷰포트에 표시되지 않는 하위 오브젝트가 선택되지 않습니다.
 점 간 가장자리 선택
점 간 가장자리 선택- 활성화하면 오브젝트의 연속된 가장자리를 클릭하여 연결된 가장자리를 선택합니다. 도구가 활성 상태이면 마지막으로 클릭한 가장자리와 마우스 커서가 고무 밴드 선으로 연결됩니다. 현재 선택을 주황색으로 미리 볼 수 있습니다. 클릭하여 선택을 확인합니다.
현재 선택을 종료하려면 마우스 오른쪽 버튼을 한 번 클릭합니다. 이때 도구는 활성 상태로 유지되므로 오브젝트의 어느 곳에서나 새로운 선택을 시작할 수 있습니다. 도구를 완전히 종료하려면 마우스 오른쪽 버튼을 한 번 더 클릭합니다.
점 간 가장자리 선택은 가장자리 하위 오브젝트 수준에서만 사용할 수 있습니다.
 평면 각도별 선택
평면 각도별 선택-
활성 상태이면 한 번 클릭하여 연속된 동일 평면 다각형을 선택할 수 있습니다. 이 옵션을 설정하고 숫자 설정을 사용하여 동일 평면인 다각형을 결정하는 임계값 각도의 값을 지정합니다. 그런 다음 다각형을 클릭하여 이 다각형 및 각도가 임계값 미만인 연속 다각형을 모두 선택합니다.
평면 각도별 선택은 다각형 하위 오브젝트 수준에서만 사용할 수 있습니다.
 스무딩 그룹별 선택: XY
스무딩 그룹별 선택: XY-
스무딩 그룹으로 다각형을 선택할 수 있게 합니다. 선택할 스무딩 그룹을 지정하고 스무딩 그룹별 선택을 클릭합니다.
스무딩 그룹별 선택은 다각형 하위 오브젝트 수준에서만 사용할 수 있습니다.
-
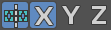 대칭 형상 선택
대칭 형상 선택 -
대칭 선택할 수 있습니다. X, Y 또는 Z를 클릭하여 원하는 대칭 평면을 지정합니다. 오브젝트에 파란색 경계 상자가 나타나며 현재 선택한 평면이 표시됩니다.
이 기능을 사용하기 위해 오브젝트가 완전히 대칭일 필요는 없습니다. 임계값을 조정하여 불완전한 대칭을 보상할 수 있습니다.
- 임계값
-
대칭 선택을 만들기 위한 임계값을 설정합니다.
재질 ID
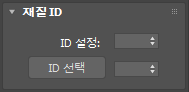
- ID 설정
- 선택한 다각형에 대한 재질 ID를 설정합니다.
- ID 선택
- 지정된 재질 ID와 일치하는 모든 다각형을 선택합니다.
ID 선택은 다각형 하위 오브젝트 수준에서만 사용할 수 있습니다.
UV 편집 롤아웃
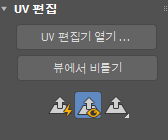
- UV 편집기 열기
-
UVW 편집 대화상자를 엽니다.
- 뷰에서 비틀기
- 설정하면 뷰포트에서 모델의 정점을 드래그하여 텍스처 정점을 한 번에 한 개씩 조정할 수 있습니다. 이렇게 하면 정점은 뷰포트에서 이동하지 않지만 편집기에서 정점이 이동한 결과로 매핑이 변경됩니다. 정점을 비틀 때 매핑 변경 사항을 확인하려면 오브젝트가 텍스처와 매핑되고 텍스처가 뷰포트에 표시되어야 합니다.
UVW 편집 대화상자가 열려 있으면 실시간으로 업데이트됩니다. 수정자 수준 및 모든 하위 오브젝트 수준에서 적용됩니다.
 빠른 평면 맵
빠른 평면 맵- 빠른 맵 기즈모 방향을 기준으로 현재 텍스처-다각형 선택에 평면 매핑을 적용합니다.
이 도구를 사용하면 선택한 텍스처 다각형이 별도의 클러스터로 "분리"되어 이 롤아웃에 지정한 정렬을 사용해 편집기 범위에 맞게 배율이 조정됩니다.
 빠른 평면 맵 표시
빠른 평면 맵 표시 - 설정하면 빠른 평면 맵 도구에서만 사용할 수 있는 직사각형 평면 매핑 기즈모가 뷰포트의 다각형 선택 위에 나란히 표시됩니다. 이 기즈모를 손으로 조정할 수는 없지만 다음 컨트롤을 사용하여 방향을 바꿀 수 있습니다.
 X/Y/Z/ 평균 법선
X/Y/Z/ 평균 법선- 플라이아웃에서 오브젝트의 로컬 X, Y 또는 Z축에 수직이거나 다각형의 평균 법선을 기준으로 하는 빠른 평면 맵 기즈모의 정렬을 선택합니다.
주: 기본적으로 X 아이콘이 표시되지만 이 설정의 실제 기본 선택은 평균 법선입니다.
채널 롤아웃
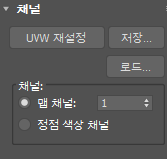
- UVW 재설정
-
UVW 좌표를 수정자 스택에서의 이전 상태, 즉 둘러싸기 해제 수정자가 스택에서 상속한 좌표로 복원합니다.
이를 클릭하면 UVW 편집 대화상자에서 할당한 맵이 삭제되지 않는 점을 제외하고 수정자를 제거 및 재적용한 것과 거의 효과가 같습니다. 예를 들어 오브젝트에 대한 매핑 좌표 생성 확인란을 설정하지 않고 UVW 둘러싸기 해제 수정자를 적용한 경우 수정자에 사용할 UVW 좌표가 없게 되며 설정도 잘못됩니다. 그런 다음 스택으로 돌아가 매핑 좌표 생성을 설정한 경우 UVW 재설정 명령을 클릭하지 않아도 됩니다. 이 버튼을 클릭하면 수행한 편집이 손실됨을 알리는 경고가 나타납니다.
- 저장
-
UVW 좌표를 UVW(.uvw) 파일에 저장합니다.
- 로드
-
이전에 저장한 UVW 파일을 로드합니다.
채널 그룹
각각의 오브젝트는 UVW 매핑 좌표 채널을 최대 99개까지 가질 수 있습니다. 오브젝트의 만들기 매개변수에서 매핑 좌표 생성 토글의 기본 매핑 채널은 항상 채널 1입니다. 채널별로 다른 UVW 둘러싸기 해제 또는 UVW 맵 수정자를 사용하여 채널에 대한 텍스처 좌표를 지정할 수 있습니다.
- 맵 채널
-
이 수정자로 제어되는 텍스처 좌표의 식별 번호를 설정합니다. 이 채널 값은 맵의 매개변수에 설정된 맵 채널 값과 일치하므로, 수정자는 동일한 채널에 대해 설정되는 맵이 오브젝트 표면에 적용되는 방법을 제어합니다. 기본값은 1입니다. 범위는 1에서 99 사이입니다.
다음은 UVW 둘러싸기 해제 수정자의 맵 채널에 대한 중요한 사항입니다.
- 수정자에 설정된 한 채널의 편집 내용만 각 수정자에 포함됩니다.
- 이 수정자의 매핑은 재질 이미지 맵(다음 리스트 참조)에 설정된 동일한 채널을 사용해야 합니다.
- 수정자의 맵 채널을 변경하면 기존 편집 내용을 새 채널에 복사하거나 편집을 취소하고 이 수정자가 변경하기 전 포함된 이 채널의 매핑을 사용하는 옵션이 있는 채널 변경 경고 대화상자가 열립니다(다음 그림 참조).
- 같은 오브젝트에 있는 다른 맵에 대해 여러 매핑 좌표를 적용하려면 이미지 맵마다 고유한 맵 채널과 함께 새로운 수정자를 사용합니다. 끝낼 때 스택을 축소할 수 있으며 매핑이 보존됩니다.
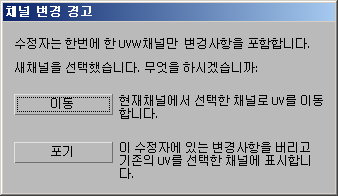
맵 채널 설정은 3ds Max에서 다음과 같은 다양한 위치에서 사용할 수 있습니다.
- 매핑 좌표 생성 대부분의 오브젝트 만들기 매개변수에 있는 이 확인란을 설정하면 맵 채널 1이 할당됩니다.
- UVW 맵, UVW 변환 및 UVW 둘러싸기 해제 수정자 이러한 수정자를 사용하여 1부터 99까지의 맵 채널을 설정함으로써 수정자에 사용되는 UVW 좌표를 지정할 수 있습니다. 수정자 스택은 모든 다각형에서 이러한 채널을 동시에 통과할 수 있습니다.
- 재질 편집기 채널 할당 재질 편집기의 맵 수준에서 좌표 롤아웃의 맵에 사용할 채널을 할당합니다. 명시적 맵 채널 옵션을 활성화해야 합니다.
- NURBS 표면 오브젝트 및 하위 오브젝트 표면에서 사용할 맵 채널을 지정합니다.
- 정점 색상 채널
-
이 옵션을 선택하여 매핑 채널을 정점 색상 채널로 정의합니다. 정점 색상 할당 유틸리티를 사용하거나 좌표 롤아웃에서도 재질 매핑을 정점 색상으로 일치시켜야 합니다.
벗기기 롤아웃
벗기기 도구에는 텍스처 좌표의 둘러싸기를 해제하는 Unfold3D 방법이 통합되어 복잡한 표면을 편평화할 때 쉽고 직관적인 워크플로우를 경험할 수 있습니다. 이 롤아웃을 통해 텍스처 좌표의 둘러싸기를 해제하는 펠트 방법에 액세스할 뿐 아니라 벗기기 및 펠트 도구로 사용할 이음새 도구에 액세스할 수 있습니다.
명령 패널의 벗기기 롤아웃을 사용하려면 하위 오브젝트 모드에 있어야 하지만 UV 편집기에서는 사용할 수 없습니다.
벗기기 도구는 처음에 하위 오브젝트 수준이 활성화되고 텍스처 다각형이 선택된 경우에만 사용할 수 있습니다. 선택한 벗기기 작업은 선택한 다각형에만 적용됩니다. 그러나 벗기기 모드가 활성화되면, 활성화하는 하위 오브젝트 수준에 관계없이 벗기기 모드 버튼이 활성 상태로 유지되어 사용할 수 있습니다. 벗기기 모드를 사용하는 동안 다른 하위 오브젝트를 선택할 수 있지만 처음에 벗기기 모드를 활성화했을 때 선택된 다각형에 속하는 텍스처 좌표만 벗기기의 영향을 받습니다. 다른 다각형을 벗기려면 벗기기 모드를 끄고 다른 항목을 선택한 다음 벗기기 모드를 다시 활성화합니다.
벗기기 도구 사용법에 대한 간단한 데모를 보려면 이 절차를 참조하십시오.
 벗기기 롤아웃에서도 사용할 수 있습니다. 또한 해당 롤아웃에는 분리 옵션뿐만 아니라 벗기기 기능의 핀과 함께 사용할 수 있는 도구도 있습니다. 벗기기를 사용할 때 고정된 정점이 제자리에 고정되고 나머지 정점은 이동합니다.
벗기기 롤아웃에서도 사용할 수 있습니다. 또한 해당 롤아웃에는 분리 옵션뿐만 아니라 벗기기 기능의 핀과 함께 사용할 수 있는 도구도 있습니다. 벗기기를 사용할 때 고정된 정점이 제자리에 고정되고 나머지 정점은 이동합니다.
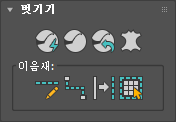
 빠르게 벗기기
빠르게 벗기기- 선택한 텍스처 다각형에 속한 모든 정점(고정된 정점 제외)에서 "가장 이상적인" 벗기기 작업을 수행합니다. 이를 위해 빠르게 벗기기에서 기존 다각형 모양을 유지하려고 하면서 평균 위치를 기준으로 고르게 정점을 배포합니다. 또한 분리가 설정되면 빠르게 벗기기가 다른 텍스처 좌표에서 벗겨낸 클러스터를 분리합니다.
빠르게 벗기기는 단순한 텍스처 매핑 응용 프로그램에 적합하지만 더 잘 제어하려면 벗기기 모드를 대신 사용하십시오(다음 참조).
팁: 경우에 따라 빠르게 벗기기를 반복 적용하면 결과가 향상될 수 있습니다.  벗기기 모드
벗기기 모드- 빠르게 벗기기를 적용하고(이전 참조) 활성 상태를 유지하여 텍스처 좌표 레이아웃을 대화식으로 조정할 수 있도록 합니다. UVW 편집 대화상자 창에서 하위 오브젝트를 드래그하면 됩니다. 여기서 클러스터의 모든 정점을 고정된 정점 주위에 고르게 분포시킵니다. 벗기기 모드를 종료하려면 이 버튼을 다시 클릭합니다.
벗기기 모드가 활성 상태이면 벗겨낸 다각형이 고유한 색상을 사용하기 때문에 벗기기를 수행하는 텍스처 좌표 부분을 더 쉽게 확인할 수 있습니다. 색상은 기본적으로 보라색이며 색상을 조정하려면 색상 벗기기 설정을 변경합니다.
벗기기 모드를 활성화하면 자동으로 정점 하위 오브젝트 수준으로 전환되지만 모든 하위 오브젝트 수준에서 벗기기 모드를 사용할 수 있습니다. 또한 분리가 설정되면 벗기기 모드가 다른 텍스처 좌표에서 벗겨낸 클러스터를 분리합니다.
벗기기 모드가 활성 상태이면 이음새 편집 및 점 간 이음새 도구로 이음새를 만들 수 있으며 이동하는 동안 자동으로 "벗기기"가 적용됩니다. 또는 편집기에서 가장자리 몇 개를 선택하고 분할 도구를 사용하여 가장자리를 분할하고 클러스터를 자동으로 다시 벗깁니다.
이동한 정점 자동고정이 설정되어 있을 경우(기본값) 벗기기 모드에서 하위 오브젝트를 이동하면 하위 오브젝트에 속한 모든 정점이 고정됩니다(잠금).
-
 벗기기 재설정
벗기기 재설정 - 다각형 선택의 기존 맵 이음새를 병합하고 벗기기 이음새를 새 맵 이음새로 변환한 다음 결과 클러스터를 벗깁니다. 선택 테두리가 다른 클러스터와 분리되고 새로운 맵 이음새가 됩니다.
벗기기 재설정을 사용하여 이전에 매핑된 형상의 맵 이음새를 다시 연결하거나 선택을 신속하게 분할하거나 벗깁니다.
 펠트
펠트-
선택한 다각형에 펠트 매핑을 적용합니다. 이 버튼을 클릭하면 매핑을 조절하고 펠트 맵을 편집할 수 있는 펠트 모드가 활성화됩니다.
주: 펠트 매핑은 항상 전체 펠트에 대해 하나의 평면 매핑을 사용합니다. 상자 등과 같이 여러 가지 유형의 매핑을 적용한 경우 이전 매핑을 잃게 됩니다.팁: 펠트 매핑을 사용하는 기본 방법은 이 절차를 참조하십시오.
이음새 그룹
이음새를 사용하여 벗기기 매핑(이전 참조)과 펠트 매핑뿐 아니라 스플라인 매핑(수동 이음새를 사용할 경우)의 클러스터 윤곽을 지정합니다. 벗기기/펠트 이음새는 클러스터 테두리를 나타내는 초록색 맵 이음새와 달리 파란색입니다.
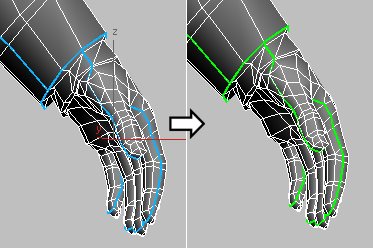
벗기기/펠트 이음새(왼쪽)는 벗기기 수행 후 맵 이음새(오른쪽)로 변환됩니다.
 이음새 편집
이음새 편집-
뷰포트에서 마우스로 가장자리를 선택하여 펠트/벗기기 이음새를 만들 수 있습니다. UVW 둘러싸기 해제 수정자의 모든 하위 오브젝트 수준에서 사용할 수 있습니다.
이음새 편집을 사용할 경우 이음새 지정이 기본적으로 누적된다는 점을 제외하면 표준 가장자리 선택과 비슷합니다. 즉, 이음새 모음에 가장자리를 추가하기 위해 Ctrl 키를 누르고 있을 필요가 없습니다. 이음새 편집을 설정한 상태에서
- 가장자리를 이음새의 일부로 지정하려면 가장자리를 클릭합니다. 지금은 이음새에서 가장자리가 제거되지 않습니다.
- 여러 가장자리를 이음새 가장자리로 지정하려면 영역을 드래그합니다.
- 하나 이상의 가장자리를 현재 이음새에서 제거하려면 Alt 키를 누른 채 가장자리를 클릭하거나 영역을 드래그합니다.
 점 간 이음새
점 간 이음새- 뷰포트에서 정점을 마우스로 선택하여 펠트/벗기기 이음새를 지정합니다. 이 도구로 지정한 이음새는 항상 현재 이음새 선택에 추가됩니다. UVW 둘러싸기 해제 수정자의 모든 하위 오브젝트 수준에서 사용할 수 있습니다.
이 모드에서 정점을 클릭한 다음에는 고무 밴드 라인이 하우스 커서로 클릭했던 정점에서 확장됩니다. 여러 정점을 클릭하여 이음새를 만들고 정점을 계속 클릭하여 각 정점에서 이전 정점으로 이음새를 만듭니다. 이 모드에서 여러 가지 점을 시작하려면 마우스 오른쪽 버튼으로 클릭한 다음 다양한 정점을 클릭합니다. 이음새 그리기를 중지하려면 마우스 오른쪽 버튼을 다시 클릭하거나 점 간 이음새 버튼을 다시 클릭하여 기능을 끕니다.
팁: 점 간 이음새가 활성 상태이면 상황에 맞는 컨트롤(각각 가운데 버튼 드래그, Alt+가운데 버튼 드래그, 마우스 휠 돌리기)을 사용하여 언제든지 뷰포트를 이동, 회전, 확대/축소하여 메시 표면의 다른 부분에 액세스할 수 있습니다. ViewCube 및 SteeringWheels를 사용하여 탐색할 수도 있습니다. 그런 다음 3ds Max에서 사용자가 클릭한 마지막 정점을 기억하여 다음에 클릭할 때 정확한 이음새를 그립니다. 비슷하게 뷰포트 컨트롤 버튼을 사용하여 뷰포트를 조절한 다음 이음새 선택으로 되돌아 올 수 있습니다. 컨트롤에서 두 번 이상 클릭해야 하는 경우(예: 이동) 뷰포트에서 마우스 오른쪽 버튼으로 클릭하여 컨트롤을 나가면 고무 밴드 선이 복원되고 마지막으로 클릭한 정점에서 확장됩니다.팁: 점 간 이음새 알고리즘은 예상치 않은 다른 이음새를 만드는 경로를 계산하는 데 사용됩니다. 이런 상황이 발생하면 실행 취소(Ctrl+Z)하고 점을 서로 더 가까이 제도하여 원하는 경로를 지정합니다.  이음새에 가장자리 선택 변환
이음새에 가장자리 선택 변환- 수정자의 현재 가장자리 선택을 펠트/벗기기 이음새로 변환합니다. 이음새가 기존 이음새에 추가됩니다. UVW 둘러싸기 해제 수정자의 가장자리 하위 오브젝트 수준에서만 사용할 수 있습니다.
 이음새에 다각형 선택 확장
이음새에 다각형 선택 확장-
현재 다각형 선택을 이음새 윤곽으로 확장합니다. 이음새 윤곽이 여러 개 있고 각각 선택한 다각형을 포함하는 경우 가장 높은 다각형 ID를 기준으로 윤곽 한 개에 대해서만 확장이 발생하며 나머지는 선택 해제됩니다. UVW 둘러싸기 해제 수정자의 다각형 하위 오브젝트 수준에서만 사용할 수 있습니다.
투영 롤아웃
이 컨트롤을 사용하면 4개의 다른 매핑 기즈모 중 하나를 다각형 선택에 적용 및 조정할 수 있습니다.
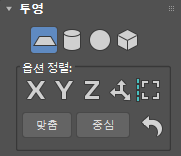
 평면 맵
평면 맵-
선택한 다각형에 평면 매핑을 적용합니다.
다각형을 선택하고 평면 맵을 클릭한 후 변환 도구와 옵션 정렬 도구를 사용하여 평면 기즈모를 조정한 다음 다시 평면 맵을 클릭하여 종료합니다.
 원통형 맵
원통형 맵-
선택한 다각형에 원통형 매핑을 적용합니다.
다각형을 선택하고 원통형 맵을 클릭한 후 변환 도구와 옵션 정렬 도구를 사용하여 원통형 기즈모를 조정한 다음 다시 원통형 맵을 클릭하여 종료합니다.
주: 선택에 원통형 매핑을 적용하면 3ds Max에서는 해당 방향과 가장 일치하는 원통형 기즈모의 한 쪽에 각 면을 매핑합니다. 최상의 결과를 얻으려면 원통형 모양의 오브젝트나 오브젝트 일부와 함께 원통형 매핑을 사용합니다.  구형 맵
구형 맵-
현재 선택한 다각형에 구형 매핑을 적용합니다.
다각형을 선택하고 구형 맵을 클릭한 후 변환 도구와 옵션 정렬 도구를 사용하여 구 기즈모를 조정한 다음 다시 구형 맵을 클릭하여 종료합니다.
 상자 맵
상자 맵-
현재 선택한 다각형에 상자 매핑을 적용합니다.
다각형을 선택하고 상자 맵을 클릭한 후 변환 도구와 옵션 정렬 도구를 사용하여 상자 기즈모를 조정한 다음 다시 상자 맵을 클릭하여 종료합니다.
주: 선택에 상자 매핑을 적용하면 3ds Max에서는 해당 방향과 가장 일치하는 상자 기즈모의 한 쪽에 각 다각형을 매핑합니다. 최상의 결과를 얻으려면 상자 모양의 오브젝트나 오브젝트 일부와 함께 상자 매핑을 사용합니다.
옵션 정렬 그룹
절차에 따라 매핑을 정렬하기 위해 이 컨트롤을 사용합니다.
- X/Y/Z
-
매핑 기즈모를 오브젝트 로컬 좌표계의 X, Y 또는 Z축에 정렬합니다.
 최적 정렬
최적 정렬-
선택 범위와 평균 다각형 법선을 기준으로 다각형 선택에 맞도록 매핑 기즈모의 위치, 방향, 배율을 조정합니다.
 뷰 정렬
뷰 정렬-
활성 뷰포트를 향하도록 매핑 기즈모의 방향을 다시 조정하고 다각형 선택 범위에 맞도록 필요한 만큼 크기와 위치를 조정합니다.
- 맞춤
-
매핑 기즈모의 배율을 다각형 선택 범위까지 조정하고 선택 중심에 놓습니다. 방향은 변경하지 않습니다.
- 중심
-
매핑 기즈모의 피벗이 다각형 선택 중심과 일치하도록 매핑 기즈모를 이동합니다.
 매핑 기즈모 재설정
매핑 기즈모 재설정-
다각형 선택에 맞도록 매핑 기즈모의 배율을 조정하고 오브젝트의 로컬 공간 내에 정렬합니다.
둘러싸기 롤아웃
이 도구를 사용하면 규칙적인 텍스처 좌표를 불규칙한 오브젝트에 적용할 수 있습니다.
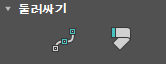
 스플라인 매핑
스플라인 매핑-
현재 선택한 다각형에 스플라인 매핑을 적용합니다. 이 버튼을 클릭하면 매핑을 조절하고 스플라인 맵을 편집할 수 있는 스플라인 모드가 활성화됩니다.
 루프로부터 스트립 펼치기
루프로부터 스트립 펼치기- 오브젝트의 토폴로지를 사용하여 선형 경로와 함께 형상의 둘러싸기를 신속하게 해제할 수 있습니다. 사용하려면 둘러싸기를 해제할 면과 평행한 가장자리 루프를 선택하고 버튼을 클릭합니다. 그러면 텍스처 좌표의 배율이 크게 변경되므로 압축 도구를 사용하여 다시 0에서 1까지의 표준 UV 범위로 되돌리는 것이 일반적입니다.
팁: 루프로부터 스트립 펼치기에는 링 방법이 사용되어 평행한 가장자리를 찾으므로 규칙적인 형상에서 사용해야 최적의 결과를 얻을 수 있습니다. 링 기능을 사용하여 가장자리를 찾는 방법을 확인할 수 있습니다.
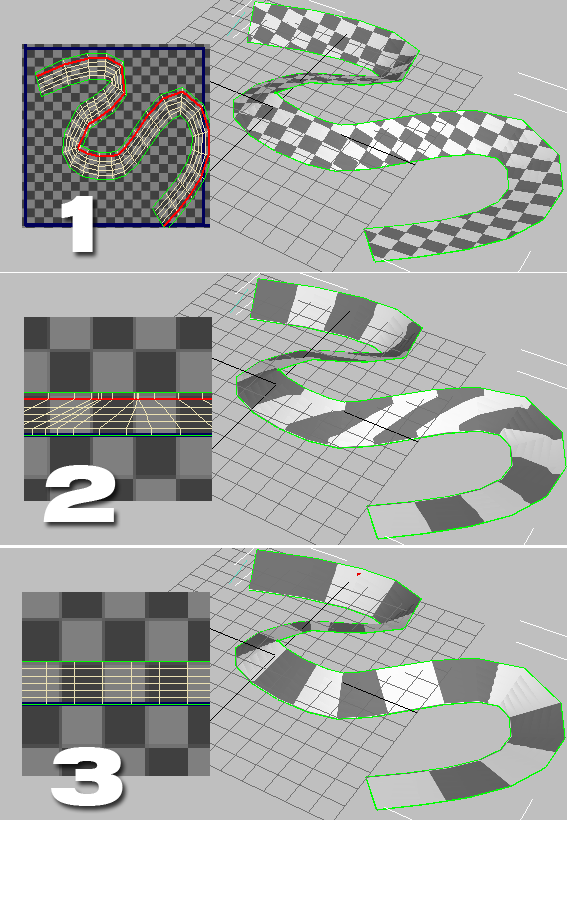
1. 1. 기본 체크 무늬 패턴이 적용되고 가장자리가 선택된 원래의 로프트된 오브젝트
2. 루프로부터 스트립 펼치기 적용 후(클로즈업 뷰)
3. 링 UV로 평행한 가장자리 루프를 선택하고 수평으로 배치를 적용한 후(클로즈업 뷰)
구성 롤아웃
이 설정을 사용하여 이음새 표시 여부와 방법을 비롯한 수정자 기본값을 지정합니다.
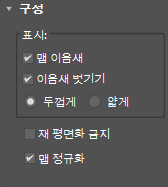
표시 그룹
이러한 설정은 이음새가 뷰포트에 나타나는지 여부와 나타나는 방법을 결정합니다.
- 맵 이음새
-
설정하면 매핑 클러스터 경계가 뷰포트에 초록색 선으로 표시됩니다. 이음새 표시 색상을 조정하여 이 색상을 변경할 수 있습니다.
- 이음새 벗기기
-
설정하면 벗기기 및 펠트 경계가 뷰포트에 파란색 선으로 표시됩니다. 자세한 내용은 벗기기 롤아웃을 참조하십시오.
- 두껍게/얇게
-
펠트 이음새와 맵 이음새 모두에 적용되는 굵기 설정을 표시합니다.
- 두껍게 굵은 선을 기준으로 뷰포트에 오브젝트 표면의 맵 이음새와 펠트 이음새를 표시합니다. 선의 굵기가 뷰를 확대하면 늘어나고 축소하면 줄어듭니다. 기본 선택 사항입니다.
- 얇은 이음새 표시 얇은 선을 기준으로 뷰포트에 오브젝트 표면의 맵 이음새와 펠트 이음새를 표시합니다. 선의 굵기가 뷰를 확대 및 축소하더라도 일정하게 유지됩니다.
- 다시 평면화 금지
-
이 옵션은 텍스처 적용에 주로 사용됩니다. 설정하면 UVW 둘러싸기 해제 수정자의 버전이 텍스처로 렌더링으로 자동 적용되고 이름이 지정되며 기본적으로 자동 UV 편평화는 다각형을 다시 편평화하지 않습니다. 또한 텍스처로 렌더링과 수정자가 모두 같은 맵 채널을 사용하는지 확인하십시오.
- 맵 정규화
-
설정하면 표준 매핑 좌표 공간(0-1)에 맞도록 매핑 좌표를 배율 조정합니다. 끄면 매팽 좌표는 오브젝트와 같은 크기가 됩니다. 0-1 좌표 공간에 있으면 맵은 타일되고 간격띄우기 및 타일링 값을 기준으로 맵 일부가 설정됩니다.
예를 들어 평면이 위에서 매핑된 25단위 구를 가져오면 UVW 둘러싸기 해제를 적용하고 맵 정규화를 끕니다. 그런 다음 편집기를 열면 구의 매핑 좌표 반지름은 25단위가 됩니다. 결과적으로 텍스처 맵은 여러 번 구 표면으로 타일됩니다. 맵 정규화 내에서 구와 맵 모두 0-1 좌표 공간에 맞춰지므로 크기가 같습니다.
일반적으로 최상의 결과를 얻으려면 맵 정규화를 설정 상태로 두어야 합니다. 서로 다른 비율의 여러 요소를 벽돌과 같이 특정 가로 세로 비율이 있는 텍스처로 매핑하여 텍스처의 크기를 각 오브젝트에서 같게 유지하려는 경우 해제할 수 있습니다.