Aprenda diversas estratégias, tais como configurar valores estáticos e salvar alterações da lista de peças na lista de materiais da montagem.
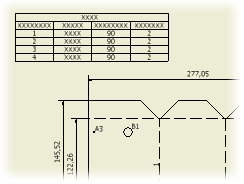 |
Ao adicionar uma lista de peças a um desenho, a lista exibirá valores derivados da lista de materiais. É possível editar os valores das células de uma lista de materiais. Para editar ou configurar os valores da lista de peças, clique na lista com o botão direito do mouse e selecione Editar lista de peças. Utilize as opções da caixa de diálogo Editar lista de peças para executar qualquer alteração. |
| Código de cores: | |
|---|---|
| Uma célula com um contorno retangular e fonte azul em negrito (a célula contém um valor estático) não é atualizada quando as propriedades da lista de materiais global são alteradas. | |
| Linha com o fundo de cor cinza: a linha é invisível. | |
| Coluna, linha ou célula com o fundo de cor azul: a célula contém um valor somente de leitura. | |
| Células da coluna ELEMENTO com o fundo de cor amarela: a numeração dos elementos está duplicada ou não é correta. | |
Dicas
- Substitua o valor de uma propriedade pelo valor de outra propriedade na lista de peças na guia Substituição da caixa de diálogo Formato de coluna.
- É possível anular um valor da lista de peças. A célula anulada é definida como valor estático e não é atualizada quando o valor for alterado no arquivo de origem da lista de peças. Os valores anulados são exibidos em azul e em negrito na caixa de diálogo Editar lista de peças.
- É possível salvar as alterações executadas na lista de peças ,na lista de materiais da montagem, com a opção Salvar anulações de elemento em lista de materiais.
- Selecione uma ou mais entradas na lista de peças ou no Editor da lista de materiais e clique com o botão direito do mouse para abrir o arquivo do componente associado.
Sobre listas de peças em estados de modelo
Uma lista de peças faz referência a um estado de modelo e pode ser compartilhada em várias folhas. Quando você edita uma vista e altera o estado de modelo de origem, as listas de peças que fazem referência ao estado de modelo de vista original são afetadas.
É exibida uma caixa de informação que permite decidir como resolver as listas de peças.
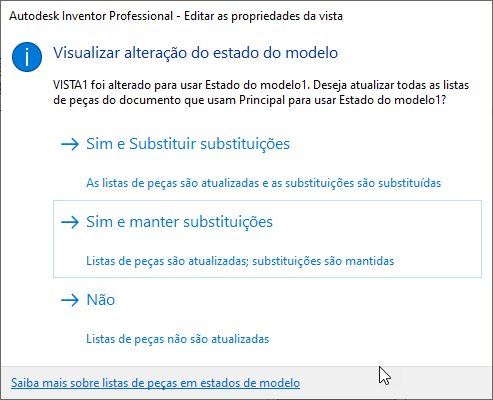
- Sim e substituir substituições Selecione esta opção se deseja que as listas de peças façam referência à nova lista de materiais de estado de modelo e descartem os valores de substituição existentes.
- Sim e manter substituições Selecione esta opção se deseja que as listas de peças façam referência à nova lista de materiais de estado de modelo e continuem utilizando as substituições existentes.
- Não Selecione esta opção se não deseja alterar as listas de peças.
Edição de dados da lista de materiais
Você pode abrir a caixa de diálogo Lista de materiais no ambiente de desenho e editar a lista de materiais da montagem. Todas as alterações são salvas na montagem e arquivos dos componentes correspondentes.
- Clique com o botão direito do mouse em uma lista de peças no navegador Modelo ou na janela de desenho e, a seguir, selecione Lista de materiais.
- Na caixa de diálogo que é aberta, faça as modificações.
- Clique em Concluir para fechar a caixa de diálogo Lista de materiais. Todas as alterações são aplicadas às listas de peças e às referências numéricas (exceto os valores que são anulados em ambas).
Visualizar ou editar membros de uma iAssembly
Por padrão, a lista de peças de um arquivo iAssembly exibe o membro especificado na caixa de diálogo Vista do desenho (o padrão é o membro ativo). É possível alterar a visualização de uma lista de peças com base em uma família para exibir todos ou diferentes membros na caixa de diálogo Editar lista de peças. Para alterar a exibição, utilize o comando Membros.
- Na caixa de diálogo Editar lista de peças, escolha Seleção de membros.
- Na caixa de diálogo Selecionar membro, selecione os membros que deseja incluir na lista de peças.
Também é possível clicar Sim para todos ou Não para todos para adicionar ou excluir todos os membros.
- Selecione a opção Ocultar linhas com quantidade zero para ocultar automaticamente as linhas dos componentes com uma quantidade igual a zero. Para exibir essas linhas, desative a lacuna de verificação.
Nota: Esta opção só funciona com a propriedade QDE, não pode ser usada com QDE de elementos nem com as propriedades personalizadas.
- Clique em OK para fechar a caixa de diálogo Selecionar membro.
Salvar as alterações executadas na lista de peças na lista de materiais.
Os elementos exibidos em azul escuro indicam que as alterações executadas não foram salvas na lista de materiais da montagem.
- Clique na lista de peças com o botão direito do mouse e selecione Editar lista de peças no menu, ou clique duas vezes em uma lista de peças.
- Na caixa de diálogo Editar lista de peças, execute uma das seguintes ações:
- Para salvar todas as anulações de número do item da lista de peças na lista de materiais da montagem, clique em Salvar anulações de elemento em lista de materiais na barra de ferramentas.
- Para salvar alterações específicas, clique com o botão direito do mouse em uma célula e selecione Salvar anulações de elemento. Mantenha pressionada a tecla Ctrl e clique para selecionar várias células.
Substituição do número de peça com o número de estoque
Às vezes, vários componentes têm o mesmo número de peça, mas é preciso tratá-los como componentes independentes. É comum em itens de corte transversal como canos e tubulações, mangueiras flexíveis, fios e fita. Uma nova propriedade da lista de materiais, Número de estoque, é adicionada a todos os componentes para incluir esta possibilidade.
A coluna Número da peça é substituída pela coluna Número de peça em listas de peças para oferecer suporte a fluxos de trabalho de itens de comprimento de corte. É possível alterar os parâmetros de substituição na caixa de diálogo Formato de coluna.
- Selecione a lista de peças, clique com o botão direito do mouse e, a seguir, selecione Editar lista de peças.
- Na caixa de diálogo Editar lista de peças, clique com o botão direito do mouse em um encabeçamento da coluna Número de peça e selecione Formato de coluna.
- Na caixa de diálogo Formato de coluna, clique na guia Substituição para definir a substituição:
- Selecione Ativar substituição de valor.
- Selecione a seta e Examinar propriedades.
- Na caixa de diálogo Seletor de colunas de listas de peças, selecione Número de estoque e clique em Ok.
- Clique em Ok para fechar a caixa de diálogo Formato de coluna.
Agrupamento de linhas em uma lista de peças
É possível agrupar linhas da lista de peças. Especifique as colunas da lista de peças que serão utilizadas como chaves de agrupamento. As linhas da lista de peças com o mesmo valor que as colunas da chave são agrupadas em uma linha. É possível selecionar a visualização dos participantes do agrupamento na lista de peças.
Na lista de peças estruturadas, os componentes aninhados que coincidem com a chave de agrupamento sobem a um nível superior. A quantidade de componentes promovidos é multiplicada pela quantidade de pais que representam os componentes promovidos.
- Na caixa de diálogo Editar lista de peças, clique em Configurações de grupo ou clique com o botão direito do mouse em um cabeçalho da coluna e selecione Configurações de grupo.
- Na caixa de diálogo, ative a lacuna Grupo para habilitar o agrupamento.
- Defina as chavetas de agrupamento das listas: selecione uma propriedade da lista ou Examinar propriedades para selecionar uma coluna da lista de peças na caixa de diálogo Seletor de colunas de lista de peças.
- Para exibir as linhas que fazem parte do agrupamento, selecione a opção Mostrar participantes do grupo.
- Se necessário, selecione a opção Exibir números de elemento para exibir os números dos participantes do grupo na coluna Elemento da linha agrupada.
- Clique em OK para fechar a caixa de diálogo Configuração de grupo.
Mesclagem de linhas em uma lista de peças herdada
É possível fundir os elementos de uma lista de peças em uma linha única.
- Na caixa de diálogo Editar lista de peças, selecione Configuração de mesclagem de linhas ou clique com o botão direito do mouse em um cabeçalho da coluna.
- Na caixa de diálogo Configurações de mesclagem de linhas, selecione Mesclagem de componentes similares.
- Clique na seta para selecionar os tipos de componentes a serem mesclados. Selecione Somente peças, Peças e montagens individualmente ou Peças e montagens juntas.
- Na caixa Primeira chave, selecione a seta para baixo para selecionar a propriedade que será fundida.
- Para filtrar mais, selecione outra propriedade na caixa Segunda chave.
- Para filtrar ainda mais, selecione outra propriedade na caixa Terceira chave.
- Clique em OK e, a seguir, clique em Aplicar. Continue executando as alterações que deseja na lista de peças ou clique em OK para fechar a caixa de diálogo.
Adição ou eliminação de peças personalizadas na lista de peças (em peças virtuais)
É possível adicionar peças que não estejam contidas no modelo. Depois de adicionar peças personalizadas, é possível adicionar referências numéricas para peças personalizadas.
- Na caixa de diálogo Editar lista de peças, selecione uma linha da tabela para definir a localização da nova peça.
- Clique com o botão direito do mouse em uma linha e selecione Inserir peça personalizada.
as peças personalizadas são adicionadas a todas as listas de peças com a mesma origem. Para remover uma peça personalizada da tabela, selecione a linha, clique com o botão direito do mouse e selecione Remover peça personalizada. A peça personalizada é removida de todas as listas de peças com a mesma origem. Para ocultar uma peça personalizada na lista de peças, desative a opção Visibilidade para a linha da peça personalizada.
Modificação do valor de uma célula da lista de peças
Os valores das células da lista de peças são determinados pelos dados do modelo. É possível substituir os valores nas células da lista de peças.
- Na tabela da caixa de diálogo Editar lista de peças, clique na célula que deseja editar.
- Insira o novo valor na célula. Se você alterar o número do item da linha, também alterará o número do item de todas as referências numéricas associadas.
- As alterações no modelo atualizam automaticamente a lista de peças. Para conservar as anulações da lista de peças, a opção Valor estático deve estar selecionada para todas as células correspondentes da lista de peças.
- Quando um valor é anulado, a opção Valor estático é selecionada automaticamente.
- Para remover a anulação, clique na célula com o botão direito do mouse e desative a opção Valor estático.
Definição de uma lista de peças como valor estático
É possível proteger os valores das células de uma lista de peças contra atualizações não desejadas definindo-as como valor estático.
- Clique em uma lista de peças com o botão direito do mouse e selecione Editar lista de peças.
- Na caixa de diálogo Editar lista de peças, selecione uma linha ou várias células para convertê-las em estáticas.
- Clique na seleção com o botão direito do mouse e selecione a opção Valor estático.