学习如何使用 适用于 Revit 的 Dynamo 和样例分析类型创建衍生式设计分析。
此方法使用衍生式设计,不需要订购工程建设软件集的固定期限的使用许可或其他限定符。它只需有权访问 Revit。
目标:使用“阶梯式网格对象放置”分析类型和 Revit 样例模型创建分析。
步骤
- 在 Revit 中打开并准备模型。
- 使用 Dynamo 打开分析类型。
- 在其他位置创建副本。
- 排布 Dynamo 和 Revit 窗口。
- 找到 Revit 选择节点。
- 选择 Revit 图元。
- 运行分析类型以验证它。
- 创建分析。
在 Revit 中打开并准备模型
- 可选:阅读“网格对象放置”分析类型,以便了解它的作用以及成功运行它所需的内容。
- 下载并打开样例模型 rac_advanced_sample_project.rvt。
- 在该模型中,执行下列操作:
- 打开“02 - 楼层”平面。
- 放大到建筑左上角的房间(即“Lounge 223”)。
- 载入餐桌族:转到“插入”
 “载入 Autodesk 族”,然后搜索“带椅子的圆形餐桌”。在搜索结果列表中,单击餐桌族,然后单击“载入”。
注: 对于“带椅子的圆形餐桌”,族原点定义为桌子的中心。无需对原点进行任何更改。
“载入 Autodesk 族”,然后搜索“带椅子的圆形餐桌”。在搜索结果列表中,单击餐桌族,然后单击“载入”。
注: 对于“带椅子的圆形餐桌”,族原点定义为桌子的中心。无需对原点进行任何更改。
- 依次单击“建筑”选项卡
 “构建”面板
“构建”面板  “构件”
“构件” “放置构件”。
“放置构件”。
- 在零部件属性的“编辑类型”下,为族选择所需的桌子直径。
- 在“Lounge 223”中放置族的实例。
然后,按 Esc 键两次以退出“放置构件”工具。
- 要在创建分析时更轻松地在模型中选择图元,请键入“VG”以打开“可见性/图形”对话框。在“模型类别”选项卡上,打开以下项的可见性:
- 家具
- 房间
 内部填充
内部填充
- 房间
 参照
参照
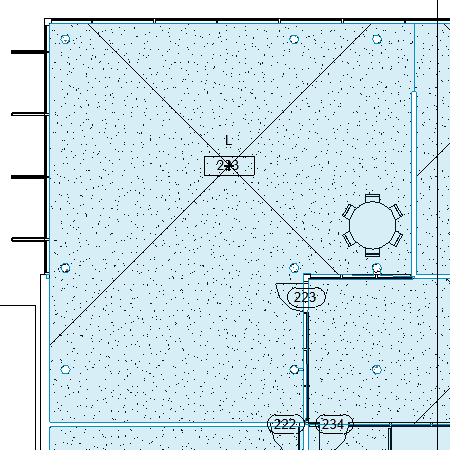
使用 Dynamo 打开分析类型。
- 在 Revit 中,依次单击“管理”选项卡
 “可视化编程”面板
“可视化编程”面板  “Dynamo”
“Dynamo” 。
。
- 在 Dynamo 中,打开分析类型:
- 在 Dynamo 窗口中的“文件”下,单击“打开”。
- 导航到以下位置:
%PROGRAMDATA%\Autodesk\AECGD\Revit\Samples <版本>\
- 打开所需语言和区域设置的文件夹,例如“en-US”(英语-美国)或“fr-FR”(法语-法国)。
- 选择阶梯式网格对象放置.dyn,然后单击“打开”。在 Dynamo 中,DYN 文件称为图形。
注: 如果在该位置找不到分析类型,可以从以下位置下载:“阶梯式网格对象放置”分析类型。ZIP 文件包含 DYN 文件及其“依存关系”文件夹。将其内容解压缩(提取)到计算机上的某个文件夹。然后,继续进行下一步骤。
在其他位置创建分析类型的副本
样例分析类型为只读。在使用 适用于 Revit 的 Dynamo 和“阶梯式网格对象放置”来创建分析之前,需要在另一个文件夹中创建该分析的副本。
- 在 Dynamo 中,依次单击“文件”
 “另存为”。
“另存为”。
- 导航到其他文件夹、根据需要输入一个新的文件名,然后单击“保存”。依存关系文件夹将在图形所在的同一个文件夹中自动创建。
排布 Dynamo 和 Revit 窗口
您想要同时看到两个窗口。
- 在监视器上移动窗口并调整其大小,以便可以同时看到 Dynamo 和 Revit。
- 要查看整个分析类型,请使用鼠标中键或“缩放”
 和“平移”
和“平移” 控件进行缩放和平移。
控件进行缩放和平移。
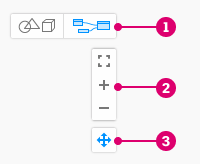
- 彩色框会将节点分组为逻辑函数或步骤。在左侧,灰色框提供了文档。样例组描述了如何在图形中使用不同的颜色。
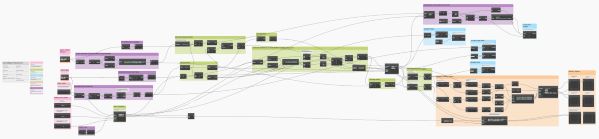
找到 Revit 选择节点
在 Dynamo 中,放大到左侧的粉红色框以查找 Revit 选择节点。
“阶梯式网格对象放置”分析类型有两个选择节点:“选择族实例”和“选择房间”。
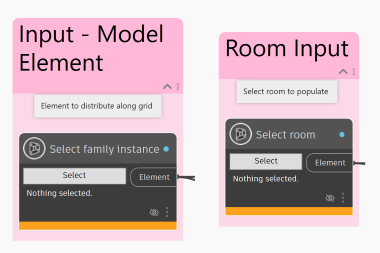
其余的粉红色框指示其他类型的输入;稍后将使用“定义分析”对话框指定这些输入。
选择 Revit 图元
在 Revit 模型中,使用 Dynamo 中的选择节点选择房间 (Lounge 223) 和族实例(带椅子的圆形餐桌)。
- 按如下方式选择房间:
- 单击“选择房间”节点上的“选择”按钮。
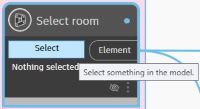
- 在 Revit 中,选择“Lounge 223”的房间。
- 在 Dynamo 中,确认选择节点显示图元 ID。这是房间的 ID。
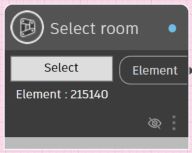
- 单击“选择房间”节点上的“选择”按钮。
- 按如下方式选择桌子实例:
- 单击“选择族实例”节点上的“选择”按钮。
- 在 Revit 中,选择“带椅子的圆形餐桌”实例。
- 在 Dynamo 中,确认选择节点显示图元 ID。
运行图形以进行验证
- 在 Dynamo 中,如果“图形状态”选项卡在右侧窗格中不显示,请在菜单栏上依次单击“扩展”
 “显示图形状态”。
“显示图形状态”。
- 在 Dynamo 窗口底部的“运行设置”栏中,单击“运行”。(键盘快捷键为 F5)。 如果将“运行设置”设置为“自动”,则图形将自动运行。

- 如果有任何问题显示在“图形状态”选项卡中,请查看这些问题。对于每个问题,单击其链接可跳转到图形中需要调整的这些问题点。
- 解决问题后,请重新运行图形,直到所有问题都已得到解决。
- 保存图形。该图形(DYN 文件)将使用更改进行更新。
创建分析
在运行图形以验证它并将其保存在 Dynamo 中后,请创建分析以生成多个结果。
- 在菜单栏上,依次单击“衍生式设计”
 “创建分析”。
“创建分析”。
等待“创建分析”对话框打开。它可能会在屏幕的其他部分中打开。
- 在“创建分析”对话框中,对于“选择文件夹”,选择当前分析类型所在的文件夹。然后,选择分析类型。
如果“选择文件夹”列表中未显示该文件夹,请添加它。接着,从“选择文件夹”下拉列表中选择它,然后选择该分析类型。
- 在“定义分析”对话框中,填写字段,然后单击“生成”。
结果将显示在“浏览结果”对话框中。
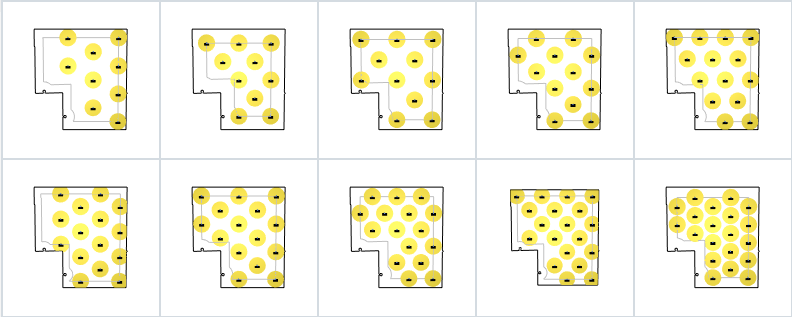
现在,可以执行下列操作:
- 浏览分析的更多结果。查看其详细信息。
- 在“定义分析”对话框中,使用不同的条件创建新分析。
- 集成选定结果到 Revit 模型。
 ,以查看
,以查看