要创建可用于 Revit 中的衍生式设计 的分析类型,请创建将解决您独特设计难题的 Dynamo 图形。
“创建分析”对话框中的每个分析类型都以 Dynamo 图形开始。Dynamo 作者创建定义和探索特定设计挑战所需的逻辑。在优化和测试图形后,作者会使用它来为 Revit 中的衍生式设计 创建分析类型。然后,可以在衍生式设计中使用该分析类型来对 Revit 模型运行多个分析,以便通过迭代分析来浏览设计备选方案,直到确定最佳解决方案。
创建分析类型通常由熟悉 适用于 Revit 的 Dynamo 的人员执行。
创建分析类型的步骤
- 使用 适用于 Revit 的 Dynamo 创建和测试图形。
- 该图形必须遵循特定规则,以便与 Revit 中的衍生式设计 配合使用。 请参见关于为Dynamo创建 衍生式设计。
- 使用样例分析类型作为学习资源。在 Dynamo 中打开图形,以了解这些图形的构造方式和工作方式。
- 如果需要,可以使用样例分析类型作为起点。在 Dynamo 中打开图形,然后使用“文件”
 “另存为”来使用一个新名称并在新位置保存该图形。
“另存为”来使用一个新名称并在新位置保存该图形。
- 完成图形测试并准备好创建分析类型后,在 Dynamo 中,依次单击“扩展”
 “显示图形属性”和“显示图形状态”。
“显示图形属性”和“显示图形状态”。
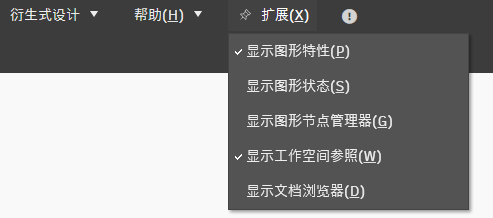
“图形属性”和“图形状态”显示在 Dynamo 窗口右侧的窗格中。
- 在“图形状态”窗格中,在“图形类型”下拉列表中选择衍生式设计。
- 如果“图形状态”窗格显示“运行图形以完成验证”,则单击窗口左下角的“运行”。
这让 Dynamo 可以在创建或更新分析类型之前先验证图形。
- 如果“图形状态”窗格列出任何问题,请先解决这些问题,然后再继续操作。
例如,您可能需要将节点设置为输入或输出,或者修复名称冲突。请参见疑难解答:Dynamo 中衍生式设计的错误和 Generative Design Primer:设置图形。
单击“图形状态”窗格的“节点问题”和“图形问题”部分,以了解详细信息。 单击问题描述中的链接,以转到图形的相关部分。进行必要的更改,然后重新运行图形。
- 解决所有问题后,在“属性”窗格中执行以下操作:
- 描述:输入文字以描述分析类型的用途或用例。此信息将显示在“创建分析”对话框中。
- 图像:为分析类型添加图像(PNG 或 JPEG),例如样例结果中的缩略图。在字段中单击以浏览并找到所需图像,或拖放图像。在“创建分析”对话框中,图像将调整大小并裁剪为方形,以适合该分析类型的卡片。
注: 使用 PNG 文件或中低分辨率的 JPEG 文件。高分辨率 JPEG 文件可能会导致出现问题。
- 作者姓名:添加图形作者的姓名。
- 详细了解 URL:添加文档链接。这可以从“创建分析”对话框中分析类型的
 图标访问。
图标访问。
- 自定义属性:通过单击“+”图标添加自定义属性。通过单击铅笔图标,重命名自定义属性。自定义属性不会显示在“创建分析”对话框中。
- 保存图形。该图形(DYN 文件)将使用更改进行更新。还会在与 DYN 文件相同的位置创建“依存关系”文件夹。
- 与团队成员共享分析类型。
如果其他团队成员想要使用新的分析类型,请选择衍生式设计菜单中的“包含文件依存关系”选项,然后向他们发送生成的 DYN 文件及其“依存关系”文件夹,或者将文件复制到团队成员可以访问的映射网络驱动器。
注: 您可以与团队成员共享分析类型,并将分析中的数据导出为 CSV 文件。此数据可以包含生成的结果、过滤的结果、放弃的结果及其缩略图。请参见导出结果。
然后,团队成员可以将文件复制到本地文件夹,或从映射网络驱动器访问这些文件。
当您或团队成员打开“创建分析”对话框并从下拉列表中选择相应文件夹时,新的分析类型会显示在该对话框中。