Hladiny dat ArcGIS, které obsahují body, čáry a polygony, můžete přenést do aplikace Civil 3D jako trasy, návrhové linie, gravitační potrubí, stavební objekty, parcely, body nebo objekty aplikace AutoCAD. Ze služby ArcGIS můžete do aplikace Civil 3D přenést také rastrová data, a to jako obrázky, nebo z nich vytvořit povrch. Obrázek s výškovými daty lze importovat jako obrázek, nebo z něj lze vytvořit povrch. Obrázek bez výškových dat však můžete importovat pouze jako obrázek. Když vyberete rastrová data k importu, zobrazí se dialog Importovat rastrová data z aplikace Autodesk Connector for ArcGIS, kde můžete určit parametry.
Při přenášení jednotlivých hladin můžete u každé z nich určit, jaký typ objektu aplikace Civil 3D se má vytvořit. Při přenesení dat ArcGIS do výkresu se ve výkresu vytvoří objekty aplikace Civil 3D a atributy ArcGIS se přidají do automaticky vytvořených sad vlastností.
Můžete určit šablonu nastavení, která bude řídit stylizaci různých typů dat.
Pokud se rozhodnete vytvořit gravitační potrubí a stavební objekty, budete vyzváni k zadání nastavení mapování schématu, aby se určené atributy ArcGIS mohly namapovat na vlastnosti aplikace Civil 3D.
Přenesení dat ArcGIS do aplikace Civil 3D
- Nainstalujte nástroj ArcGIS Projection Engine Data. Nástroj Projection Engine Data brání při importu dat ArcGIS do výkresu výskytu odsazení souřadnic.
- Ujistěte se, že je k výkresu přiřazen souřadnicový systém. Pokud u výkresu není určen souřadnicový systém, budete po výběru dat k přenesení vyzváni k jeho přiřazení.
- Pokud plánujete ukládat data zpět do služby ArcGIS, zkontrolujte, zda má souřadnicový systém kód EPSG.
- Pokud plánujete publikovat do služby ArcGIS nebo exportovat do databáze FGDB, zkontrolujte, zda souřadnicový systém nepatří mezi nepodporované.
- Klikněte na kartu Vložit
 panel ArcGIS
panel ArcGIS  Autodesk Connector for ArcGIS Hledat.
Autodesk Connector for ArcGIS Hledat.
Zobrazí se přihlašovací dialog.
- Pokud potřebujete přístup ke svým datům, přihlaste se do služby ArcGIS. Pokud vám stačí přístup k veřejným datům, klikněte na tlačítko Přístup jako host.
Zobrazí se dialog Autodesk Connector for ArcGIS.
- Přejděte do oblasti zájmu.
- Na panelu hledání zadejte název umístění, adresu nebo bod zájmu. Můžete také zadat souřadnice zeměpisné šířky a délky.
- Vyhledávání dále zpřesníte přibližováním a oddalováním pomocí myši nebo příslušných nástrojů (tlačítek +/–).
- Oblast zájmu vyberte pomocí některé z následujících metod:
- Chcete-li vybrat aktuální rozsah mapy, klikněte na položku
 .
.
- Chcete-li v mapě nakreslit obdélníkovou oblast zájmu, klikněte na položku
 .
.
- Chcete-li importovat polygonovou oblast zájmu z dat SHP, klikněte na položku
 .
Poznámka: Chcete-li použít data SHP, vytvořte soubor ZIP obsahující související soubory datové sady SHP a poté během tohoto kroku daný soubor ZIP vyberte. Po otevření datové sady SHP se polygony z datové sady SHP zobrazí v zobrazení mapy. Kliknutím na polygon jej vyberte jako oblast zájmu.
.
Poznámka: Chcete-li použít data SHP, vytvořte soubor ZIP obsahující související soubory datové sady SHP a poté během tohoto kroku daný soubor ZIP vyberte. Po otevření datové sady SHP se polygony z datové sady SHP zobrazí v zobrazení mapy. Kliknutím na polygon jej vyberte jako oblast zájmu.
Pokud nakreslíte nebo importujete oblast zájmu, zobrazí se jako ohraničující kvádr.
- Chcete-li vybrat aktuální rozsah mapy, klikněte na položku
- Datové sady dostupné u vybrané oblasti zájmu můžete procházet pomocí filtrů Veřejné, Můj obsah, Moje skupiny a Organizace.
Návod, jak vyhledávat obsah služby ArcGIS Online a pracovat s ním, naleznete v nápovědě ke službě ArcGIS Online.
Poznámka: Pokud nevidíte všechny dostupné datové sady, zkuste oddálit pohled od oblasti zájmu. - Vyberte datovou sadu.
Pokud chcete vybrat všechny hladiny v datové sadě, zaškrtněte políčko u datové sady, kterou chcete přenést do aplikace Civil 3D.
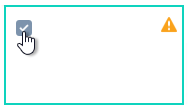
Pokud chcete hladiny k importu vybrat ručně, klikněte na dlaždici datové sady, ale nezaškrtávejte políčko. Poté vyberte jednotlivé hladiny, které chcete importovat, na kartě Hladiny vpravo.
- Kliknutím na položku
 vedle každé hladiny zobrazíte náhled dat v oblasti mapy.
vedle každé hladiny zobrazíte náhled dat v oblasti mapy.
- Vyberte pro každou hladinu typ objektu.
Hladiny dat ArcGIS jsou v aplikaci Civil 3D generovány jako objekty, přičemž se použijí typy prvků, které vyberete.
Symbol upozornění
 zobrazený na dlaždici a vedle vybrané hladiny v seznamu, udává, že je pro vybrané hladiny nutné určit typy objektů.
zobrazený na dlaždici a vedle vybrané hladiny v seznamu, udává, že je pro vybrané hladiny nutné určit typy objektů.
- Klikněte na možnost Přidat do mého návrhového projektu.
- Kliknutím na ikonu Nastavit aktivní složku
 v dialogu Importovat hladiny otevřete dialog Vybrat aktivní složku. Určete umístění souborů šablon nastavení a klikněte na tlačítko Otevřít.
Poznámka: V tomto umístění jsou uloženy soubory JSON šablon nastavení. Chcete-li tyto soubory sdílet v rámci celé organizace, můžete nastavit cestu v síťovém umístění nebo umístění ve službě Autodesk Docs.
v dialogu Importovat hladiny otevřete dialog Vybrat aktivní složku. Určete umístění souborů šablon nastavení a klikněte na tlačítko Otevřít.
Poznámka: V tomto umístění jsou uloženy soubory JSON šablon nastavení. Chcete-li tyto soubory sdílet v rámci celé organizace, můžete nastavit cestu v síťovém umístění nebo umístění ve službě Autodesk Docs. - Nastavení importu určíte jedním z následujících způsobů:
- Chcete-li importovat objekty na základě výchozích nastavení výkresu, vyberte v seznamu Určit šablonu nastavení možnost <Výchozí nastavení> a klikněte na tlačítko Importovat.
Poznámka: Výchozí nastavení používají výchozí nastavení výkresu, která jsou určena pro každý typ objektu. Tato výchozí nastavení pro jednotlivé objekty jsou uvedena v dolní části dialogu Editor nastavení, který slouží k úpravě nebo vytvoření šablony nastavení.
- Chcete-li importovat objekty na základě existující šablony nastavení, vyberte tuto šablonu nastavení v seznamu Určit šablonu nastavení a klikněte na tlačítko Importovat. Chcete-li upravit nebo zkontrolovat nastavení v šabloně, otevřete kliknutím na tlačítko Upravit dialog Editor nastavení.
Poznámka: Každý objekt, který nemá ve vybrané šabloně nastavení určená nastavení, bude používat výchozí nastavení.
- Chcete-li vytvořit novou šablonu nastavení, otevřete kliknutím na tlačítko Přidat novou dialog Editor nastavení. Nastavte šablonu nastavení, klikněte na tlačítko OK a poté klikněte na tlačítko Importovat.
Další informace naleznete v části Použití nastavení u importovaných dat ArcGIS.
- Chcete-li importovat objekty na základě výchozích nastavení výkresu, vyberte v seznamu Určit šablonu nastavení možnost <Výchozí nastavení> a klikněte na tlačítko Importovat.
- Pokud pro import vyberete data potrubní sítě, zobrazí se dialog Mapování schématu. Určete, které zdrojové atributy chcete namapovat na vlastnosti v aplikaci Civil 3D, a klikněte na tlačítko OK.
- Když pro import vyberete rastrová data, zobrazí se dialog Importovat rastrová data z aplikace Autodesk Connector for ArcGIS, kde můžete určit parametry.
- Data ArcGIS se do výkresu aplikace Civil 3D přidají na základě výchozích nastavení nebo nastavení v určené šabloně nastavení.
- Pro atributy se vytvoří sady vlastností.
- Průběžně můžete kontrolovat Prohlížeč událostí, kde se během importu nebo mapování schématu potrubní sítě zobrazují zprávy.
Zobrazení dat sad vlastností importovaných datových sad ArcGIS
Když načtete datovou sadu ArcGIS do výkresu, vytvoří se pro ni sady vlastností, které se použijí u objektů aplikace Civil 3D. Data této sady vlastností si můžete zobrazit na kartě Rozšířená data na paletě vlastností aplikace AutoCAD.
- Ve výkresu vyberte objekt aplikace Civil 3D, který byl vytvořen přenesením dat ArcGIS.
- Klikněte pravým tlačítkem a výběrem možnosti Vlastnosti zobrazte paletu vlastností aplikace AutoCAD.
- Klikněte na kartu Rozšířená data.
- V části Sady vlastností zkontrolujte data sady vlastností vytvořené pro objekt.
Další informace o sadách vlastností naleznete v části Sady vlastností.