View and edit more detailed information about the room quantities, elements, and faces in your room calculation.
- If you have not calculated your room interior surface areas yet, calculate them now.
- Click Quantification tab
 Roombook Extension panel
Roombook Extension panel 
 (Calculate Room Quantities) to open the Calculate Room Quantities dialog.
(Calculate Room Quantities) to open the Calculate Room Quantities dialog.
- To preserve calculations, select Skip recalculation and use last calculated results. This is useful when changes are made to your rooms and model and you don't want to take the time to recalculate. You can work with the data and update it when needed.
- Click View/Edit Results to open the Room Quantities dialog and view the calculated data.
- Click Show Details at the bottom of the dialog.
- Select the Details tab.
- Select room quantities, Elements, or faces in the Tree structure.
The Details tab will populate with a table of additional properties for the calculated quantities.
Note: It is possible for the combined total surface area to be greater than the actual surface area. The following example of an exported room quantity wall shows how this might be presented.One wall element is plastered and painted, so two material surface areas are provided (10m and 10m) for a single 10m² wall surface.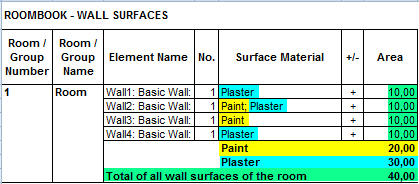
- Make changes to the calculated room quantities using the tools available in the Room Quantities dialog described below.
- Click OK to accept the changes and close the Room Quantities dialog.
- Recalculate the quantities if needed.
| Name | Description |
|---|---|
 (Expand All) (Expand All)
|
Opens all of the quantity nodes in the table. |
 (Collapse All) (Collapse All)
|
Closes all of the quantity nodes in the table. |
 (Delete Rows) (Delete Rows)
|
Deletes a manually defined element or face quantity. Automatically detected room quantities cannot be deleted. Use the Ignore function for temporary exclusion from calculated quantities. |
 (Delete Material Overrides) (Delete Material Overrides)
|
Resets the material override of the selected quantities and restores its standard definition. You must select one or more rows on the Details tab to restore a quantity. |
 (Highlight) (Highlight)
|
Opens an appropriate view in the drawing area and highlights the quantity selected in the table nodes. Press Esc to return to the Room Quantities dialog. |
| Element Name | Lists the elements and subsequent surfaces that make up the calculated room quantity. The naming convention of the calculated room quantity is composed as follows: The element type with a number suffix: the family: the element type. For example,
CurtainWall1: Curtain Wall: SH_Curtain wall.
Single faces are composed from the element type and the term Face with a number suffix. For example, Curtain Wall Face1. You can type in this field and rename either the element or the face. |
| Materials |
Specifies the material assigned to the room quantity. If a surface material type has been applied to the room, the custom materials defined in the Apply Surface Material to Rooms dialog display. If a surface material type has not been applied to the room, the materials specified for the element type in Revit display. See Specify Materials for Room Surfaces. The material of the main area transfers to all automatically recognized faces and subareas. If there are two windows in this a plaster wall segment, each are recognized as subareas and are subtracted from the main area. In order to reduce the material Plaster of the surface correctly, the subarea is assigned the same material as the main area with the calculation sign minus. See View and Edit Calculated Subarea Quantity Details. |
| +/- | (Room Circumferences only) Determines whether the subarea material is added or subtracted from the calculated quantity. |
| Sub Areas | (Wall, Floor, and Ceiling Surfaces only) Click the Ellipses button to open the Sub Areas dialog for editing how quantities handle sub areas. See View and Edit Calculated Subarea Quantity Details. |
| Area | (Wall, Floor, and Ceiling Surfaces only) Displays the calculated area of the surface. |
| Height | (Wall Surfaces only) Displays the height of the wall surface. |
| Threshold Area | (Floor Surfaces only) Displays the floor surface area added for door opening thresholds. |
| Length | (Room Circumferences only) Displays the length of the room circumference. |
| Count | (Furniture Elements only) Total number of the furniture elements in the room. |
| Comments | (Furniture Elements only) Furniture comments supplied by the Revit properties of the element. |
| Description | (Furniture Elements only) Furniture description supplied by the Revit properties of the element. |
| ID |
Displays the unique identifier for the calculated elements. The Quantity ID is generated on the first room quantity calculation. It cannot be changed manually and is retained in further calculations. In the project, the ID displays as a tag with a leader line to the center of its element. You can hide the tags to save system resources and improve performance. See About Quantity IDs in Roombook. |
| Ignore | Excludes elements from the quantity calculation and export files. See Review Calculated Room Quantity Data. |
| Type |
Displays how the elements of a room quantity calculation were determined. Either Automatic or Manual. Automatic was determined by the Roombook Extension and cannot be deleted. Manual elements were selected when preparing the rooms for calculation and can be deleted. |
| Wall Height Reduction |
(Wall Surfaces Only) Adjusts the wall heights of a room for situations such as a reflected ceiling which has no constructive correspondence in the project. The wall height reduction only affects the currently selected room. See About Wall Height Reduction. |