Créez, importez, sélectionnez et modifiez des types de fil.
Créer des types de fil
- Cliquez sur


 . Trouver
. Trouver
- Dans la boîte de dialogue Créer/modifier un type de fil, cliquez sur une ligne vide de la colonne Couleur de fil et spécifiez une valeur pour le nouveau calque de fils.
- Cliquez sur la colonne Taille et spécifiez une valeur pour la taille.
Le nom du calque est automatiquement créé. Si vous avez indiqué Couleur de fil : rouge et Taille : 20, le nom ROUGE_20 sera affecté au calque de fils que vous créez.
- Si vous ne voulez pas que les fils de ce calque soient traités au niveau des numéros d'équipotentielles, sélectionnez Non pour l'option Numéros d'équipotentielles.
- Cliquez sur Couleur, Type de ligne ou Epais. ligne pour affecter des valeurs au nouveau calque.
Remarque : Pour faire de ce nouveau calque de fils le calque par défaut, cliquez sur Marquer la sélection comme élément par défaut.
- Cliquez sur OK.
Créer un type de fil en ajoutant un calque existant
- Cliquez sur


 . Trouver
. Trouver
- Dans la boîte de dialogue Créer/Modifier un type de fil, cliquez sur Ajouter calque existant.
- Dans la boîte de dialogue Calques pour les "fils" de ligne, définissez le nouveau nom de calque et cliquez sur OK. Vous pouvez entrer un nom dans la zone d'édition ou cliquer sur Choisir pour sélectionner un nom dans la liste des calques existants.
Le nouveau calque s'affiche dans la grille des types de fil. Si vous avez choisi un mauvais calque de fils, sélectionnez-le dans la boîte de dialogue, puis cliquez sur Supprimer calque. Vous pouvez alors retourner dans la boîte de dialogue Calques pour les "fils" de ligne et sélectionner un autre calque à ajouter.
- Dans la boîte de dialogue de création/modification, cliquez sur Couleur, Type de ligne ou Epais. ligne pour attribuer des nouvelles valeurs au calque.
- Si vous ne voulez pas que les fils de ce calque soient traités au niveau des numéros d'équipotentielles, sélectionnez Non pour l'option Numéros d'équipotentielles.
- Cliquez sur OK.
Créer un type de fil pour les fils de cavaliers externes
Les fils sur les calques de cavalier ne s’affichent pas dans les rapports de provenance/destination des fils.
- Cliquez sur


 . Trouver
. Trouver
- Dans la boîte de dialogue Créer/Modifier le type de fil, entrez un nom de calque contenant le mot "JUMPER".
- Si vous ne voulez pas que les fils de ce calque soient traités au niveau des numéros d'équipotentielles, sélectionnez Non pour l'option Numéros d'équipotentielles.
- Cliquez sur Couleur, Type de ligne ou Epais. ligne pour affecter des valeurs au nouveau calque.
- Cliquez sur OK.
Renommer un type de fil
- Cliquez sur


 . Trouver
. Trouver
- Cliquez avec le bouton droit de la souris sur la cellule d'un nom de calque et choisissez Renommer le calque.
- Entrez le nom du calque.
- Cliquez sur OK.
Définir le type de fil par défaut
- Cliquez sur


 . Trouver
. Trouver
- Sélectionnez une ligne de calque de fils dans la grille.
- Cliquez sur Marquer la sélection comme élément par défaut.
- Cliquez sur OK.
Supprimer un type de fil
- Cliquez sur


 . Trouver
. Trouver
- Sélectionnez une ligne de calque de fils dans la grille.
- Cliquez sur Supprimer calque.
Remarque : Le calque de fils par défaut ne peut pas être supprimé.
- Cliquez sur OK.
Importer les types de fil
- Cliquez sur


 . Trouver
. Trouver
- Cliquez sur Importer.
La boîte de dialogue Importation de type de fil - Sélectionner le dessin principal s'affiche.
- Sélectionnez le dessin ou le gabarit de dessin contenant les types de fil à importer.
- Cliquez sur Ouvrir.
La boîte de dialogue Importer les types de fil s'affiche.
- Sélectionnez les types de fil à importer.
- Définissez la façon dont la fonction d’importation agit si un type de fil existe déjà dans le dessin actif.
- Remplacer toutes les numérotations de fil et différences UTILISATEURn : si cette option est sélectionnée, le paramètre de numérotation des équipotentielles et toutes les valeurs utilisateur du type de fil existant sont modifiés de façon à correspondre au type de fil importé.
- Mettre à jour toutes les couleurs de calque et différences de type de ligne : si cette option est sélectionnée, les paramètres de couleur et de type de ligne du calque de fils existant sont modifiés de façon à correspondre au calque de fils importé.
- Cliquez sur OK.
Les paramètres et les types de fil sélectionnés s'affichent dans la boîte de dialogue Créer/Modifier un type de fil.
- Ajoutez, importez et modifiez d'autres types de fil dans la boîte de dialogue Créer/Modifier un type de fil.
- Cliquez sur OK.
Importer les types de fil du projet
- Cliquez sur

 . Trouver
. Trouver
- Sélectionnez la case à cocher Importer à partir d'un dessin spécifique.
- Recherchez ou entrez le nom du dessin ou gabarit de dessin contenant les définitions de type de fil à importer.
- Cliquez sur Configuration pour afficher la boîte de dialogue Importer les types de fil.
- Sélectionnez les types de fil à importer.
- Définissez la façon dont la fonction d’importation agit si un type de fil existe déjà dans le dessin actif.
- Remplacer toutes les numérotations de fil et différences UTILISATEURn : si cette option est sélectionnée, le paramètre de numérotation des équipotentielles et toutes les valeurs utilisateur du type de fil existant sont modifiés de façon à correspondre au type de fil importé.
- Mettre à jour toutes les couleurs de calque et différences de type de ligne : si cette option est sélectionnée, les paramètres de couleur et de type de ligne du calque de fils existant sont modifiés de façon à correspondre au calque de fils importé.
- Cliquez sur OK et revenez à la boîte de dialogue Utilitaires de projet.
- Cliquez sur OK.
La boîte de dialogue Sélectionner les dessins à traiter s'affiche.
- Sélectionnez les dessins pour lesquels vous souhaitez importer les types de fil sélectionnés.
- Cliquez sur OK.
Sélectionner un type de fil lors de l'insertion de fils
- Procédez de l’une des manières suivantes :
-
Cliquez sur


 .
.
-
Cliquez sur


 .
.
-
Cliquez sur


 .
.
-
Cliquez sur


 .
.
-
Cliquez sur

 .
.
-
Cliquez sur


 .
.
-
Cliquez sur


 .
.
-
Cliquez sur
- Entrez T sur la ligne de commande.
- Sélectionnez un type de fil dans la boîte de dialogue Définir le type de fil.
Le nouveau type de fil devient le type de fil courant et la commande procède à l'insertion du fil.
Modifier les types de fil
- Cliquez sur


 . Trouver
. Trouver
Vous pouvez également cliquer avec le bouton droit de la souris sur un fil existant et choisir Modifier/Convertir le type de fil.
- Dans la boîte de dialogue Modifier/Convertir un type de fil, sélectionnez un enregistrement de type de fil dans la liste des types de fil, ou cliquez sur Choisir pour sélectionner un enregistrement de type de fil dans le dessin.
Si vous avez cliqué avec le bouton droit de la souris sur un fil et choisi Modifier/Convertir le type de fil, le type de fil correspondant au calque du fil sélectionné est mis en surbrillance dans la liste.
- Faites vos choix dans la boîte de dialogue.
Si l'option Modifier tous les fils du réseau est sélectionnée, tous les fils du réseau de fils sont alors modifiés à l'aide du nouveau type de fil. Dans le cas contraire, seul le fil sélectionné est modifié.
Si l'option Convertir les lignes en fils est sélectionnée, les lignes sélectionnées sont converties à l'aide du nouveau type de fil. Dans le cas contraire, les lignes sont ignorées.
- Cliquez sur OK.
- Sélectionnez les fils ou les lignes de votre dessin à modifier, puis appuyez sur Entrée.
Renommer les en-têtes de colonnes Utilisateur1 à Utilisateur20
Vous pouvez renommer les en-têtes de colonnes Utilisateur1 à Utilisateur20 dans la boîte de dialogue Créer/Modifier un type de fil.
- Cliquez avec le bouton droit de la souris sur le nom du projet dans le Gestionnaire de projets et choisissez Propriétés.
- Dans la section Type de fil de la boîte de dialogue Propriétés
 Numéros d'équipotentielles, cliquez sur Renommer les colonnes utilisateur.
Numéros d'équipotentielles, cliquez sur Renommer les colonnes utilisateur.
- Dans la boîte de dialogue Renommer les colonnes utilisateur, spécifiez de nouveaux titres de colonnes.
- Cliquez sur OK.
Synchroniser le type de fil
Synchronisez les types de fil à partir de la flèche source.
- Cliquez sur l’onglet Schéma
 le groupe de fonctions Modifier les fils/numéros d’équipotentielles
le groupe de fonctions Modifier les fils/numéros d’équipotentielles la liste déroulante Modifier le type de fil
la liste déroulante Modifier le type de fil Créer/Modifier un type de fil. Trouver
Créer/Modifier un type de fil. Trouver
- Sélectionnez une flèche source.
- Dans la boîte de dialogue « Choisir les calques des fils de destination à mettre à jour », sélectionnez le calque de destination à mettre à jour.
- Cliquez sur Basculer.
- (Facultatif) Cliquez sur Détails pour afficher plus d’informations sur les mises à jour de type de fil.
- Cliquez sur Mettre à jour.
 le groupe de fonctions Insérer des fils/numéros d’équipotentielles
le groupe de fonctions Insérer des fils/numéros d’équipotentielles Numéros d’équipotentielles ou entrez aewireno sur la ligne de commande et sélectionnez le fil qui vous intéresse. Vous pouvez également effectuer une mise à jour à l’échelle du projet pour mettre à jour le numéro d’équipotentielle.
Numéros d’équipotentielles ou entrez aewireno sur la ligne de commande et sélectionnez le fil qui vous intéresse. Vous pouvez également effectuer une mise à jour à l’échelle du projet pour mettre à jour le numéro d’équipotentielle.
Conversion et synchronisation des types de fil
Synchronisez les types de fil pendant que vous convertissez les fils d’un type à un autre.
- Cliquez sur l’onglet Schéma
 le groupe de fonctions Modifier les fils/numéros d’équipotentielles
le groupe de fonctions Modifier les fils/numéros d’équipotentielles la liste déroulante Modifier le type de fil
la liste déroulante Modifier le type de fil Modifier/Convertir le type de fil. Trouver
Modifier/Convertir le type de fil. Trouver
Vous pouvez également cliquer avec le bouton droit de la souris sur un fil existant et choisir Modifier/Convertir le type de fil.
- Dans la boîte de dialogue Modifier/Convertir un type de fil, sélectionnez un enregistrement de type de fil dans la liste des types de fil, ou cliquez sur Choisir pour sélectionner un enregistrement de type de fil dans le dessin.
Si vous avez cliqué avec le bouton droit de la souris sur un fil et choisi Modifier/Convertir le type de fil, le type de fil correspondant au calque du fil sélectionné est mis en surbrillance dans la liste.
- Faites vos choix dans la boîte de dialogue.
Si l'option Modifier tous les fils du réseau est sélectionnée, tous les fils du réseau de fils sont alors modifiés à l'aide du nouveau type de fil. Dans le cas contraire, seul le fil sélectionné est modifié.
Si l'option Convertir les lignes en fils est sélectionnée, les lignes sélectionnées sont converties à l'aide du nouveau type de fil. Dans le cas contraire, les lignes sont ignorées.
- Cliquez sur OK.
- Sélectionnez les fils ou les lignes de votre dessin à modifier, puis appuyez sur Entrée.
- Dans la boîte de dialogue « Rechercher les non-concordances dans les calques de fils DEST », cliquez sur OK.
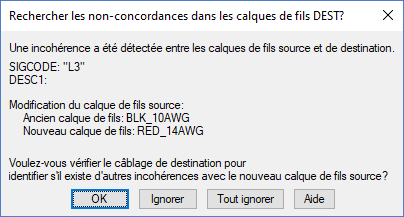
- Dans la boîte de dialogue « Choisir les calques des fils de destination à mettre à jour », sélectionnez le calque de destination à mettre à jour.
- Cliquez sur Basculer.
- (Facultatif) Cliquez sur Détails pour afficher plus d’informations sur les mises à jour de type de fil.
- Cliquez sur Mettre à jour.
 le groupe de fonctions Insérer des fils/numéros d’équipotentielles
le groupe de fonctions Insérer des fils/numéros d’équipotentielles Numéros d’équipotentielles ou entrez aewireno sur la ligne de commande et sélectionnez le fil qui vous intéresse. Vous pouvez également effectuer une mise à jour à l’échelle du projet pour mettre à jour le numéro d’équipotentielle.
Numéros d’équipotentielles ou entrez aewireno sur la ligne de commande et sélectionnez le fil qui vous intéresse. Vous pouvez également effectuer une mise à jour à l’échelle du projet pour mettre à jour le numéro d’équipotentielle.