Aktivität 3: Anwenden von Abhängigkeiten und Lasten
In dieser Aktivität legen Sie Konstruktionsbedingungen fest, indem Sie Abhängigkeiten und Lasten auf die ausgewählte Geometrie anwenden. Sie erstellen drei verschiedene Lastfälle. Sie klonen einen Lastfall und ändern eine bestehende Last.
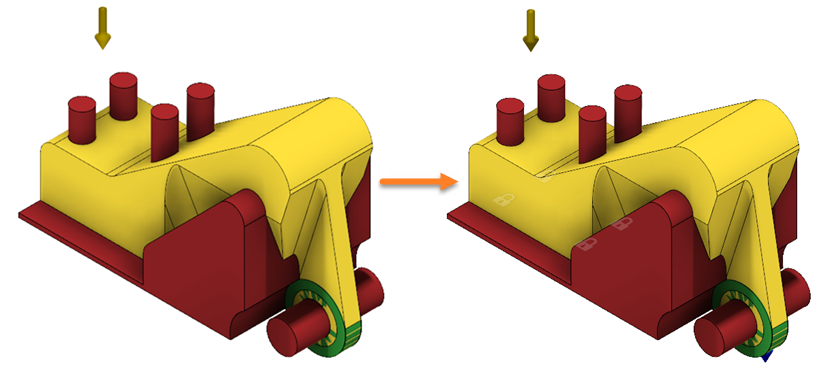
Das ALCOA-Halterungsmodell mit allen zugewiesenen Geometrietypen (links) und das Modell mit angewendeten Abhängigkeiten und Lasten (rechts).
Voraussetzungen
- Aktivität 2 ist abgeschlossen.
Schritte
Wenden Sie eine festgelegte Abhängigkeit auf die unteren Flächen der Bolt Flange-Komponenten an.
- Klicken Sie im Browser neben der Komponente Plate auf
 , um die Platte im Ansichtsbereich auszublenden.
, um die Platte im Ansichtsbereich auszublenden.
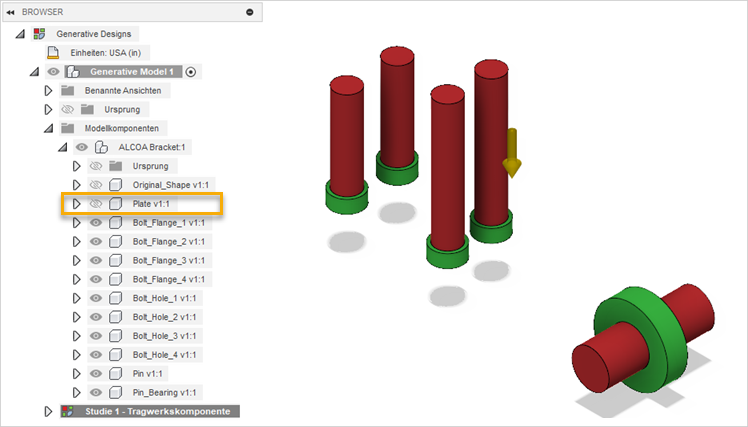
- Klicken Sie auf die untere rechte Ecke des ViewCube, um die aktuelle Ansicht zu ändern.
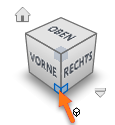
- Klicken Sie auf der Registerkarte Definieren auf Konstruktionsbedingungen > Strukturelle Abhängigkeiten
 .
.
Warnung: Sie können Abhängigkeiten nur auf Beibehalten-Geometrie anwenden. - Stellen Sie im Dialogfeld Strukturelle Abhängigkeiten sicher, dass die Abhängigkeit Fest ausgewählt ist.
- Wählen Sie im Ansichtsbereich die blau hervorgehobenen Flächen aus, wie in der folgenden Abbildung gezeigt.
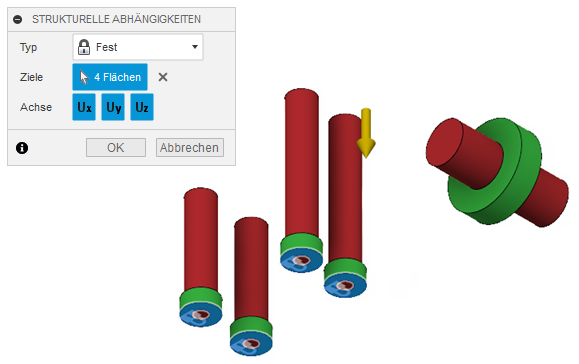
Anmerkung: Die Vorhängeschloss-Symbole werden für die ausgewählten Flächen angezeigt. - Klicken Sie im Dialogfeld Strukturelle Abhängigkeiten auf OK.
- Erweitern Sie im Browser Load Case1 > Abhängigkeiten, um sicherzustellen, dass die Abhängigkeit korrekt angewendet wird.
Tipp: Führen Sie zum Ändern der angewandten Abhängigkeit einen der folgenden Schritte aus:- Bewegen Sie im Browser den Mauszeiger darüber, und klicken Sie dann auf
 .
. - Doppelklicken Sie im Ansichtsbereich auf das Vorhängeschloss-Symbol.
- Bewegen Sie im Browser den Mauszeiger darüber, und klicken Sie dann auf
- Um zur Startansicht zurückzukehren, zeigen Sie mit dem Mauszeiger auf den ViewCube und wählen
 Startseite aus.
Startseite aus. - Klicken Sie im Browser neben den Komponenten Plate und Original Shape auf
 , um die ausgeblendeten Komponenten im Ansichtsbereich anzuzeigen.
, um die ausgeblendeten Komponenten im Ansichtsbereich anzuzeigen.
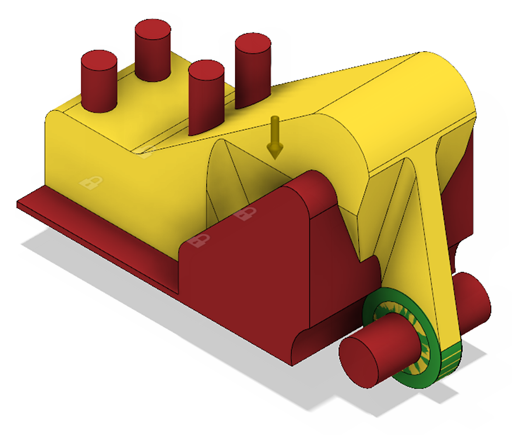
- Klicken Sie im Browser neben der Komponente Plate auf
Wenden Sie eine Kraftbelastung auf die Innenfläche der Komponente Pin Bearing an.
- Wählen Sie im Ansichtsbereich den blau hervorgehobenen Körper aus, wie in der folgenden Abbildung gezeigt.
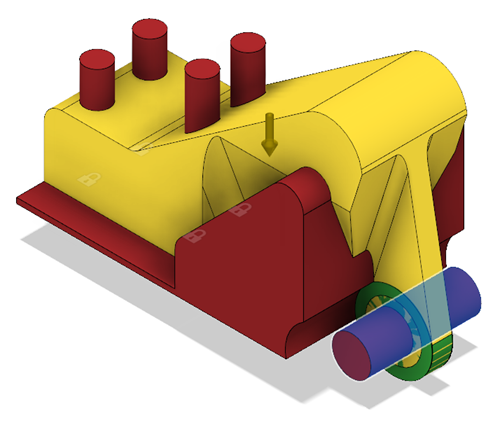
- Klicken Sie im Browser neben der Komponente Pin auf
 , um den Stift im Ansichtsbereich auszublenden.
, um den Stift im Ansichtsbereich auszublenden. - Klicken Sie auf eine beliebige Stelle im Ansichtsbereich, um die Auswahl des Körpers aufzuheben.
- Klicken Sie auf der Registerkarte Definieren auf Konstruktionsbedingungen > Strukturelle Lasten
 .
.
Warnung: Sie können Lasten nur auf Beibehalten-Geometrie anwenden. - Stellen Sie im Dialogfeld Strukturelle Lasten sicher, dass die Last Kraft aktiviert ist.
- Wählen Sie im Ansichtsbereich die blau hervorgehobene Fläche aus, wie in der folgenden Abbildung gezeigt.
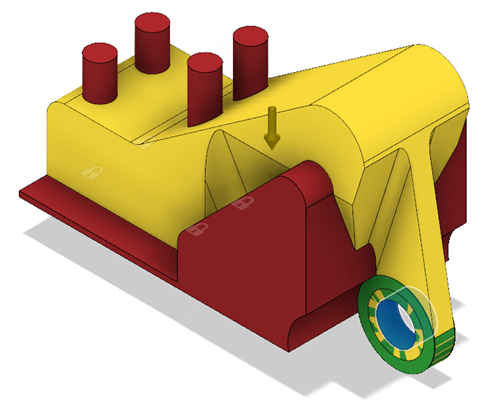
- Klicken Sie auf die Vorderseite des ViewCube, um die aktuelle Ansicht zu ändern.
- Klicken Sie im Dialogfeld Strukturelle Lasten für den Richtungstyp auf das Symbol Vektoren (X, Y, Z)
 .
. - Geben Sie im Eingabefeld Fx den Wert 1250 ein.
Der Pfeil wird auf der ausgewählten Fläche angezeigt, wie in der folgenden Abbildung gezeigt.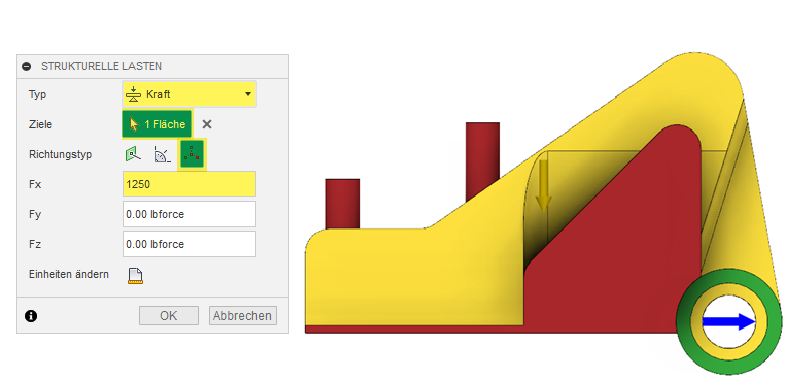
- Klicken Sie auf OK.
- Erweitern Sie Load Case1 > Lasten, um sicherzustellen, dass die Kraftbelastung korrekt angewendet wird.
Tipp: Führen Sie zum Ändern der angewendeten Last einen der folgenden Schritte aus:- Bewegen Sie im Browser den Mauszeiger darüber, und klicken Sie dann auf
 .
. - Doppelklicken Sie im Ansichtsbereich auf das Pfeilsymbol.
- Bewegen Sie im Browser den Mauszeiger darüber, und klicken Sie dann auf
- Wählen Sie im Ansichtsbereich den blau hervorgehobenen Körper aus, wie in der folgenden Abbildung gezeigt.
Klonen Sie den Lastfall zwei Mal.
- Klicken Sie im Browser mit der rechten Maustaste auf Load Case 1, und wählen Sie Lastfall klonen aus dem Kontextmenü aus.
Load Case 2 wird im Browser angezeigt. - Wiederholen Sie den vorigen Schritt, um einen weiteren Lastfall zu erstellen.
Load Case 3 wird im Browser angezeigt.
- Klicken Sie im Browser mit der rechten Maustaste auf Load Case 1, und wählen Sie Lastfall klonen aus dem Kontextmenü aus.
Ändern Sie die Last Force2 für Load Case 2.
- Doppelklicken Sie auf Load Case 2, um diesen Lastfall zu aktivieren.
Load Case 2 wird im Browser blau hervorgehoben. - Erweitern Sie im Browser Load Case 2 > Lasten.
- Bewegen Sie den Mauszeiger über Force 2, und klicken Sie auf
 .
. - Geben Sie im Eingabefeld Fx den Wert 662 und im Eingabefeld Fz den Wert -662 ein.
Der Pfeil wird auf der ausgewählten Fläche angezeigt, wie in der folgenden Abbildung gezeigt.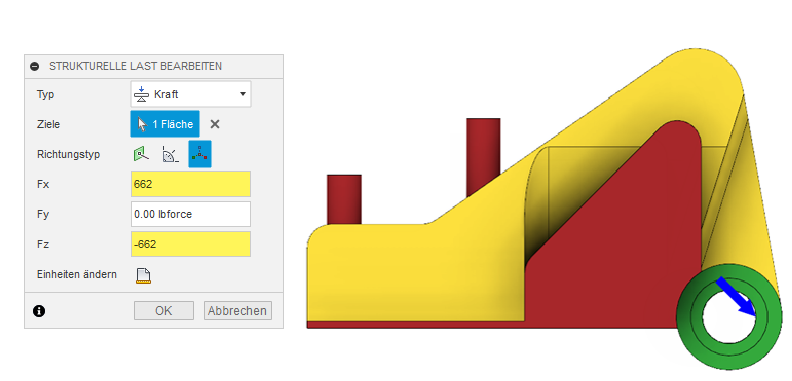
- Klicken Sie auf OK.
- Doppelklicken Sie auf Load Case 2, um diesen Lastfall zu aktivieren.
Ändern Sie die Last Force3 für Load Case 3.
- Klicken Sie im Browser mit der rechten Maustaste auf Load Case 3, und wählen Sie Lastfall aktivieren aus dem Kontextmenü aus.
Load Case 3 wird im Browser blau hervorgehoben. - Erweitern Sie im Browser Load Case 3 > Lasten.
- Wählen Sie Force 3 aus, und klicken Sie auf
 .
. - Geben Sie im Eingabefeld Fx den Wert 0 und im Eingabefeld Fz den Wert -2500 ein.
Der Pfeil wird auf der ausgewählten Fläche angezeigt, wie in der folgenden Abbildung gezeigt.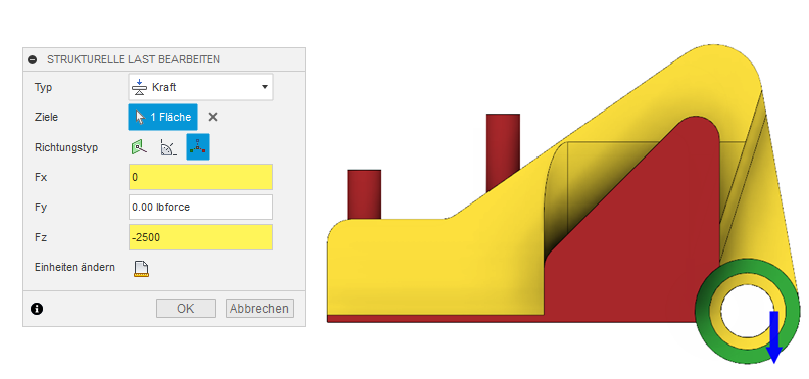
- Klicken Sie auf OK.
- Klicken Sie im Browser neben der Komponente Pin auf
 , um den Stift im Ansichtsbereich anzuzeigen.
, um den Stift im Ansichtsbereich anzuzeigen. - Um zur Startansicht zurückzukehren, zeigen Sie mit dem Mauszeiger auf den ViewCube und wählen
 Startseite aus.
Startseite aus.
- Klicken Sie im Browser mit der rechten Maustaste auf Load Case 3, und wählen Sie Lastfall aktivieren aus dem Kontextmenü aus.
Aktivität 3 - Zusammenfassung
In dieser Aktivität haben Sie Konstruktionsbedingungen festgelegt, indem Sie Abhängigkeiten und Lasten auf die ausgewählte Geometrie angewendet haben.