Aktivität 6: Erstellen von Hindernis-Geometrie zum Beibehalten des Bewegungsbereichs
Bei dieser Aktivität erstellen Sie einen Zylinder auf der inneren Fläche der Halterung, um sicherzustellen, dass jegliche Geometrie, die mit dieser Halterung verbunden ist, den entsprechenden Bewegungsbereich um den Zentrierstift nutzen kann. Während dieser Übung ist es wichtig, dass keine übermäßigen Abhängigkeiten erstellt werden bzw. unnötige Hindernis-Geometrie hinzugefügt wird.

Voraussetzungen
- Aktivität 5 ist abgeschlossen.
Schritte
Erstellen Sie zylindrische Geometrie mit einem Durchmesser von 97 mm zwischen den beiden Innenflächen der Bohrungen für den Zentrierstift.
- Klicken Sie auf der Registerkarte Modell-Vol.körper bearb. auf Erstellen > Zylinder
 .
. - Klicken Sie auf die Innenfläche der hinteren Halterung.

- Wechseln Sie zur Seitenansicht, indem Sie auf dem ViewCube auf Links klicken.
- Bewegen Sie den Cursor über das Modell, bis Sie die blaue Linie für die automatische Projektion der Kante der Unterseite des Kanals sehen.
- Schieben Sie den Cursor langsam im Modell nach oben, bis das blaue Dreieck angezeigt wird, das den Mittelpunkt der Linie markiert. Klicken Sie darauf.
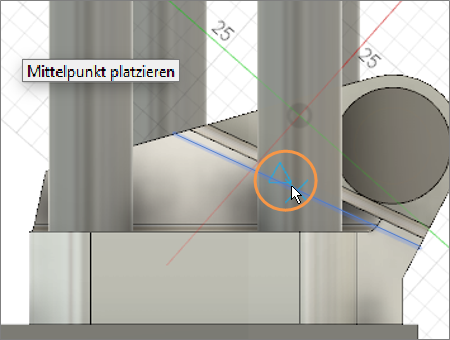
- Bewegen Sie den Mauszeiger nach außen, bis Sie einen Durchmesser von 97 mm erreichen, oder geben Sie "97" ein, um den Durchmesser präzise anzugeben. Drücken Sie anschließend die EINGABETASTE auf der Tastatur.
- Klicken Sie auf Startansicht, um die ursprüngliche Ausrichtung des Modells wiederherzustellen.
- Klicken Sie auf den blauen Pfeil, wählen Sie Neuer Körper als Vorgang im Dialogfeld Zylinder aus, und klicken Sie anschließend auf die Innenfläche der nächsten Halterung.
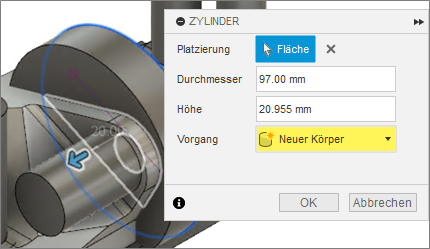
- Klicken Sie auf OK, um das Dialogfeld Zylinder zu schließen.
Anmerkung: Body16 wird im Browser angezeigt.
Anmerkung: Der Zylinder überbestimmt das Modell an der Stelle, an der es in die Modellgeometrie hineinragt. Der Teil des Zylinders, der sich in die Modellgeometrie erstreckt, sollte entfernt werden.
- Klicken Sie auf der Registerkarte Modell-Vol.körper bearb. auf Erstellen > Zylinder
Teilen Sie den Zylinder an der unteren Fläche des Halterungskanals in zwei Teile.
- Klicken Sie auf der Registerkarte Modell-Vol.körper bearb. auf Ändern > Körper teilen
 .
. - Klicken Sie auf Body16 und dann auf das Symbol Sichtbar
 , um es auszublenden.
, um es auszublenden. - Klicken Sie im Dialogfeld Körper teilen auf Auswählen im Zusammenhang mit dem Teilungswerkzeug, und klicken Sie dann auf die untere Fläche des Halterungskanals.
- Klicken Sie auf OK, um das Dialogfeld Körper teilen zu schließen.
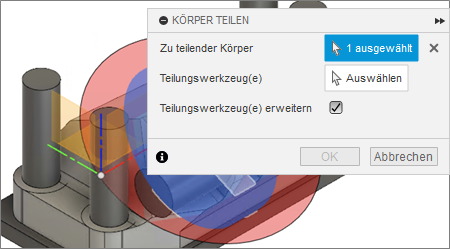
Anmerkung: Body17 wird im Browser angezeigt.
- Klicken Sie auf der Registerkarte Modell-Vol.körper bearb. auf Ändern > Körper teilen
Entfernen Sie die untere Hälfte des Zylinders, und belassen Sie lediglich die Geometrie, die als Hindernis-Geometrie dient.
- Zeigen Sie Body16 und Body17 an, indem Sie auf das Symbol Aufgeblendet
 klicken.
klicken. - Klicken Sie mit der rechten Maustaste auf Body16, und wählen Sie Entfernen aus, um diesen aus dem Browser zu entfernen.

- Zeigen Sie Body16 und Body17 an, indem Sie auf das Symbol Aufgeblendet
Nachdem Sie die Hindernis- und Beibehalten-Geometrie erstellt haben, kehren Sie zu Lernprogramm 1 zurück, um zu wiederholen, wie Sie Geometrie den Körpertypen zuweisen.
Aktivität 6 - Zusammenfassung
Bei dieser Aktivität haben Sie einen Zylinder erstellt, der als Hindernis-Geometrie dienen soll, diesen anschließend geteilt und die untere Hälfte gelöscht, um nicht benötigte Geometrie zu entfernen, die die Lösung überbestimmen würde.
Sie haben diese Aufgaben mithilfe der folgenden Werkzeuge ausgeführt:
- Zylinder erstellen
- Körper teilen