Aktivität 5: Erstellen von Hindernis-Geometrie für den Zentrierstift
Bei dieser Aktivität erstellen Sie Hindernis-Geometrie, um sicherzustellen, dass der Zentrierstift korrekt funktioniert. Diese Luft- und Raumfahrt-Baugruppe ist durch einen Stift, der durch die Mitte verläuft, an einer anderen Baugruppe fixiert. Ähnlich wie bei den Bohrungslöchern erstellen Sie Hindernisse, um sicherzustellen, dass der Stift in den Mittelbereich der Bohrungen passt und dass er eingesetzt und zu Wartungszwecken der Halterung wieder entfernt werden kann.

Voraussetzungen
- Aktivität 4 ist abgeschlossen.
Schritte
Erstellen Sie Hindernis-Geometrie, mit der das Einsetzen und Entfernen des Stifts ermöglicht wird. Beginnen Sie mit der Außenfläche einer der Beibehalten-Geometrien des Zentrierstifts, und fahren Sie bis zum Wert 45 mm fort.
Anmerkung: Stellen Sie sicher, dass Geometrie auf der aktiven Skizzierebene automatisch projizieren im Abschnitt Konstruktion in den Voreinstellungen aktiviert ist (Vorgabeeinstellung), um die Kanten der Beibehalten-Geometrie zu erfassen.Anmerkung: Erstellen Sie die Geometrie als neuen Körper, um die Beibehalten-Geometrie von den Hindernissen zu trennen.- Blenden Sie Body1, die GE-Halterung, aus, indem Sie auf das Symbol Sichtbar
 klicken.
klicken. - Klicken Sie auf der Registerkarte Modell-Vol.körper bearb. auf Erstellen > Skizze erstellen
 und dann auf die Fläche der näherliegenden Beibehalten-Geometrie des Zentrierstifts.
und dann auf die Fläche der näherliegenden Beibehalten-Geometrie des Zentrierstifts.
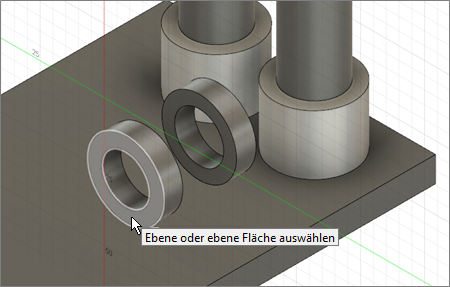
- Klicken Sie auf der Registerkarte Modell-Vol.körper bearb. auf Erstellen > Extrusion
 und dann auf den Mittelkreis und den umgebenden Kreis.
und dann auf den Mittelkreis und den umgebenden Kreis.
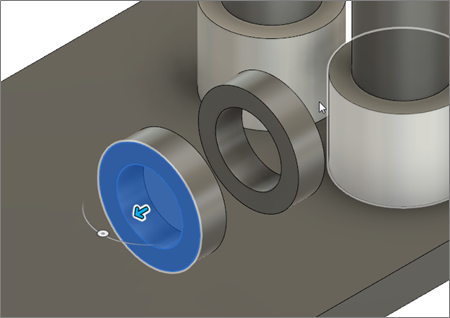
- Klicken Sie auf den blauen Pfeil, und ziehen Sie von der Beibehalten-Geometrie weg auf 45 mm.
- Wählen Sie Neuer Körper als Vorgang aus dem Dialogfeld Extrusion aus.
- Klicken Sie auf OK, um das Dialogfeld Extrusion zu schließen.
Anmerkung: Body14 wird jetzt im Browser angezeigt.
- Blenden Sie Body1, die GE-Halterung, aus, indem Sie auf das Symbol Sichtbar
Erstellen Sie eine Mittelfläche zwischen den beiden Beibehalten-Geometrien des Zentrierstifts, an der Sie ein Spiegelbild der Hindernis-Geometrie erstellen können.
- Klicken Sie auf die rechte obere Ecke des ViewCube, um das Modell zu drehen.
- Aktivieren Sie die Sichtbarkeit für die vorherige Skizze, indem Sie auf das Symbol Sichtbar
 neben Sketch3 oder neben der letzten Skizze in Ihrer Browser-Baumstruktur klicken.
neben Sketch3 oder neben der letzten Skizze in Ihrer Browser-Baumstruktur klicken. - Klicken Sie auf der Registerkarte Modell-Vol.körper bearb. auf Konstruieren > Mittelfläche
 .
. - Klicken Sie auf die beiden Flächen auf der Innenseite der Halterung und dann auf OK.
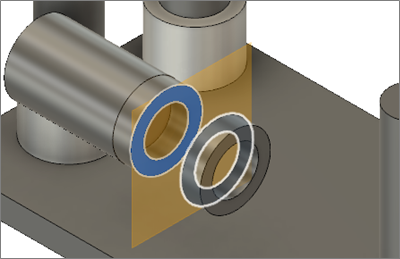
Verbinden Sie neue Geometrie für den Stift mit der Hindernis-Geometrie, die Sie in Schritt 1 erstellt haben. Beginnen Sie an dem Ende, das an die Beibehalten-Geometrie des Zentrierstifts angrenzt, und beenden Sie die Aktion an der Mittelfläche.
- Klicken Sie auf der Registerkarte Modell-Vol.körper bearb. auf Erstellen > Extrusion
 .
. - Klicken Sie auf den kleinen Kreis in der Skizze, bewegen Sie dann den Mauszeiger über die Mittelfläche, und klicken Sie darauf, wenn sie weiß dargestellt wird.
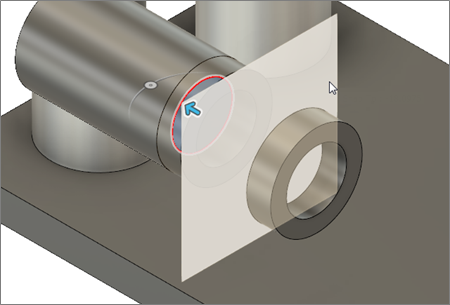
- Blenden Sie Body3, die Beibehalten-Geometrie um den zu erstellenden Körper, aus, indem Sie auf das Symbol Sichtbar
 (Modellkomponenten > Körper > Body3) klicken.
(Modellkomponenten > Körper > Body3) klicken.
Anmerkung: In Ihrem Modell ist dies, abhängig von der Reihenfolge, in der die Flächen ausgewählt wurden, als Sie die Beibehalten-Geometrie erstellt haben, möglicherweise Body4. - Wählen Sie Verbinden als Vorgang im Dialogfeld Extrudieren aus.
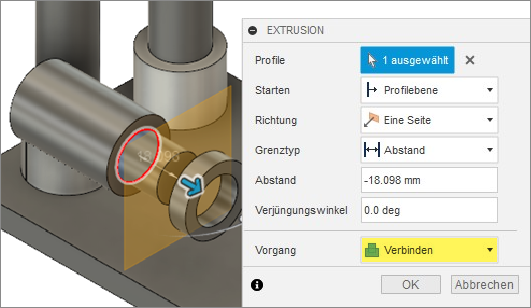
- Klicken Sie auf OK, um das Dialogfeld Extrusion zu schließen.
Anmerkung: Body14 sollte weiterhin im Browser angezeigt werden. Wenn er ausgeblendet ist, machen Sie die Extrusionsoperation rückgängig und wiederholen die obigen Schritte. Stellen Sie dabei sicher, dass Sie Body3 ausblenden, bevor Sie auf OK klicken.
- Klicken Sie auf der Registerkarte Modell-Vol.körper bearb. auf Erstellen > Extrusion
Erstellen Sie ein Spiegelbild der erstellten Hindernis-Geometrie um die Mittelfläche, um die Hindernis-Geometrie des Zentrierstifts fertigzustellen.
- Blenden Sie Body3 wieder ein, indem Sie auf das Symbol Ausgeblendet
 klicken.
klicken. - Klicken Sie in der Gruppe Erstellen auf Spiegeln
 , um das Dialogfeld Spiegeln zu öffnen.
, um das Dialogfeld Spiegeln zu öffnen. - Wählen Sie Körper als Mustertyp aus.
- Wählen Sie Body14 aus.
- Klicken Sie im Dialogfeld Spiegeln auf Auswählen im Zusammenhang mit Spiegelebene, und klicken Sie dann auf die Mittelfläche.
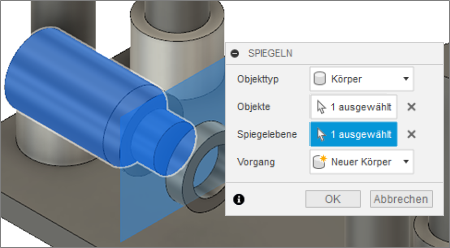
- Klicken Sie auf OK, um das Dialogfeld Spiegeln zu schließen und die Spiegelgeometrie zu erstellen.
Anmerkung: Body15 wird im Browser angezeigt. - Blenden Sie die Mittelfläche aus, indem Sie auf das Symbol Sichtbar
 neben Konstruktion klicken.
neben Konstruktion klicken. - Blenden Sie das GE-Halterungsmodell ein, indem Sie auf das Symbol Ausgeblendet
 neben Body1 klicken.
neben Body1 klicken. - Klicken Sie auf Startansicht, um die ursprüngliche Ausrichtung des Modells wiederherzustellen.

- Blenden Sie Body3 wieder ein, indem Sie auf das Symbol Ausgeblendet
Aktivität 5 - Zusammenfassung
Bei dieser Aktivität haben Sie Hindernis-Geometrie für den Zentrierstift erstellt. Sie haben zunächst einen neuen Körper auf einer Seite einer Beibehalten-Geometrie für den Zentrierstift erstellt. Sie haben eine Mittelfläche erstellt, dann zusätzliche Geometrie mit dem neuen Körper verbunden. Dabei haben Sie am Ende neben der Beibehalten-Geometrie des Zentrierstifts begonnen und die Aktion bis zur Mittelfläche fortgeführt. Sie haben dann ein Spiegelbild der Geometrie um die Mittelfläche erstellt, um die Erstellung der Hindernis-Geometrie abzuschließen.
Sie haben diese Aufgaben mithilfe der folgenden Werkzeuge ausgeführt:
- Skizze erstellen
- Extrusion
- Mittelfläche konstruieren
- Spiegeln