Aktivität 4: Untersuchen von Ergebnissen
Bei dieser Aktivität überprüfen Sie die Ergebnisse in Bezug auf die Fertigungsmethoden mithilfe der zahlreichen Untersuchungswerkzeuge.
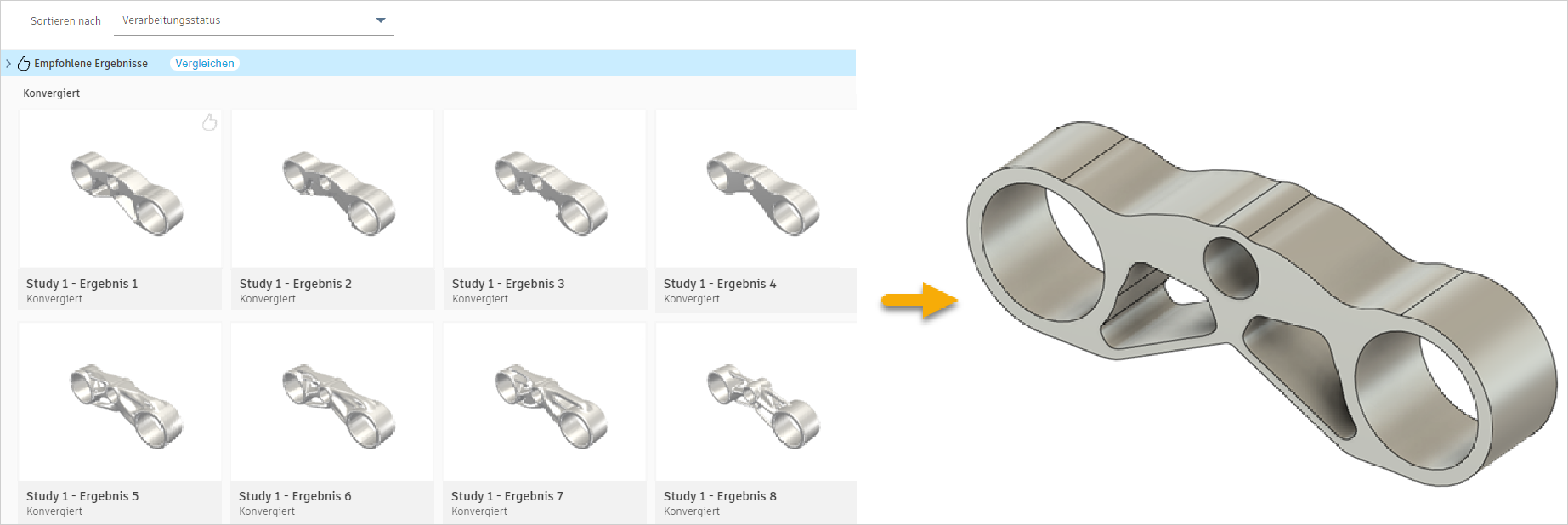
Ergebnisse in der Miniaturansicht (links) und das aus einem Ergebnis erstellte Design (rechts)
Voraussetzungen
- Aktivität 3 ist abgeschlossen.
- Ergebnisse für eine Studie werden erzeugt.
- Die Miniaturansicht ist geöffnet.
Anmerkung: Die Miniaturansicht wird automatisch geöffnet, wenn Sie in die kontextabhängige Umgebung Durchsuchen wechseln. - Sie können die vordefinierten Beispieldateien aus der Gruppe Daten verwenden: Generative Design Samples.
Schritte
Verwenden Sie die Miniaturansicht und die Ergebnisansicht, um die Ergebnisse in Bezug auf die Fertigungsmethoden zu untersuchen.
Anmerkung: In der Ergebnisanzeige können Sie ein Ergebnis detailliert untersuchen. Sie können in allen Hauptansichten darauf zugreifen.- Um die Ergebnisse von leicht nach schwer zu sortieren, wählen Sie in der Miniaturansicht in der Liste Sortieren nach die Option Masse aus.

- Um nur die Ergebnisse anzuzeigen, die zu den Werten im reduzierten Bereich passen, gehen Sie zum Abschnitt Zielbereiche, und ziehen Sie den rechten Endpunkt der Bereichsleiste Masse zu ca. 2.0.
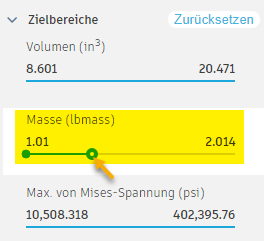
- Um die Ergebnisse nach Fertigungsmethode zu sortieren, wählen Sie in der Liste Sortieren nach die Option Fertigungsmethode aus.
Anmerkung: Sie können die verschiedenen Formen anzeigen, die für jede Produktionsmethode generiert wurden. - Bewegen Sie den Mauszeiger im Bereich Ergebnisse filtern über die Methode 2,5-Achsen-Fräsen, und klicken Sie auf Isolieren, um nur die Ergebnisse für 2,5-Achsen-Fräsen anzuzeigen.
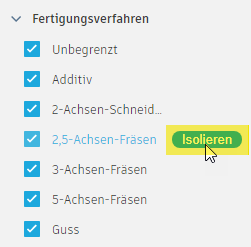
- Um nur die Ergebnisse für das ausgewählte Material anzuzeigen, bewegen Sie im Bereich Ergebnisfilter den Mauszeiger über das Material Titan 6Al-4V, und klicken Sie auf die Schaltfläche Isolieren.
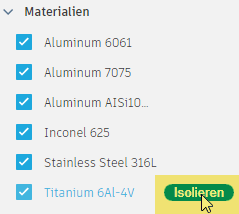
- Um ein Ergebnis in der Ergebnisansicht zu öffnen, klicken Sie auf die Miniaturansicht des ersten Ergebnisses.
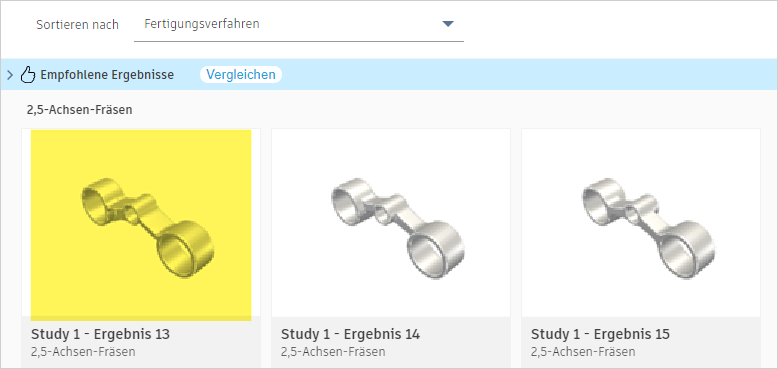
- Verwenden Sie im Werkzeugkasten Ergebnisansicht zum Untersuchen der Details des Ergebnisses die Navigationswerkzeuge wie Orbit, Pan und Zoom
- Um die Spannungsverteilung auf der Ergebnisoberfläche anzuzeigen, klicken Sie auf der Registerkarte Durchsuchen auf Gruppe Anzeige > Spannungsansicht
 .
.
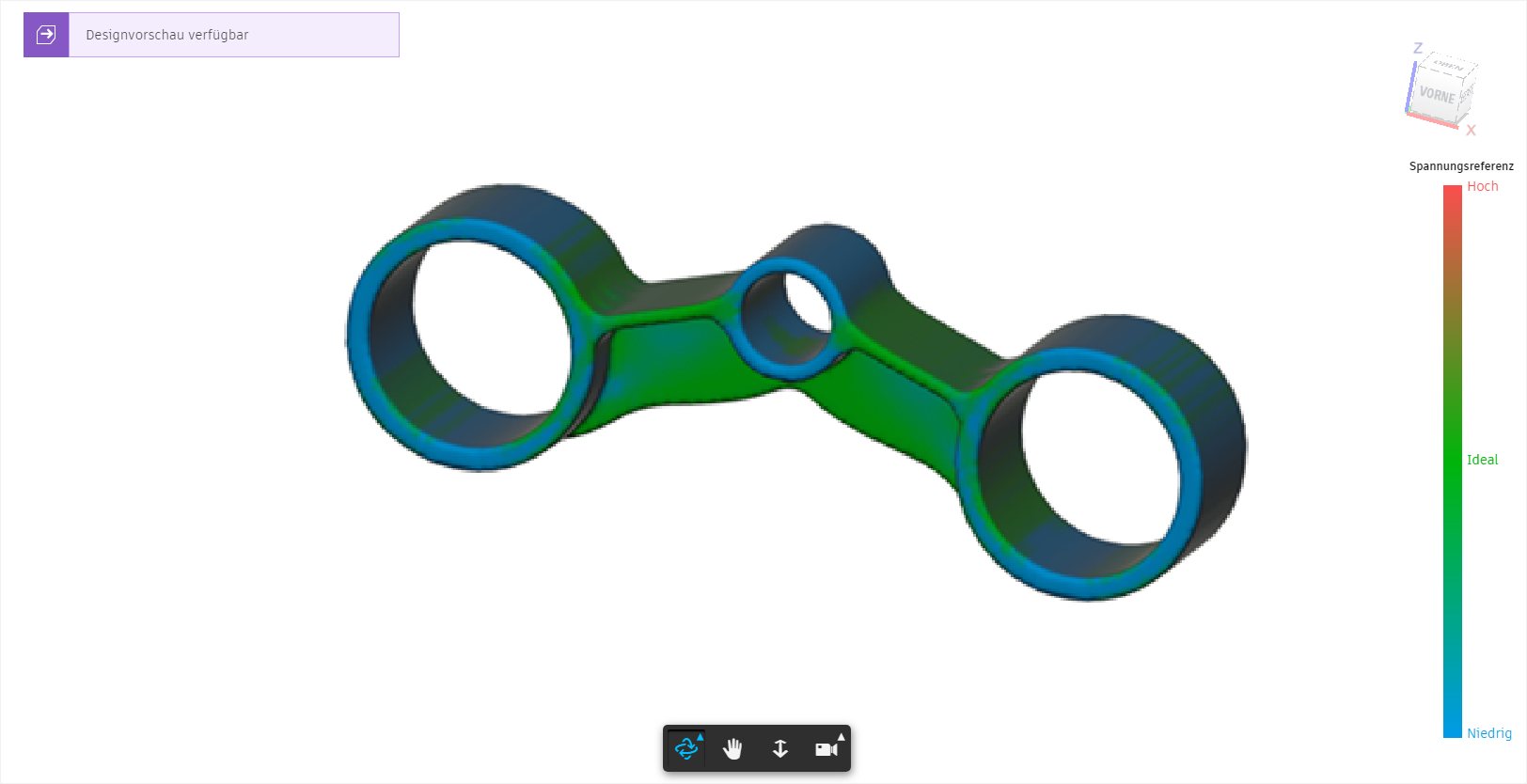
- Um das Ergebnis zu beschriften, klicken Sie auf der Registerkarte Ergebnisansicht auf Beschriftung > Beschriftung hinzufügen
 .
. - Klicken Sie im Dialogfeld Beschriftungen auf Neue Beschriftung erstellen, und geben Sie Einfach zu fertigen ein.

Anmerkung: Dieses Ergebnis entspricht unseren Fertigungsanforderungen, daher beschriften wir es, um es später leicht wiederzufinden. In den nächsten Schritten fügen Sie ein weiteres Ergebnis zur Beschriftung hinzu. Auf diese Weise können Sie sie mithilfe des Filters Beschriftungen einfach anzeigen und vergleichen. - Drücken Sie auf das Häkchen
 , und klicken Sie auf Fertig, um die Beschriftung auf die Iteration anzuwenden.
, und klicken Sie auf Fertig, um die Beschriftung auf die Iteration anzuwenden. - Klicken Sie auf der Registerkarte Ergebnisansicht auf Ergebnisansicht beenden > Ergebnisansicht beenden
 , um zur Miniaturansicht zurückzukehren.
, um zur Miniaturansicht zurückzukehren. - Um die erstellte Beschriftung anzuzeigen, wechseln Sie im Bereich Ergebnisse filtern zum Abschnitt Beschriftungen.
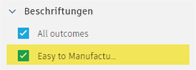
Tipp: Um eine Beschriftung umzubenennen oder zu löschen, bewegen Sie den Mauszeiger über einen Beschriftungsnamen und klicken auf .
.
- Um die Ergebnisse von leicht nach schwer zu sortieren, wählen Sie in der Miniaturansicht in der Liste Sortieren nach die Option Masse aus.
Verwenden Sie die Eigenschaftenansicht, um empfohlene Ergebnisse in der Reihenfolge von den empfohlenen zu den am wenigsten geeigneten Ergebnissen anzuzeigen.
- Um die Eigenschaftenansicht zu aktivieren, klicken Sie auf der Registerkarte Durchsuchen auf Gruppe Anzeige > Eigenschaftenansicht
 .
.
Anmerkung: Die Ergebnisse in der Ansicht werden nach Fertigungsmethode sortiert. Die Sortierreihenfolge und Filter aus der Miniaturansicht bleiben bestehen. - Um die Filter zu entfernen und die Ergebnisse für alle Fertigungsmethoden und Materialien anzuzeigen, gehen Sie im Bereich Ergebnisse filtern zum Abschnitt Fertigungsmethode, und klicken Sie auf Zurücksetzen. Wechseln Sie nun zum Abschnitt Materialien, und klicken Sie auf Zurücksetzen.
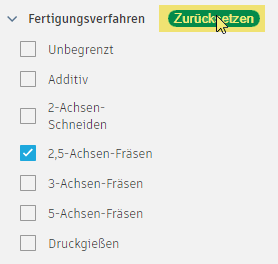
- Um die Ergebnisse nach Empfehlung zu sortieren, wählen Sie aus der Liste Sortieren nach die Option Empfehlung aus.
Anmerkung: Die Empfehlungs-Engine schlägt empfohlene Ergebnisse basierend auf den angegebenen Kriterien vor. Die vier empfohlenen Ergebnisse sind mit dem Symbol gekennzeichnet.
gekennzeichnet.
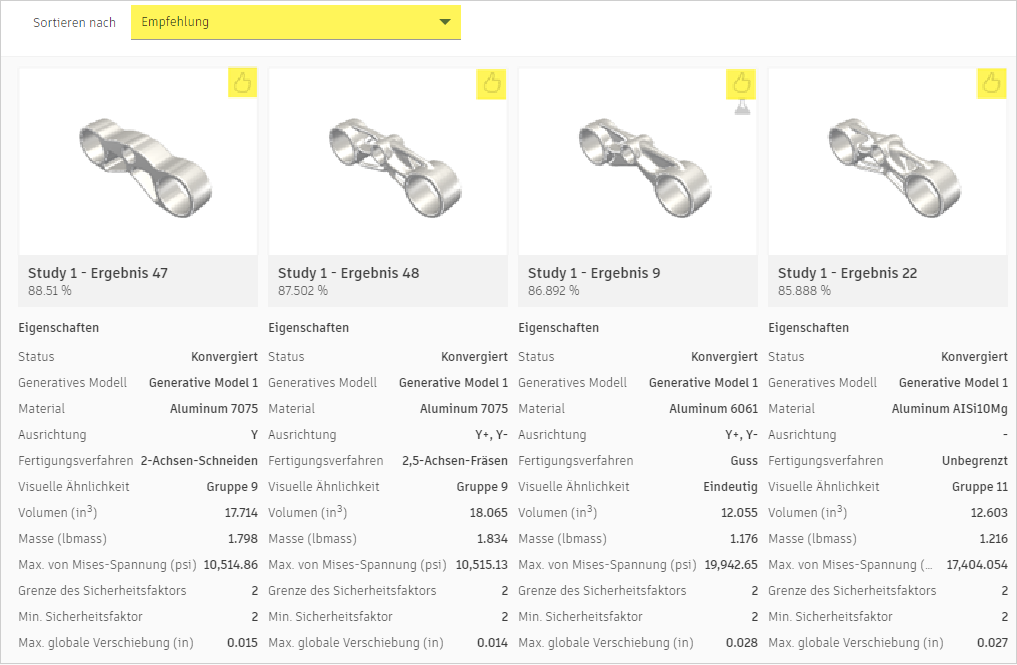
- Um die detaillierte prozentuale Einstufung anzuzeigen, platzieren Sie den Mauszeiger auf der Prozentzahl unter der Miniaturansicht des ersten empfohlenen Ergebnisses.
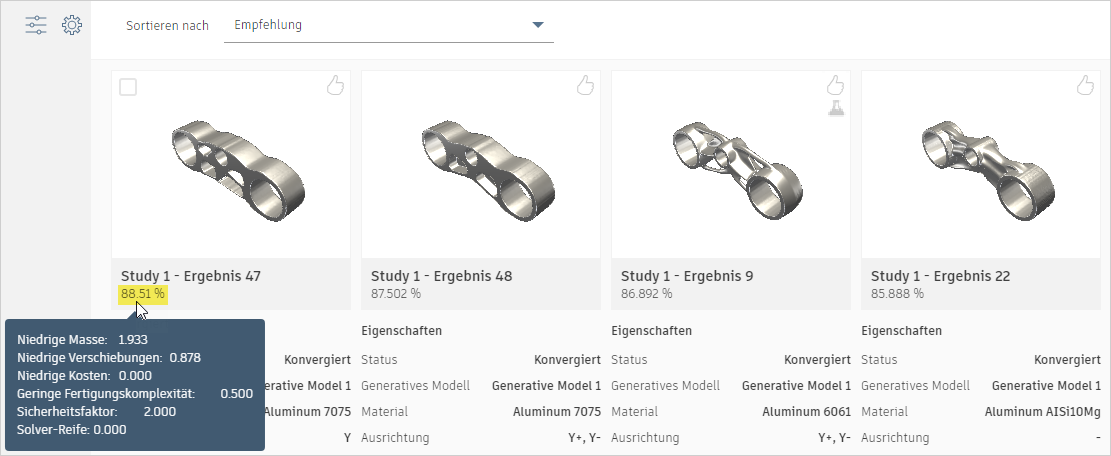
- Um die Eigenschaftenansicht zu aktivieren, klicken Sie auf der Registerkarte Durchsuchen auf Gruppe Anzeige > Eigenschaftenansicht
Verwenden Sie die Streudiagrammansicht, um die Ergebnisverteilung in Bezug auf die maximale von Mises-Spannung, Masse und Fertigungsmethode zu analysieren.
- Um die Streudiagrammansicht zu aktivieren, klicken Sie auf der Registerkarte Durchsuchen auf Gruppe Anzeige > Streudiagramm anzeigen
 .
. - Klicken Sie im Bereich Ergebnisse filtern im Abschnitt Zielbereiche auf Zurücksetzen, um den Massefilter zu entfernen und Ergebnisse für den gesamten Bereich anzuzeigen.
- Um die Ergebnisdaten in Bezug auf die maximale von Mises-Spannung (1), Masse (2) und Materialien (3) anzuzeigen, erweitern Sie die Liste mit den vertikalen Achseneigenschaften (1) und wählen Max. von Mises-Spannung aus.
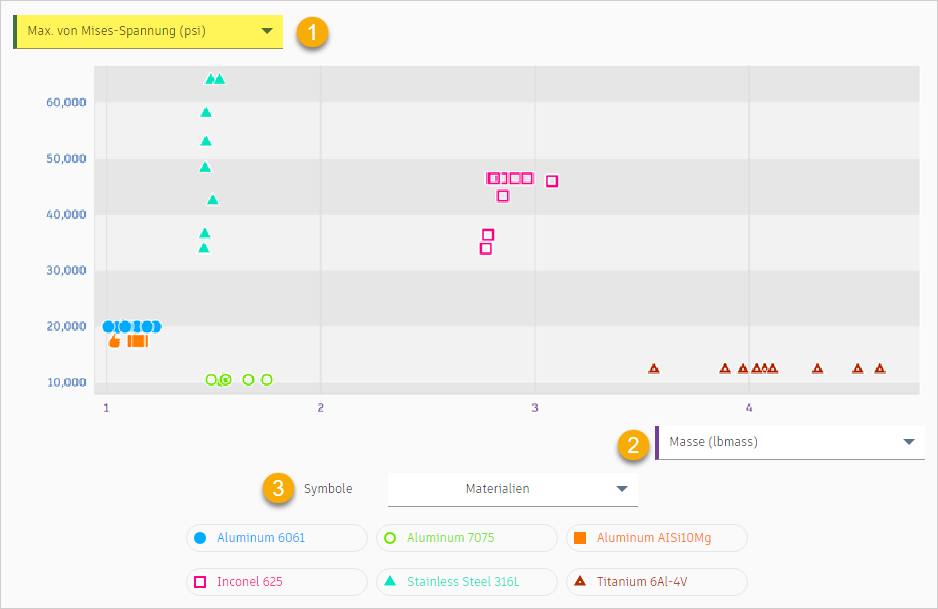
- Um die Ergebnisdaten in Bezug auf maximale von Mises-Spannung (1), Masse (2) und Fertigungsmethode (3) anzuzeigen, erweitern Sie die Liste Symbole (3) und wählen Fertigungsmethode aus.
Anmerkung: Vorgabemäßig wird die Option Materialien in der Symbolliste ausgewählt, und die Farben/Formen der Markierungen werden den Ergebnismaterialien zugeordnet.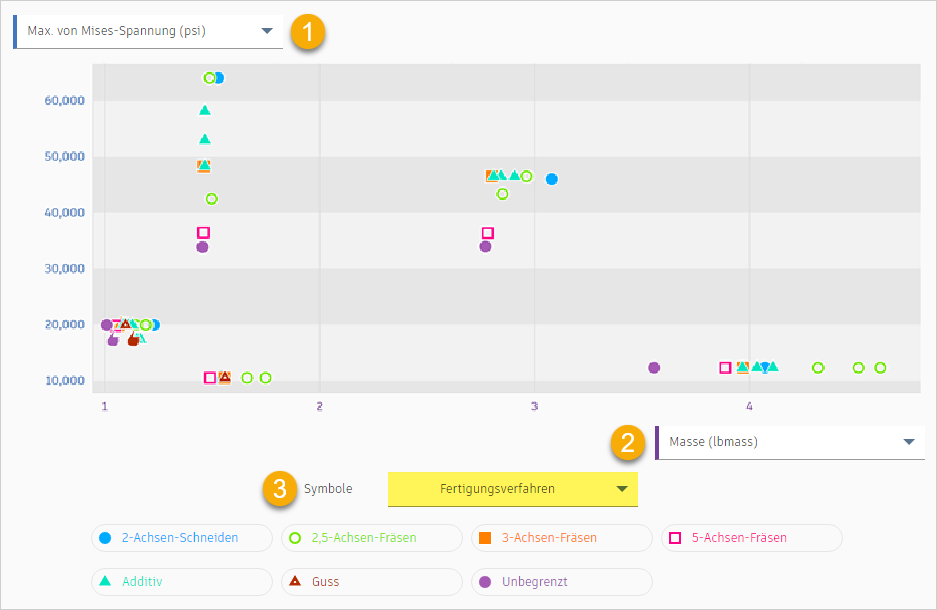
- Klicken Sie in das Streudiagramm, und ziehen Sie den Mauszeiger wie abgebildet, um den Bereich zu vergrößern:
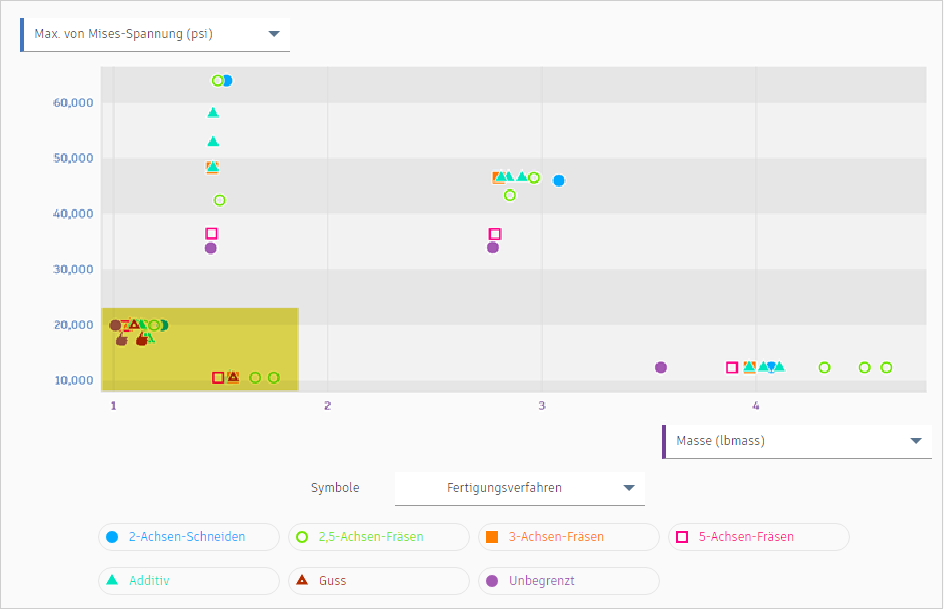
- Um die Streudiagrammansicht zu aktivieren, klicken Sie auf der Registerkarte Durchsuchen auf Gruppe Anzeige > Streudiagramm anzeigen
Vergleichen Sie die Leistung der Ergebnisse im Hinblick auf Fertigungsmethoden in der Vergleichsansicht.
- Drücken Sie im Streudiagramm die UMSCHALTTASTE, und klicken Sie auf die Markierungen, um wie dargestellt mehrere Ergebnisse auszuwählen.
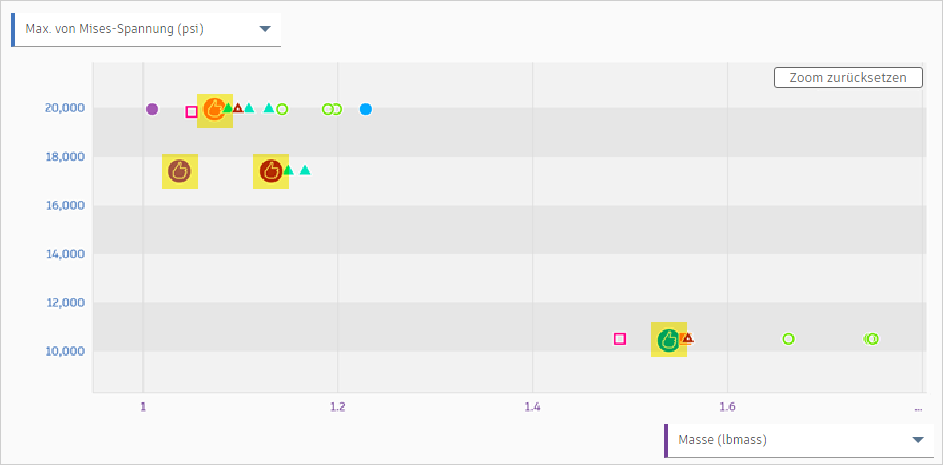
- Klicken Sie auf der Karte Mehrfachauswahl auf
 die Schaltfläche Vergleichen, um die Vergleichsansicht zu öffnen.
die Schaltfläche Vergleichen, um die Vergleichsansicht zu öffnen. - Um die Ergebnisse für verschiedene Fertigungsmethoden (Unbegrenzt-1, Guss-2, 3-Achsen-Fräsen-3 und 2-Achsen-Schneiden-4) zu vergleichen, klicken Sie auf der Registerkarte Ergebnisansicht auf Gruppe Anzeige > Spannungsansicht
 .
.
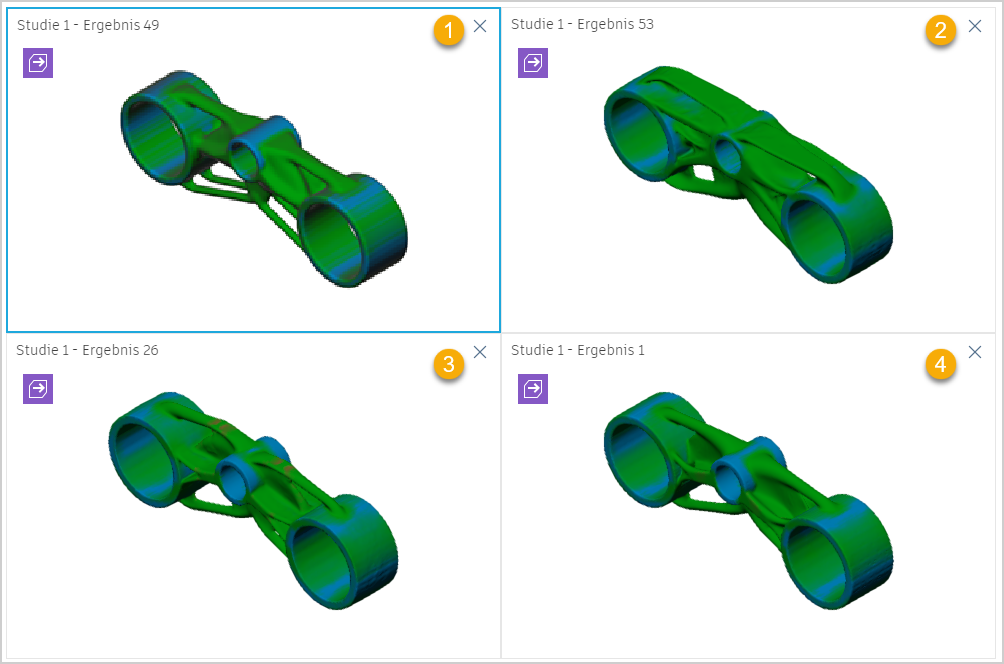
- Um ein Ergebnis aus der Vergleichsansicht zu entfernen, klicken Sie in der oberen rechten Ecke der Ansichten Study 1 - Outcome 49, Study 1 - Outcome 53 und Study 1 - Outcome 26 auf die Schaltfläche
 .
.
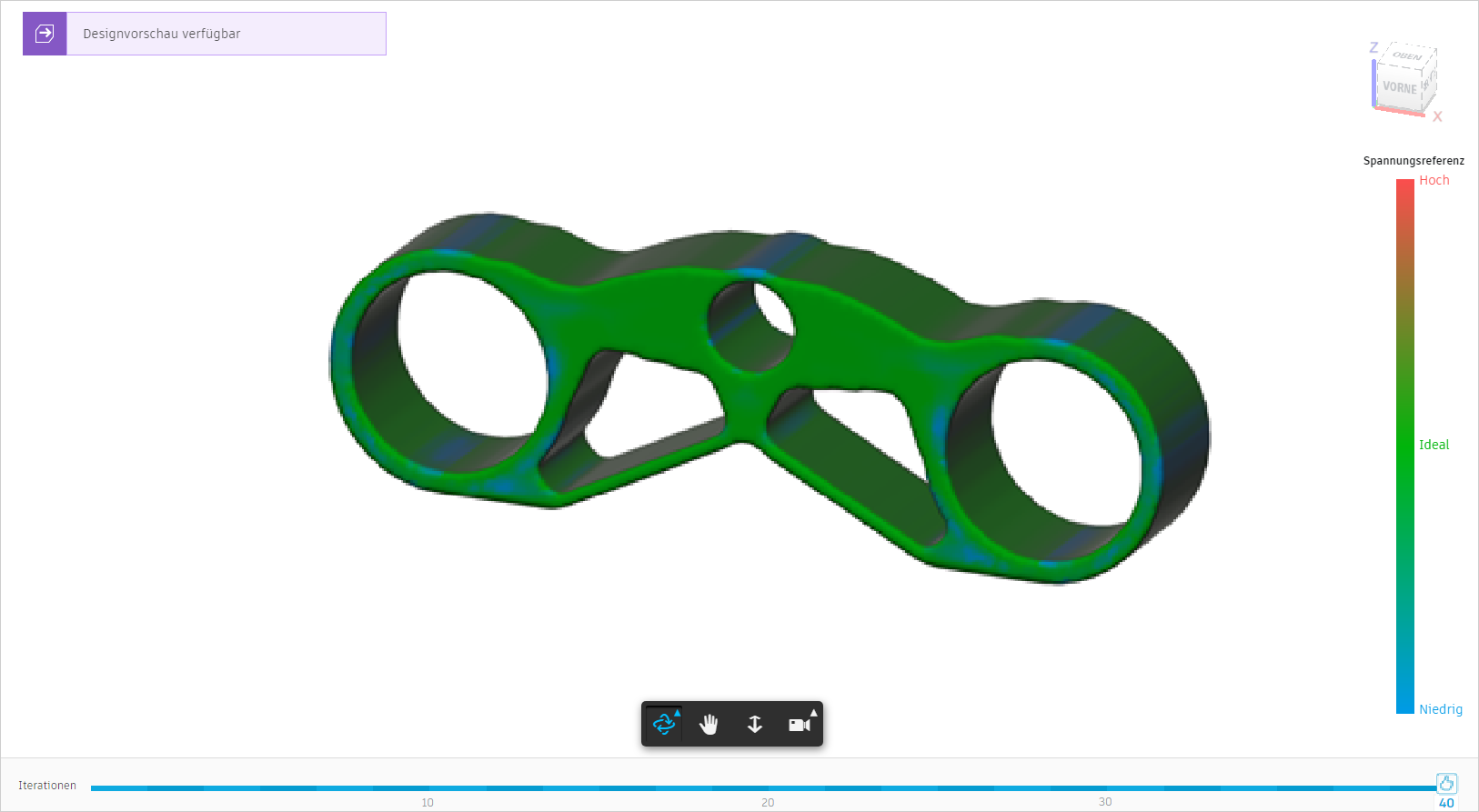
- Um das Ergebnis zu beschriften, klicken Sie auf der Registerkarte Ergebnisansicht auf Beschriftung > Beschriftung hinzufügen
 .
. - Wählen Sie im Dialogfeld Beschriftungen Einfach zu fertigen aus, und klicken Sie auf Fertig.
- Klicken Sie auf der Registerkarte Durchsuchen auf Ergebnisansicht beenden > Ergebnisansicht beenden
 , um zur Streudiagrammansicht zurückzukehren.
, um zur Streudiagrammansicht zurückzukehren.
- Drücken Sie im Streudiagramm die UMSCHALTTASTE, und klicken Sie auf die Markierungen, um wie dargestellt mehrere Ergebnisse auszuwählen.
Zeigen Sie nur die Ergebnisse aus der Beschriftung Einfach zu fertigen an.
- Bewegen Sie im Fenster Ergebnisse filtern den Mauszeiger über die Beschriftung Einfach zu fertigen, und klicken Sie auf die Schaltfläche Isolieren.
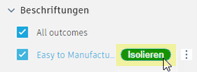
- Klicken Sie in der oberen rechten Ecke des Streudiagramms auf Zoom zurücksetzen.
- Um die Miniaturansicht und Eigenschaften des ausgewählten Ergebnisses anzuzeigen, wechseln Sie zum Bereich Eigenschaften auf der rechten Seite des Streudiagramms. Die Eigenschaften Masse und Max. von Mises-Spannung sind markiert, weil sie auf den Achsen des Streudiagramms angezeigt werden.
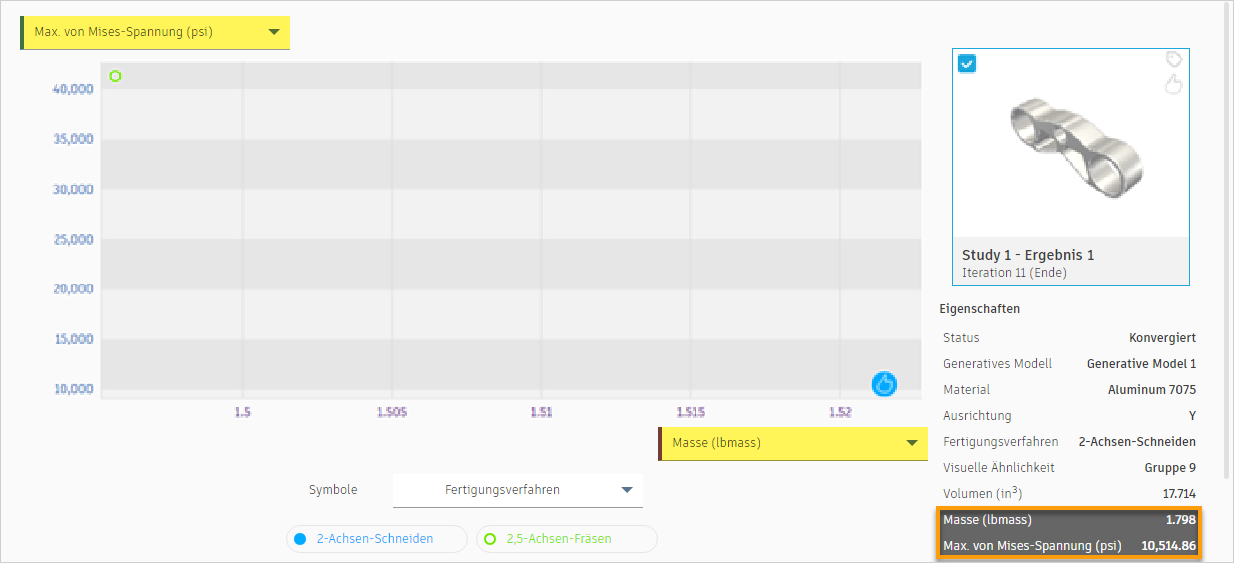
Anmerkung: Beide Ergebnisse erfüllen unsere Fertigungsanforderungen. Outcome 1 für 2-Achsen-Schneiden weist deutlich niedrigere Spannungen auf und wird empfohlen. Wir wählen daher dieses Ergebnis aus, um daraus eine Konstruktion zu erstellen.
- Bewegen Sie im Fenster Ergebnisse filtern den Mauszeiger über die Beschriftung Einfach zu fertigen, und klicken Sie auf die Schaltfläche Isolieren.
Wählen Sie ein einzelnes Ergebnis in der Streudiagrammansicht aus, und erstellen Sie dann daraus ein Design.
Anmerkung: Sie können die vordefinierte Beispieldatei aus der Gruppe Daten verwenden: Generative Design Samples > Outcomes > Outcome1_Motorcycle Triple Clamp.- Klicken Sie im Streudiagramm auf Study 1 - Outcome 1.

- Um die Ergebnisansicht zu öffnen, klicken Sie auf der Karte Ergebnis auf
 .
. - Klicken Sie auf der Registerkarte Ergebnisansicht auf Erstellen > Design aus Ergebnis
 .
.
In der linken oberen Ecke der Ergebnisansicht wird mithilfe eines Indikators angezeigt, dass das Design vorbereitet wird.
Dies kann etwas dauern. - Klicken Sie im Dialogfeld Job-Status auf Schließen.
- Wenn die neue Konstruktion bereit ist, klicken Sie oben links in der Ergebnisansicht auf den Indikator.

- Klicken Sie im Dialogfeld Design bereit auf Design öffnen.
Tipp: Öffnen Sie alternativ das Design über das Dialogfeld Job-Status. Klicken Sie in der rechten oberen Ecke des Fusion-Fensters auf das Symbol Job-Status , erweitern Sie den Job Design erstellen, und klicken Sie dann auf Design öffnen.
, erweitern Sie den Job Design erstellen, und klicken Sie dann auf Design öffnen.
Das Design wird auf einer neuen unbenannten Registerkarte geöffnet. Sie können das Design unter einem neuen Namen speichern oder eine neue generative Studie erstellen. Sie können die resultierende Geometrie auch zur Verwendung in anderen CAD-Anwendungen exportieren.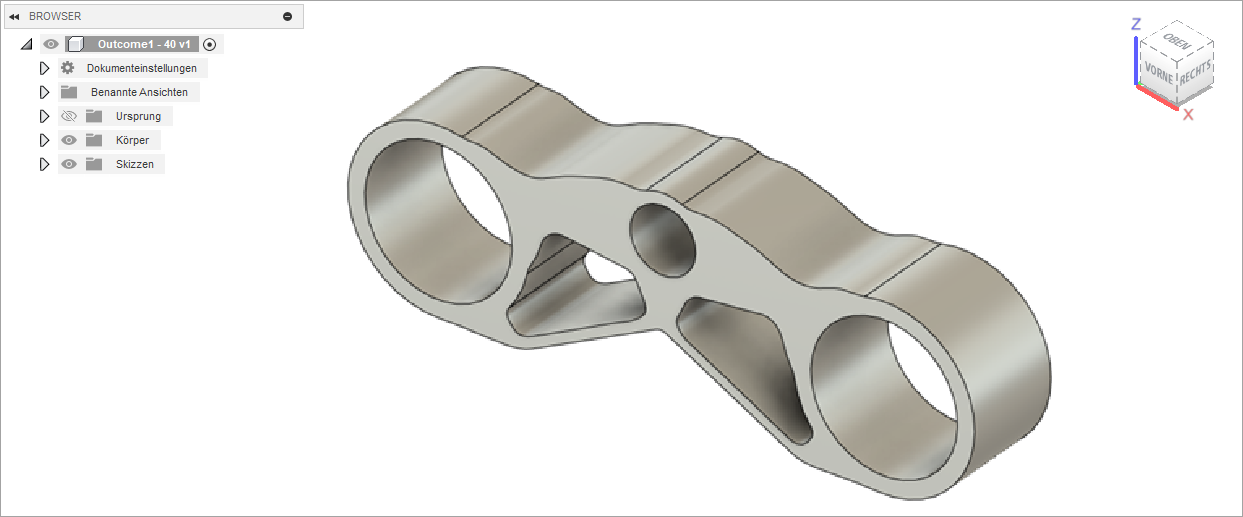
- Um zum Modell Motorcycle Triple Clamp zurückzukehren, klicken Sie in der Leiste der Registerkarte Dokument auf die Registerkarte Motorcycle Triple Clamp Tutorial.
- Um die Überprüfungsergebnisse abzuschließen, klicken Sie auf Durchsuchen beenden
 .
.
- Klicken Sie im Streudiagramm auf Study 1 - Outcome 1.
Aktivität 4 - Zusammenfassung
Bei dieser Aktivität haben Sie die Ergebnisse in Bezug auf die Fertigungskosten mithilfe der zahlreichen Untersuchungswerkzeuge überprüft.
Weitere Tipps
| Quick-Tipp: Überprüfen der Kostenschätzungen aus Generative | Quick-Tipp: Beschriften und Filtern zur Organisation in Generative Design |