Variables in Cost Management
Document templates use variables to pull in data from Cost Management. Project administrators define the document templates and can use these variables to automatically pull in data as the document is generated. This helps you avoid manual data entry of forms and fields in documents.
- Variables must be enclosed in { } brackets to use in a document template. To learn more about formatting, see the Variable Formatting article. To see an example of how the variables are used, download one of the available Word or Excel document templates.
- Some variables require opening and closing tags, as shown in Using Variable Examples, where you will also find many useful usage scenarios.
Select a card to see other variables that you can use:
Variable Finder
The Variable Finder is a tool designed to enhance your understanding and management of data schemas. It offers a visualization of the structure of variables, making it easier for members to navigate and comprehend data sets. With its search functionality, members can quickly locate specific variables and examine their data to verify functionality and modifications. Additionally, the Variable Finder supports advanced formatting and array table generation, simplifying the process of mastering document templates and reducing the learning curve for members.
To access the Variable Finder for document template settings, follow these steps:
Go to Settings.
Select the tool for which you want to edit the template. For example, Budget or Main Contract.
Click Edit.
The template creation tool will open. Here, select Look up document variables in the upper right corner.
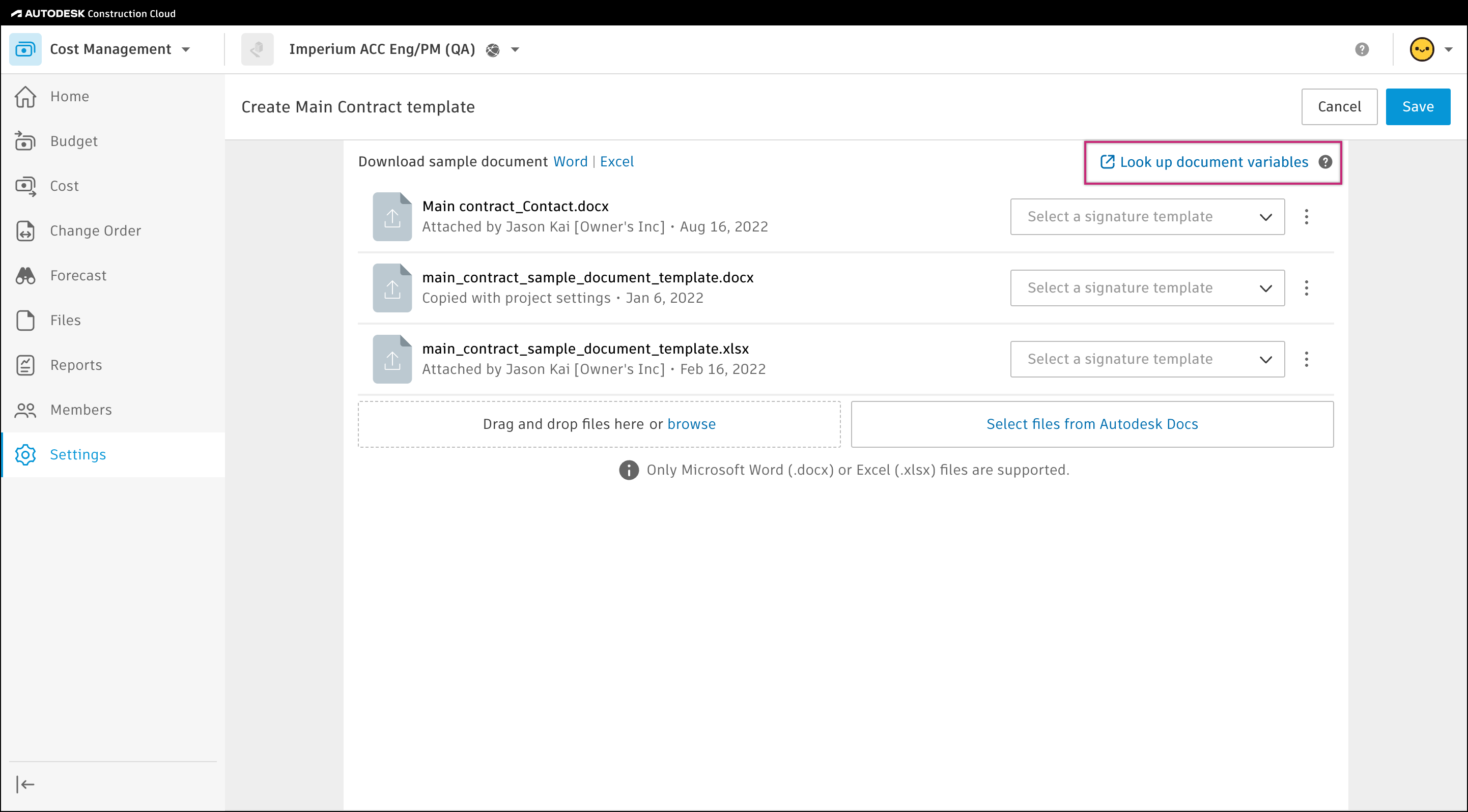
After clicking, the ACC Cost Management Variable Finder will open in a popup window.
Finder Areas
The Variable Finder is divided into three main areas: Tree Area, Details Area, and Preview Area.
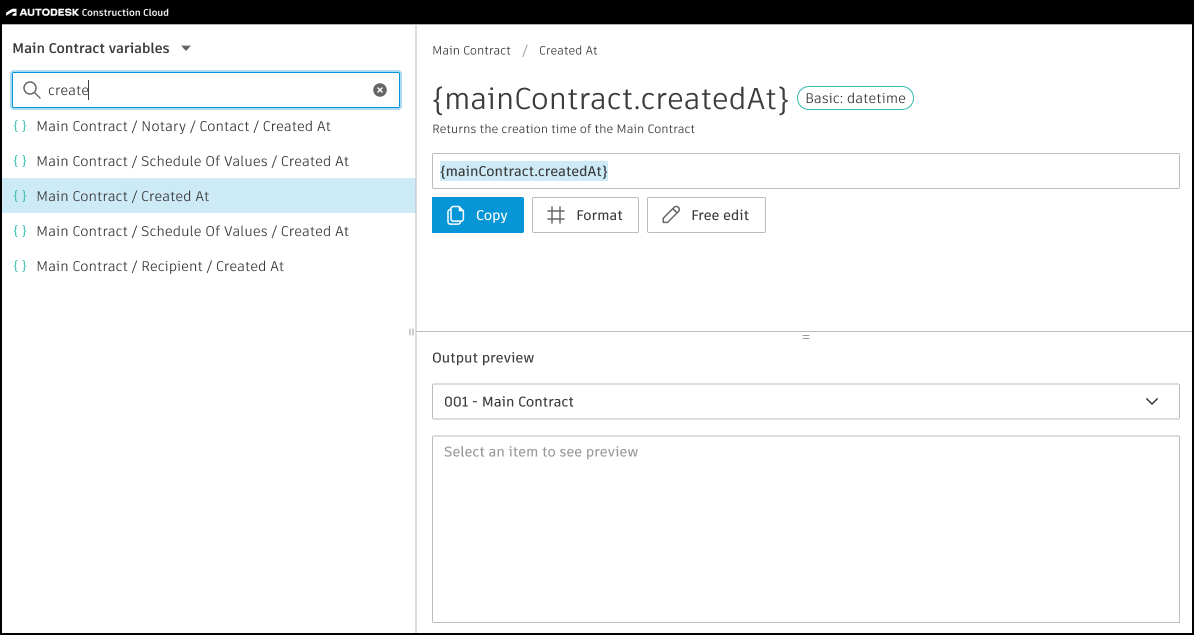
Tree Area
The Tree Area allows members to navigate through the variable structure. Members can adjust the width of this area by dragging the handle.
Variable Finder Title: Click the drop-down to switch between different modules.
Search Box: Members can search for variables in three ways:
- By the full variable name (for example, mainContract.createdAt).
- By the last node of the variable (for example, Created At).
- By the description of the variable (for example, "Returns the creation time of the Main Contract").
Details Area
Details Area provides specific information about the selected variable.
- Breadcrumb: Indicates the path of the variable for easy navigation.
- Variable Description: Provides a brief explanation of the variable.
- Variable Modification Area: Allows members to make changes to the variable.
- Variable Field: Highlights the selected variable.
- Copy Button: Copies the current variable displayed in the field to the clipboard.
- Format Button: Opens a modal with formatting options for the variable.
Preview Area
The Preview Area allows members to see how the variable will appear with actual data.
- Instance Selector: Enables members to select which instance to pull data from for the preview.