Installing a custom NC machine involves the following subtasks:
- prepare for installing a custom NC machine
- install a custom NC machine
- add tools to a custom NC machine
- configure tools on a custom NC machine
Prepare for Installing a Custom NC Machine
Before installing a custom NC machine, make sure you read and understand Before Installing a Machine.
Install a Custom NC Machine
The following steps describe how to install a custom NC machine. For information on how to install a new machine that uses an internally-installed NC file (.VPL file), see Installing a New Machine.
To install a custom NC machine on CAMduct:
- Click File
 Setup
Setup
 Installed Machines to display the Installed Machines dialog.
Installed Machines to display the Installed Machines dialog.
- On the left side of the Installed Machines dialog, select a machine type by clicking one of the tabs: Flatbed, Rotary.
- On the left side of the Installed Machines dialog, select a machine listed under Installed Machines, in an existing group, or select the default machine.
You will be making a copy of this machine configuration to use as a starting point, and then editing it. It is recommended that you choose a machine that is similar to the new one you want to install.
- Click the Custom NC
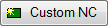 button.
button.
The following prompt displays: "Copy new machine parameters from 'selected machine'?"
- Click Yes to accept the selected machine parameters.
The Machine Editor dialog displays.
- On the Machine tab, provide a name for the new machine.
- Configure the rest of the options on the Machine tab, as well as on the other tabs associated with the machine type.
For more information, see Setting Up a Machine and Machine Editor.
- When finished configuring options on the Machine Editor dialog, click OK to close the Machine Editor dialog.
You are returned to the Installed Machines dialog, and the new machine name is displayed on the appropriate tab.
Add Tools to a Custom NC Machine
Once you have finished creating the custom NC machine using the Machine Editor dialog, the next step is to add the required tools that are associated with the new machine. Do this from the Installed Machines dialog. See Add Tools to a Machine for more information.
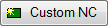 ), no tools are installed by default. However, any tool listed in the [Tool Names] section (C:\Program Files\Autodesk\Fabrication <version>\CAMduct\toolbase.txt) can be added. When a tool is added, no Tool Globals, Details or Conditions are added by default, but any tool item listed in the [Tool Items] section of toolbase.txt, can be added. This contrasts with the behavior that occurs when a new machine (
), no tools are installed by default. However, any tool listed in the [Tool Names] section (C:\Program Files\Autodesk\Fabrication <version>\CAMduct\toolbase.txt) can be added. When a tool is added, no Tool Globals, Details or Conditions are added by default, but any tool item listed in the [Tool Items] section of toolbase.txt, can be added. This contrasts with the behavior that occurs when a new machine ( ) is installed, which references and relies on an externally hard-coded .VPL file that is either included with the Fabrication product, or obtained from a manufacturer. When a new machine that relies on an installed .VPL file is installed, all supported tools are added to that machine, and all supported Globals, Details, and Conditions are added when a tool is added. This is reiterated in the table below.
) is installed, which references and relies on an externally hard-coded .VPL file that is either included with the Fabrication product, or obtained from a manufacturer. When a new machine that relies on an installed .VPL file is installed, all supported tools are added to that machine, and all supported Globals, Details, and Conditions are added when a tool is added. This is reiterated in the table below.
| Clicking the Custom NC button... | Clicking the New button... |
|
|
Configure Tools on a Custom NC Machine
Once you have finished adding one or more tools to the custom NC machine, the next step is to configure the tool behavior using the Edit Tools dialog. See Configure Tools on a Machine for more information.