Activity 6: Generate an outcome preview and outcomes
In this activity, you generate an outcome preview to verify your study setup. Then, you start the generation of outcomes.
Prerequisites
- Activity 5 is complete.
- Step 2 requires tokens. If you don't want to spend tokens, you can use the predefined sample files from the Data Panel: Generative Design Samples > Ready to Explore > Explore_Front Loader.
Steps
Generate an outcome preview to see how the study setup affects outcomes and where material is placed during the generation.
Note: You can use the predefined sample file from the Data Panel: Generative Design Samples > Ready to Generate > Generate_Front Loader.- To hide the obstacles on the canvas, in the Browser, click
 next to the Obstacle Geometry node.
next to the Obstacle Geometry node. - On the Define tab, click Generate > Previewer
 .
.
The Preview bar opens, where you can see the progress of the preview generation.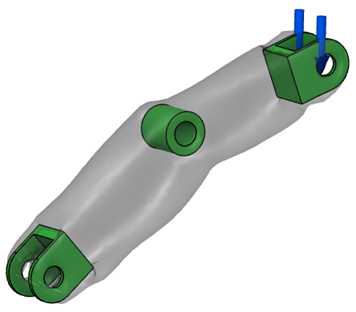
- When the preview is ready, click Generate > Stop Previewer
 .
.
- To hide the obstacles on the canvas, in the Browser, click
Start generating outcomes for the generative study.
Note: This step requires tokens to complete. If you don't want to spend tokens, you can use the predefined sample file from the Data Panel: Generative Design Samples > Ready to Explore > Explore_Front Loader.- On the Define tab, click Generate > Generate
 .
.
Tip: Note that the pre-check is showing the warning for this study setup. In this case, the study setup is ok and you can generate outcomes. However, when you see an exclamation mark on a yellow background, the best practice is to review your inputs before generating, because there may be potential issues with the study.
for this study setup. In this case, the study setup is ok and you can generate outcomes. However, when you see an exclamation mark on a yellow background, the best practice is to review your inputs before generating, because there may be potential issues with the study. - In the Generate dialog, verify that Study 1 is selected.
- Click Generate 1 Study.
The Job Status dialog opens, where you can view the processing status for the generative study. - In the Job Status dialog, click Close.
Tip: You can show the status any time. In the top-right corner, on the Application bar, click the Job Status icon and select View Job Status.
and select View Job Status. - To dismiss the “Thumbnails for your Outcomes will appear…” message, click OK.
The Explore contextual environment opens, where you can see the outcomes.
- On the Define tab, click Generate > Generate
Check the status of generated outcomes for the generative study.
- In the Outcome filters pane, take a look at the icon next to the study name.
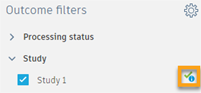
Note: After the application finishes processing all outcomes for the study, the status changes to Converged or Completed
or Completed  . You can start exploring outcomes even if their status is Processing
. You can start exploring outcomes even if their status is Processing  .
.
- In the Outcome filters pane, take a look at the icon next to the study name.
Tip: You can close Fusion while outcomes are generated on the cloud. When you restart Fusion and open the model, the results are downloaded from the cloud.
- On the Application bar, click File > Open and select the Front Loader Tutorial model.
- On the Define tab, click Explore > Explore Generative Results
 .
.
Activity 6 summary
In this activity, you generated the outcome preview and started the generation of outcomes.