Activity 7: Explore outcomes
In this activity, you review outcomes in terms of manufacturing methods using the suite of exploration tools.
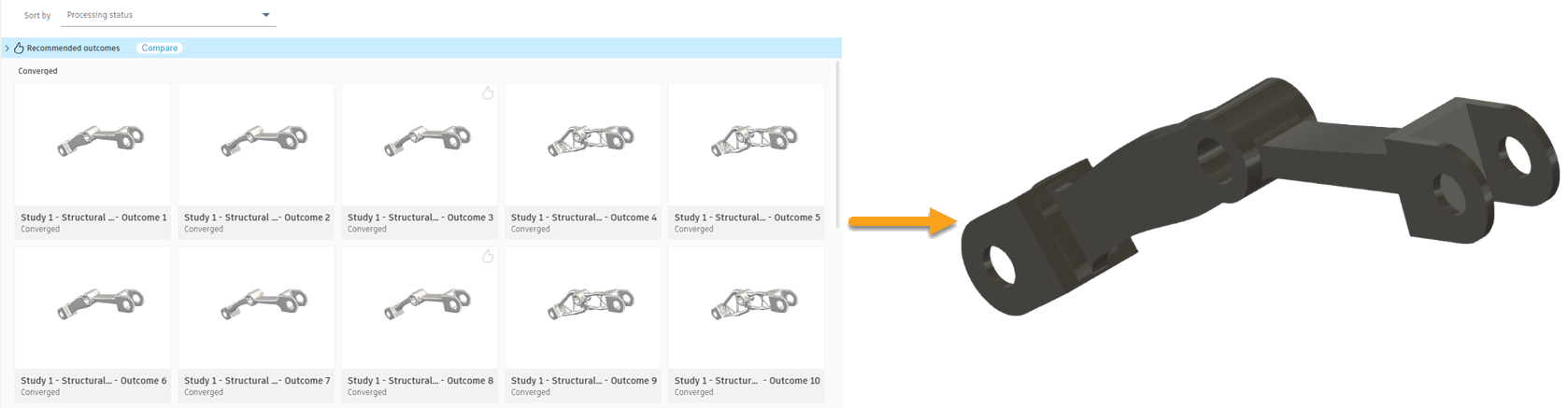
The outcomes in the Thumbnail View (left) and selected outcome in the Outcome View (right).
Prerequisites
- Activity 6 is complete.
- The outcomes for a study are generated.
- The Thumbnail View is open.
Note: The Thumbnail View opens automatically when you enter the Explore contextual environment. - You can work on your file or use the predefined sample files from the Data Panel: Generative Design Samples > Ready to Explore.
Steps
Customize the filters and properties in the Explore views.
Note: You can change the filters and properties to make it easier to find outcomes by focusing on the aspects that you are most interested in.- To customize the Outcome filters pane, click
 . The Visibility settings pane opens.
. The Visibility settings pane opens.
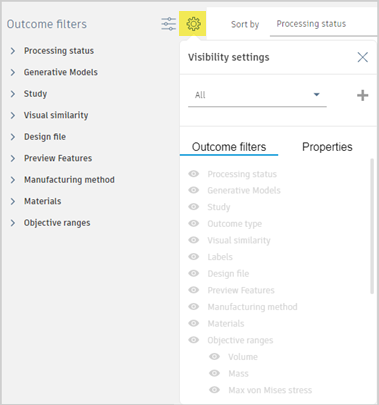
- To create a new set, click
 .
. - Type Tutorial Set as the name of a new set.
- Press checkmark
 to confirm the creation of a new set.
to confirm the creation of a new set. - To hide the Processing status filter, click
 next to the Processing status item. The Processing status filter hides on the Outcome filter pane.
next to the Processing status item. The Processing status filter hides on the Outcome filter pane. - Repeat the previous step to hide the following filters:
- Generative Models
- Study
- Visual similarity
- Preview Features
- Objective ranges
- Volume
- Max von Mises stress
- Min factor of safety
- Max displacement X
- Max displacement Y
- Max displacement Z
- First mode frequency
- Buckling factor of safety
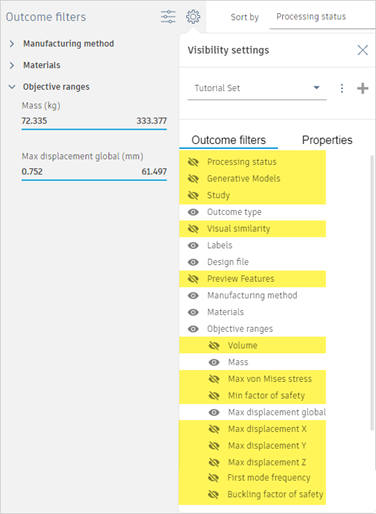
- In the Visibility settings pane, go to the Properties tab.
Note: Here you can adjust settings which appear in the Properties pane.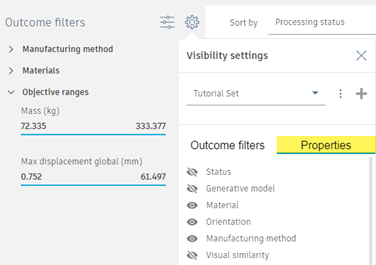
- Click
 next to the name of the following items:
next to the name of the following items:
- Status
- Generative model
- Visual similarity
- Volume
- Max von Mises stress
- Factor of safety limit
- Min factor of safety
- Max displacement X
- Max displacement Y
- Max displacement Z
- First mode frequency
- Buckling factor of safety limit
- Buckling factor of safety
- To customize the Outcome filters pane, click
Use the Thumbnail View and Outcome View to explore outcomes in terms of manufacturing methods.
Note: The Outcome View enables you to examine and explore an outcome in detail. You can access it in all main views.- To sort the outcomes by manufacturing method, from the Sort by list, select Manufacturing method.

- To open an outcome in the Outcome View, click the first outcome thumbnail.
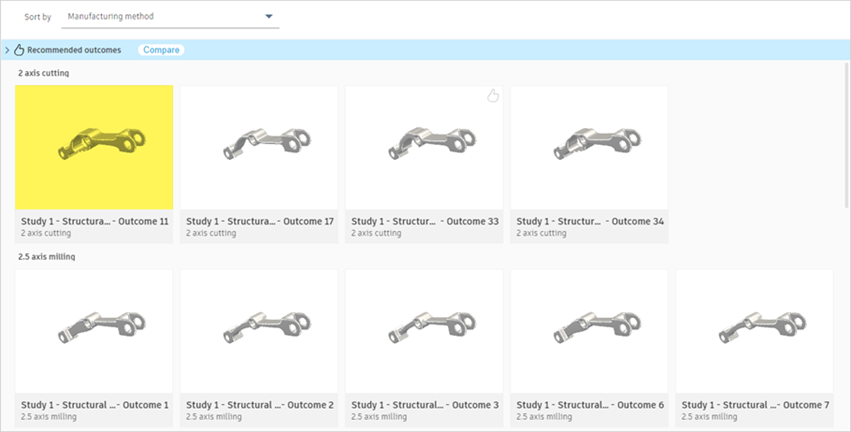
- To examine details of the outcome, in the Outcome View toolbar, use the navigational tools such as orbit, pan, and zoom.
Note: In the Properties pane, you can see only the custom properties.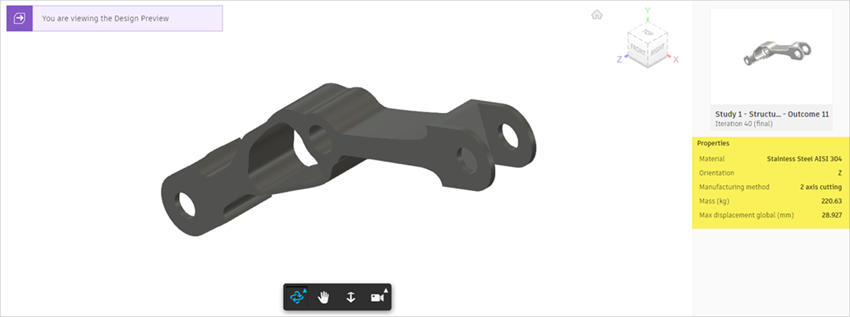
- To show the preserve geometries on the outcome, click Show > Preserve Geometry View
 .
.
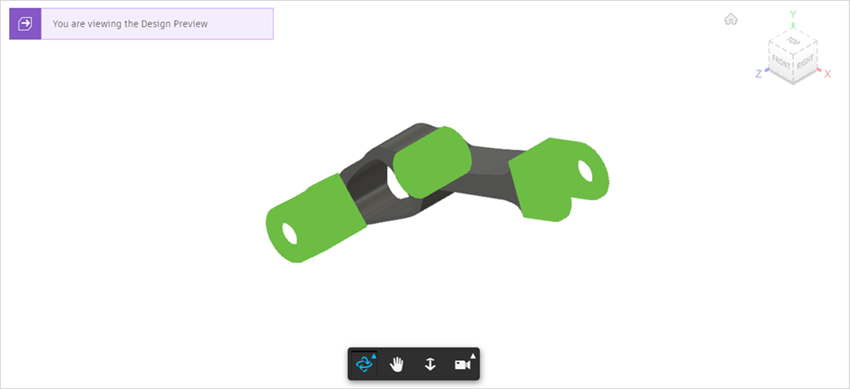
- To show additionally the obstacle geometries on the outcome, click Show > Obstacle Geometry View
 .
.
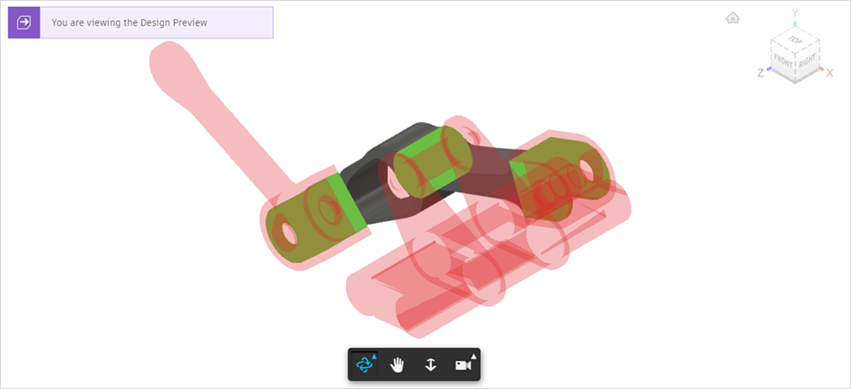
- To return to the Thumbnail View, click Finish Outcome View > Finish Outcome View
 .
.
- To sort the outcomes by manufacturing method, from the Sort by list, select Manufacturing method.
Use the Scatter Plot view to analyze the outcome distribution in terms of maximum displacement, mass, and manufacturing methods.
- To activate the Scatter Plot View, on the Explore tab, click Display > Scatter Plot View
 .
. - To view the performance of outcomes in terms of maximum displacement (1), mass (2), and materials (3), expand the Vertical axis properties list (1) and select Max displacement global.
Tip: Click a marker in the scatter plot to view the thumbnail and properties of the selected outcome in the Properties pane on the right of the scatter plot. Max displacement global and Mass properties are highlighted, because they display on the scatter plot axes.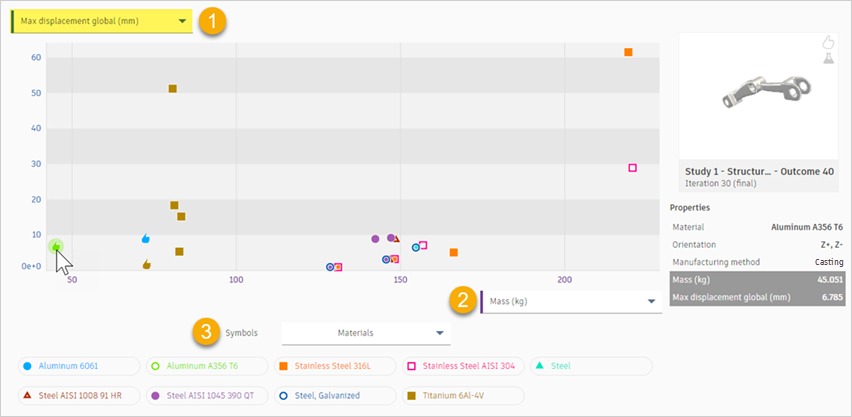
- To view the performance of outcomes in terms of maximum displacement (1), mass (2), and manufacturing method (3), expand the Symbols list (3) and select Manufacturing method.
Note: By default, the Materials option is selected from the Symbols list and colors/shapes of markers are mapped to outcome materials.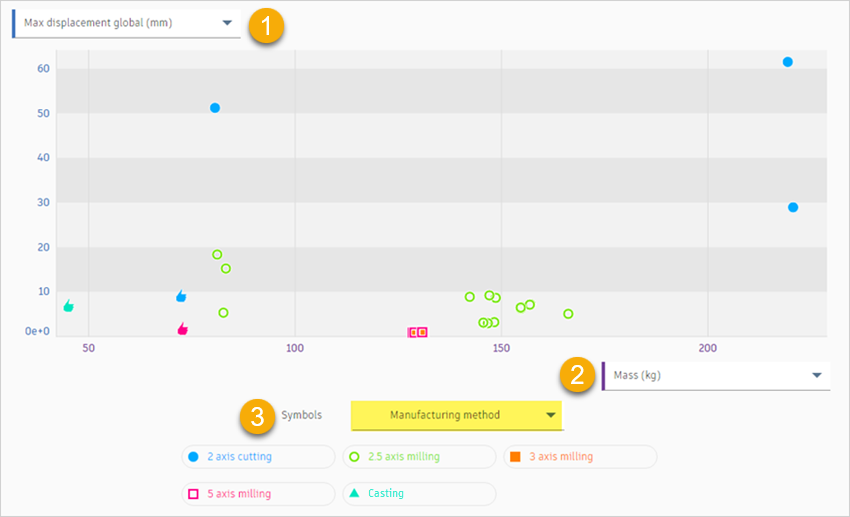
- To display only the outcomes that satisfy the values in the reduced range, go to the Objective ranges section and drag the right endpoint of the Max displacement global range bar to about 10.
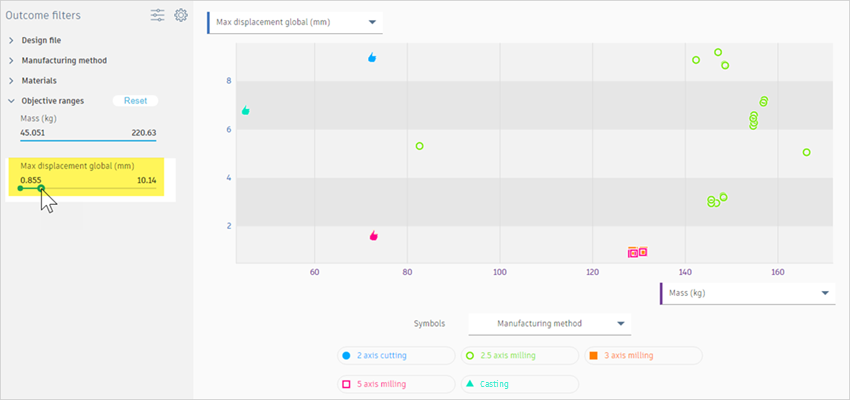
- To activate the Scatter Plot View, on the Explore tab, click Display > Scatter Plot View
Compare the performance of the outcomes in terms of manufacturing methods in the Comparison View.
- In the scatter plot, press Shift and click the markers to select multiple outcomes (one outcome for each manufacturing method), as shown.
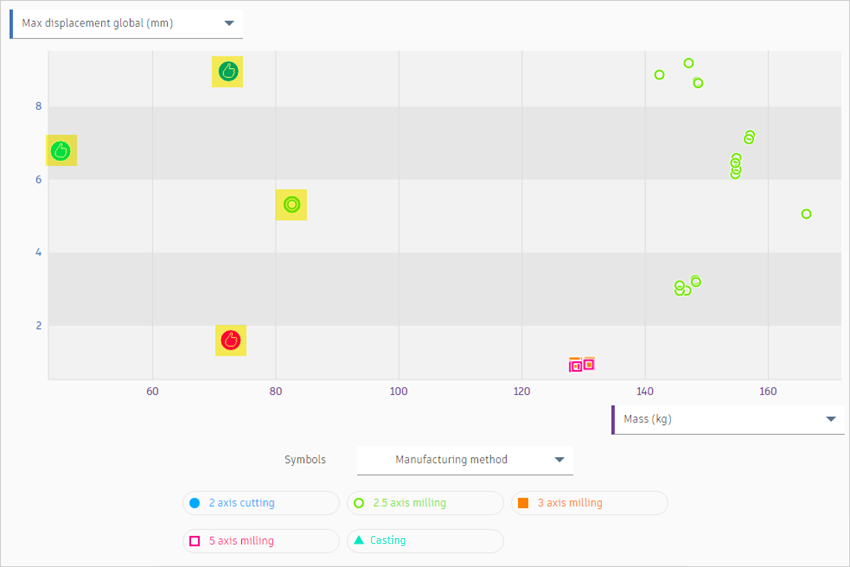
- To open the Comparison View, on the Multiple selection card click the
 Compare button.
Compare button. - To see the stress distribution on outcomes for different manufacturing methods (casting-1, 2 axis cutting-2, 2.5 milling-3, and 5-axis milling-4), on the Outcome View tab, click Display > Stress View
 .
.
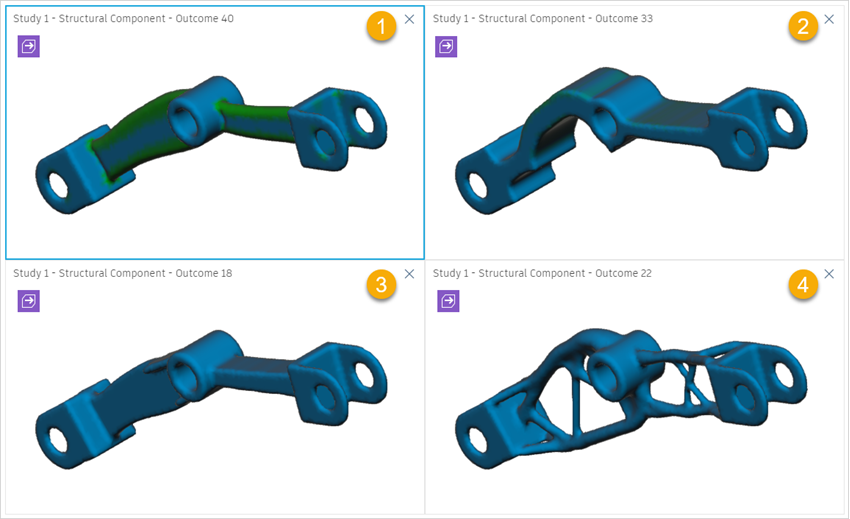
- To remove an outcome from the Comparison View, in the top right corner of the Outcome 40, Outcome 33, and Outcome 22 views, click the
 button.
button.
- To display the preview of the remaining outcome, Display > Design Preview
 .
.
Note: The preview shows the design with the appearance of the material selected in your study.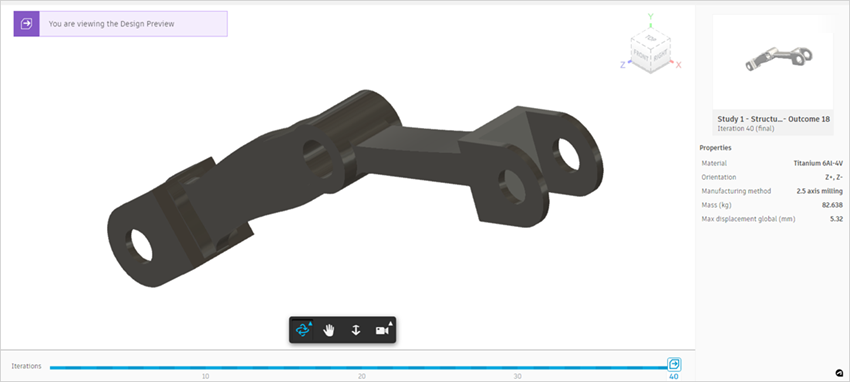
This outcome meets our requirements, so in the next activity we'll create a design from it.
- In the scatter plot, press Shift and click the markers to select multiple outcomes (one outcome for each manufacturing method), as shown.
Activity 7 summary
In this activity, you reviewed outcomes in terms of manufacturing methods using the suite of exploration tools.
Additional tips
| Quick Tip: Reviewing Cost Estimates from Generative | Quick Tip: Tagging and Filtering for Organization in Generative Design |