Activity 3: Generate outcomes
In this activity, you verify the study status to ensure the study setups meet the requirements and you generate outcomes.
Prerequisites
- Activity 2 is complete.
- This activity requires tokens. If you don't want to spend tokens, you can use the predefined sample files from the Data Panel: Generative Design Samples.
Steps
Verify the study status to ensure the study setups meet the requirements to generate outcomes.
- On the Define tab, click Generate > Pre-check
 .
.
Note: The Study Status icon with the yellow exclamation mark indicates that you can generate outcomes but there are potential issues with the study. - In the Ready to Generate with Warnings dialog, review the items because they may impact the results for the study.
- Warning: Some bodies or components are hidden. If they are assigned obstacle, preserve, or starting shape geometry, they still participate in the outcome generation.
- Click Close.
- On the Define tab, click Generate > Pre-check
Find the hidden bodies and make them visible.
- To make the hidden bodies visible, in the Browser, under Model Components, expand Bodies.
- Click
 next to the Body 4 and Body 5.
next to the Body 4 and Body 5.
Start generating outcomes for the generative study.
Note: This step requires tokens to complete. If you don't want to spend tokens, you can use the predefined sample file from the Data Panel: Generative Design Samples > Ready to Explore > Explore_Motorcycle Triple Clamp.- On the Define tab, click Generate > Generate
 .
.
Tip: Alternatively, you can access the Generate dialog from the browser. Right-click a study, and select Generate from the context menu. - In the Generate dialog, click Generate 1 Study.
The Job Status dialog opens, where you can view the processing status for the generative study. - In the Job Status dialog, click Close.
Tip: You can show the status any time. In the top-right corner, on the Application bar, click the Job Status icon and select View Job Status.
and select View Job Status. - To dismiss the “Thumbnails for your Outcomes will appear…” message, click OK.
The Explore contextual environment opens, where you can see the outcomes.
- On the Define tab, click Generate > Generate
Check the status of generated outcomes for the generative study.
- In the Outcome filters pane, take a look at the icon next to the study name.
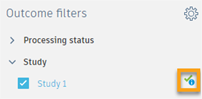
Note: After Fusion finishes processing all outcomes for the study, the study status changes to Converged or Completed
or Completed  . You can start exploring outcomes even if their status is Processing
. You can start exploring outcomes even if their status is Processing  .
.
- In the Outcome filters pane, take a look at the icon next to the study name.
Tip: You can close Fusion while outcomes are generated on the cloud. When you restart Fusion and open the model, the outcomes are downloaded from the cloud.
- On the Document Tab Bar, click File > Open and select the Motorcycle Triple Clamp Tutorial model.
- On the Define tab, click Explore > Explore Generative Results
 .
.
Activity 3 summary
In this activity, you verified the study status to ensure the study setups meet the requirements and you generated outcomes.