The Profile form allows a given Flow Paths to be viewed in profile, and shows the relative lengths and elevations of the various Connections, Stormwater Controls (SWC), Simple Junction and Manhole as well as the connections between them. The Summary table provides a quick look at the Profile items, allowing you to easily see and export important elevations and sizes. As with the rest of InfoDrainage, the form is live and will update as the dimensions of elements shown are adjusted in the site. The profile can be exported to a CAD file, as well as most image formats.
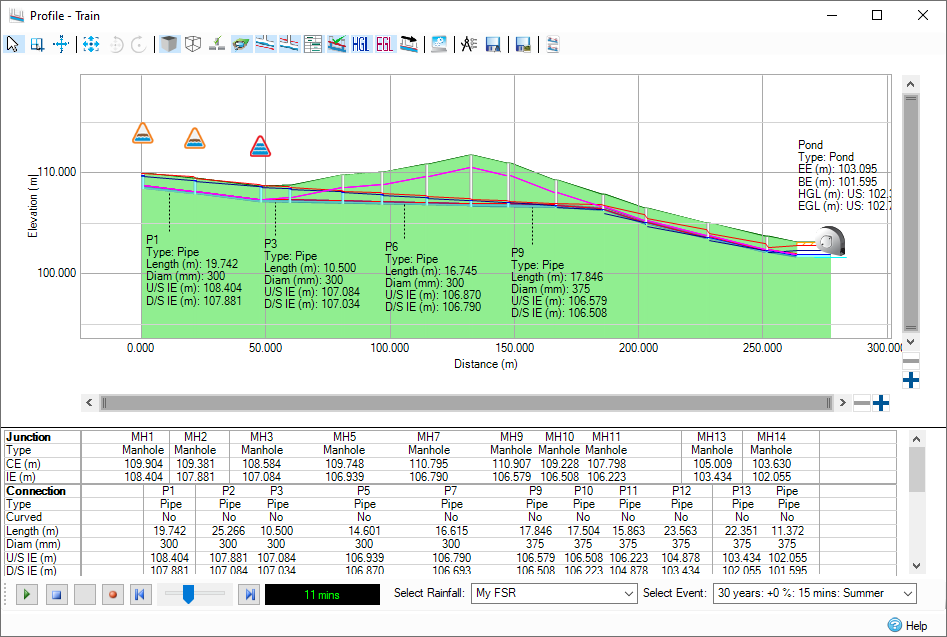
Viewing a Profile
To view the profile for a given Flow Path, either double-click the flow path in the Tree View, or right-click and select Show Profile.

Accessing Data Forms
The property form of each element in the profile can be accessed by double-clicking the element. Choosing a connection will produce the Connections window (that contains all connections), where the selected connection will be highlighted. Selecting a Junction or SWC will open up the relevant property window for editing. Changes will be reflected on the Profile view once they are applied.
Toolbar Items
The toolbar provides easy access to a variety of functions.

Navigation
- The Select icon will change the cursor to Select mode. This mode is the default mode, and allows opening property windows via double-clicking, as detailed in Accessing Data Forms.
- The Band Zoom icon will change the cursor to Band Zoom mode. This enables a rectangle to be drawn in the profile window by clicking and dragging, which zooms the display to the selected area.
- The Pan icon will change the cursor to Pan mode. This allows easy movement around a zoomed in view by clicking and dragging.
History
-
The Full Extents icon will revert all zooming and panning done since the form's opening, once more displaying the default extents.
-
The Previous icon will step backwards to the previous view, undoing the most recent change. This can be selected multiple times to continue stepping backwards.
-
The Next icon will step forward, if possible. This allows you to redo a change you undid via the Previous button.
Display Settings
-
The 3D View will add a 3D effect to suitable objects displayed in the Plan, such as manholes and circular pipes. Either this option or Wireframe must be selected.
-
The Wireframe view will turn off all 3D effects, instead displaying simple block colors. Either this option or 3D View must be selected.
-
The Show Branch Lines option allows toggling of the additional Branch Line annotations.
-
The Toggle Outlet Locations option allows display of the Outlets types and their invert elevations, for all nodes.
-
The Toggle Invert Elevation Line option allows display of the Minimum Downstream Invert elevation line.
-
The Toggle Cover Depth Line option allows display of the Minimum Cover Depth line.
-
The Toggle Summary Table option will show or hide the Summary Table at the bottom of the screen.
- The Show Max. Water Level option will toggle the visibility of the maximum water level line. Note that the button will only be enabled if the current file has been analyzed.
-
The Show HGL option will toggle the visibility of the Hydraulic Grade line. Note that the button will only be enabled if the current file has been analyzed.
-
The Show EGL option will toggle the visibility of the Energy Grade line. Note that the button will only be enabled if the current file has been analyzed.
-
The Reverse Orientation option will invert the entire profile, rendering bottom to top. This setting perpetuates to all export options; CAD and Image.
-
The Display Settings option will open the Display Settings menu, where most colors on the profile can be changed.
-
The CAD options icon will open the CAD options window.
Exporting
- Export to CAD allows you to save the full profile view to a CAD design file.
- Export to Image allows you to save the current profile view to an image in your desired format.
- The Plot option will open the current Flow Path in the Plot Profile window, ready to be exported to the print device of choice.
CAD Options Window
The CAD Options form is used to set up the CAD Export options. From here, colors can be selected for each layer, as well as the HGL, and layers can be turned off, if not desired, using the light bulb icons. Scaling factors can be chosen for both horizontal and vertical axes, and a text height can be applied to ensure all text is a suitable height. Settings can be saved and re-loaded using the toolbar icons. The toolbar also contains a Reset button to revert all colors and settings to their default values.

Right-click menu
The right-click menu allows quick access to all of the items in the toolbar. See the relevant Toolbar Items section for more information. Some additional items are available:
- Show results will open the results form for the item being clicked on. This option is only available if the current site has been analyzed.
- Edit item will open the clicked item's data form, in the same way as double clicking the profile item.
Annotations
Information is provided about the displayed profile items via Annotations. These are small snippets of information about the Junctions, Connections and SWC that can be seen at a glance. Annotations will only be displayed if there are enough space for them. You may need to zoom in to see the desired information, or else open the property window as described in Accessing Data Forms.
To toggle the visibility of the annotations, use the Display Settings page.
Ground and Surface
Where a surface file has been imported, the Profile will draw the correct ground elevation above each profile item, and fill in the resulting ground in green. If no surface file is included in the site, an artificial surface is supplied instead for ease of viewing. This merely draws straight lines from node to node using the supplied cover elevations. This artificial surface is not used except as a visual aid.
Several Profile items have specific interactions with the ground and surface:
- Connections have their surface sampled along their length.
- Drainage systems are generally assumed to be open at the top, and thus no ground will be drawn above them. Closed drainage systems such as the Chamber or Tank will instead use the specified Exceedance Elevation as the surface.
- Notional Connections and Simple Junctions will take their cover elevations from nearby real items.
Summary Table
The summary table provides a concise view, containing a small summary of information about the profile items. Summary items are aligned with their respective items on the Profile. The summary table will be exported along with the profile only if it is currently visible.
The summary table can be resized using the splitter bar above it, as well as hidden with the Toolbar option. If the summary table is not large enough to display all the contained information, a scrollbar will be displayed.
Items within the Summary Table can be edited directly from the form. Double-clicking an entry will create a text box, allowing the value to be changed. Pressing Enter or clicking away will commit the change and create a new undo marker. Pressing Escape will cancel the edit, leaving the original value. This allows minor changes to be made seamlessly from within the Profile form.
When adjusting the elevations of Dual Drainage systems (e.g. bioretentions or swales), only the ponding area will be resized.
Alternate Navigation
Along with the Band Zoom and Pan options, the profile can also be manipulated using the mouse wheel or the scrollbars. The mouse wheel will zoom in or out based on the current cursor position. The scrollbars can be used to scroll normally, and have additional functionality.

Using the + and - buttons to the right or bottom of the scrollbar will zoom into the center of the profile on that axis.
The ends of the scrollbars can be manipulated much like a splitter window. Hover the mouse over the ends until the cursor changes, then click and drag. This will increase or decrease the size of the scrollbar, with a corresponding adjustment in the scale of the profile. Note that while adjusting one of the ends of the scrollbar, the other end remains static, allowing zooming in or out in one direction.
All navigation can be undone or redone with the Full Extents, Previous and Next toolbar/right-click menu items.
Results
When there are analysis results the maximum water elevation will be shown in each SWC (using the Max Water color in the Display Settings dialog box) to show how well the storage is being utilized for the current event. For a non-sloped SWC this will be a horizontal line. For drainage systems with slopes (swales, bioretentions, infiltration trenches and porous pavings) this line will be between the maximum upstream and downstream elevations, note that these elevations may occur at different times. In the case of the more complex SWC such as bioretention and swale (with trench), the water elevation in each subsystem is calculated in the analysis, and will be drawn individually on the SWC.
Elevations for sloped connections, are shown with equal depths along them. This view more accurately reflects how the internal analysis behaves.
For channels, when water depth reaches the height of the channel, if an adjacent junction or SWC has a higher water level, this higher level is shown in the profile view for the end of the channel that the junction or SWC is adjacent to.
Animation
Video controls appear on the form when results have been generated, which allows you to view their water elevation animation. If more than one profile form is open, the water elevation animation will be synchronized between them. The same video controls also appear on the Status Bar.

Flood/Flood Risk Indicators
In addition to animating the water elevation within the results, the profile will also display a warning triangle above a Junction or SWC when the current water elevation enters the freeboard (Flood Risk, SWC only) or Floods. The images used are:
| Flood Risk | Flood |
|
|
|
Storm Selection
The Storm Selection combo box on the profile form (on the right of the video controls) allows you to select the storm whose results you wish to see animated in the profile form.

