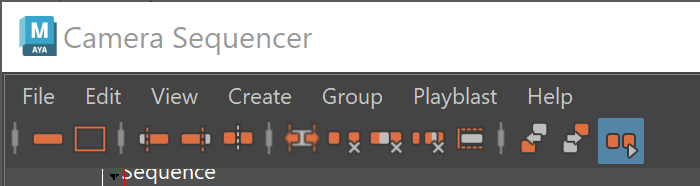
- From the main menu bar: Windows > Animation Editors > Camera Sequencer
File menu
- Import Shot Audio
-
Opens the Import window, which lets you associate an audio clip with the selected shot(s). The file you select is assigned as the audio to playback with each of the selected shots. See Associate audio with a sequence or shots.
- Import Sequencer Audio
-
Opens the Import window so you can browse to select and import an audio clip. See Associate audio with a sequence or shot.
- Import Editorial
-
Opens the Import window so you can browse to select and import an editorial file containing audio and video clip information. You can only import files in Apple® Final Cut Pro® XML format. See also Import and export editorial content.
-
Opens the Import Editorial Options.
Import Editorial Options
- Start Frame Override
-
When on, you can use the Frame field to specify where to load the imported sequence.
- Frame
-
When Start Frame Override is on, enter the frame number at which you want to load the imported sequence. Enter a value of 10, for example, to offset the editorial sequence to start at frame 10.
- Export Editorial
-
Opens the Export window, letting you export editorial files containing audio and video clip information in Apple® Final Cut Pro® XML format. See also Import and export editorial content.
-
Opens the Export Editorial Options.
Export Editorial Options
- Playblast out-of-sync clips
-
When on, Maya playblasts any shot with no associated movie and re-playblasts any shot where the movie has been disabled. When off, no playblasting occurs, but previously playblasted shots will still have associated movies in the editorial file.
Edit menu
The Edit menu contains all of trim, split, and snap functions.
- Undo
-
Undo the last trim, split, or snap operation.
- Redo
-
Redo the last trim, split, or snap operation.
- Copy
-
Copies the selected shot(s). (Only available when a shot is selected.)
Maya assigns the same camera assigned to the source shot to the target shot. Any image planes or audio nodes attached to the shot when you paste are duplicated.
- Paste
-
Pastes a copied shot. (Only available when you have copied a shot.)
- Ripple Edit
-
Enables and disables Ripple Edit mode. When on, manipulating one shot has a ripple effect on other shots.
Use this mode if you want your manipulations of one shot to propagate to other shots. For example, if you drag to make one shot longer, all other shots are moved forward the same amount. The amount of space between the shots remains the same.
- Trim Before
-
Trims the current shot before the sequence time cursor.
- Trim After
-
Trims the current shot after the sequence time cursor.
- Show All Image Planes
-
Shows all image planes associated with any shots.
- Hide All Image Planes
-
Hides all image planes associated with any shots
- Snap to Previous
-
Moves the selected shot to display next to its closest neighboring shot to the left, removing any gap between the shots.
- Snap to Next
-
Moves the selected shot next to its closest neighboring shot to the right, removing any gap between the shots.
- Snap to Previous (Current Track)
-
Moves the selected shot to the left, next to the closest neighboring shot on the same track, removing any gap between the shots.
- Snap to Next (Current Track)
-
Moves the selected shot to the right, next to the closest neighboring shot on the same track, removing any gap between the shots.
- Remove Shot Gaps
-
Compresses the track to remove any gaps that have no shot defined. Select whether you remove gaps for Selected Shots or All Shots.
- Remove Shot Overlaps
-
Expands the track, removing any overlaps between shots. Select whether you remove overlaps for Selected Shots or All Shots.
- Remove Shot Gaps and Overlaps
-
Removes all gaps and overlaps for selected shots or all shots on the track. Select whether you want to remove for Selected Shots or All Shots.
- Split Shots
-
Splits the selected shot. Select to open the Split Shot Options.
Split Shot Options
- Split Time
-
Set whether to use the Current Time, or select Specify Time to enter a time value.
View menu
Modify
- Attribute Editor
-
Displays the shot attributes in the Attribute Editor.
- Image Plane Attribute Editor
-
Displays the image plane attributes in the Attribute Editor.
Enable Sound
Enable or disable sound playback. See also Add audio to a sequence.
- Playlist
-
Opens the Shot Playlist window, which gives you a table view of all shots and shot parameters for quick editing. Use the Camera column to change the shot camera, or use the timing cells to adjust the shot length. See also Change the length of a shot.
Create menu
- Shot
-
Creates a shot on the current track. You can also select to open the Create Shot Options. See Create camera shots.
Create Shot Options
- Name
-
Enter a name for this shot. This name displays on the shot in the Camera Sequencer.
- Shot Camera
-
Assign the active camera for this shot using the drop-down list of cameras in the scene.
- Start time
-
Enter the start time for this camera shot. For example, if you want the shot to start at frame 25, enter 25 as the Start time.
- End time
-
Enter the end time for this camera shot.
- New Shot Placement
-
Set where you want to create the new shot.
Select one of the preset locations: Current Frame,After Current Shot, Before Current Shot, or End of Sequence, or select Manual to use the Sequence Start Time and Sequence End Time fields to specify where you want to place the shot.
- Image
-
Click to open a file browser and select the file you want to display on the image plane for this shot.
- Opacity
-
Enter an opacity value for the projected image plane.
Group menu
- Create
-
Creates a group of the selected shots. See Create a group of camera shots in the Camera Sequencer.
- Set Active Shot
-
Select an active shot for this group from the list of shots in the selected track. See To set the active shot in a group in the Create groups of camera shots in the Camera Sequencer topic.
- Select Shot
-
Select a shot from the list.
- Add Shot To Group
-
Adds the selected shot to the group.
- Remove Shot From Group
-
Removes the selected shot from the group.
- Ungroup
-
Removes all the grouped shots from the group, and deletes the group.
- Delete Group and Contents
-
Deletes the group and all the shots it contains.
Playblast menu
- Playblast Selected Shots
-
Renders the selected shot into a movie clip. See also Playblast camera shots.
Playblast > Playblast Selected Shots >
 opens the
Playblast Shot Options. Set the following:
opens the
Playblast Shot Options. Set the following:
- Directory
- Set the file path where you want to save the output movie file.
By default, the Directory is set to data, the default Movie project directory set in the Edit Projects dialog box. (See Project Window.)
Note: (Mac OS X) If you change the current project from the default, the Directory field in the Playblast Shot Options or Playblast Sequence Options lists a data directory that does not actually exist. In order to browse to select a new directory, first delete the folder name that displays in the Directory field, then click the Browse (folder) icon and select a new directory from the file browser. - File name template
-
Set up a naming convention to help you recognize and organize the clips you output from the Camera Sequencer.
Tip: Right-click this field to select from a list of predefined file name components. For example, you can insert the camera name or current date as part of the file name. - Handle length
-
Default 0.
- Build Image Plane
-
Sets the output movie to play on an image plane.
- Image Plane Opaque
-
Lets you control the transparency of the image plane for the playblasted movie. When on, the image plane is fully opaque, so your playblasted movie hides geometry in the scene view. When off, the image plane is transparent and does not obscure the scene view.
- Offscreen
-
When on, playblasts using an offscreen rendering buffer instead of a screen grab. You can minimize Maya and still playblast the movie clip.
Note: This option is not available for the Camera Sequencer on Mac OS X. - Format
-
Select the movie or image file format to output.
- Encoding
-
Select the codec you want to use for movie output, or the file format to use for image output . (This list updates based on the selected Format.) See Codec support for additional important information.
- Quality
-
Lets you control the compression value for the movie output. Results can vary depending on the codec you select in the Encoding drop-down list. Quality values can range from 0 to 100, with a default value of 50.
- Playblast All Shots
-
Playblasts all shots into a single movie. Select to open the Playblast Shot Options and set options before you playblast the shots.
- Playblast Sequence
-
Playblasts all shots in the sequence into a single movie. All relevant audio tracks are correctly added to the file.
Playblasting a sequence generates a single movie by running sequence time over the length of the entire sequence. Whether an individual shot contributes to the movie depends on how the shots overlap each other.
The movie output is not associated with any particular shot and is not attached to the image plane for any camera. Use this option if you want to produce a movie file for use outside of the Camera Sequencer.
See also Playblast camera shots.
opens the Playblast Sequence Options. Set the following:
- Directory
-
Set the directory where you want to save the output movie.
- File name
-
Enter a filename for the output movie.
- View
-
When on, Maya launches a new window to play the movie clip when the sequence playblast is complete. (This option is on by default.)
- Offscreen
-
When on, playblasts using an offscreen rendering buffer instead of a screen grab. You can minimize Maya and still playblast the movie clip.
Note: This option is not available for the Camera Sequencer on Mac OS X.
- Format
-
Select the movie or image file format to output.
- Encoding
-
Select the codec you want to use for movie output, or the file format to use for image output . (This list updates based on the selected Format.) See Codec support for additional important information.
- Quality
-
Lets you control the compression value for the movie output. Results can vary depending on the codec you select in the Encoding drop-down list. Quality values can range from 0 to 100, with a default value of 50.
- Resolution Height and Resolution Width
-
Let you specify the resolution of the resulting movie clip.
- Re-Playblast Selected Shot
-
Re-playblasts a selected shot. Select this option when you have modified an entire shot and want to update the output movie. To re-playblast only a specific frame range, select .
opens the Re-Playblast Shot Options, which lets you specify a frame range of the selected shot to re-playblast. The new re-playblasted frames replace the specified frame range in the destination movie file. Set the following options:
- Replace Audio
-
Set whether you want to replace the audio associated with the frames you want to re-playblast. When on, Maya replaces the audio for the selected frame range in the output movie.
- Start Frame
-
Enter the first frame of the segment you want to re-playblast.
- End Frame
-
Enter the last frame of the segment you want to re-playblast.
- Offscreen
-
When on, playblasts using an offscreen rendering buffer instead of a screen grab. You can minimize Maya and still playblast the movie clip.
Note: This option is not available for the Camera Sequencer on Mac OS X. - Format
-
Select the movie or image file format to output.
- Encoding
-
Select the codec you want to use for movie output, or the file format to use for image output . (This list updates based on the selected Format.) See Codec support for additional important information.
- Quality
-
Lets you control the compression value for the movie output. Results can vary depending on the codec you select in the Encoding drop-down list. Quality values can range from 0 to 100, with a default value of 50.