This topic explains options found in the Dope Sheet View menu. For information on using the Dope Sheet Editor, see Edit Keys using the Dope Sheet.
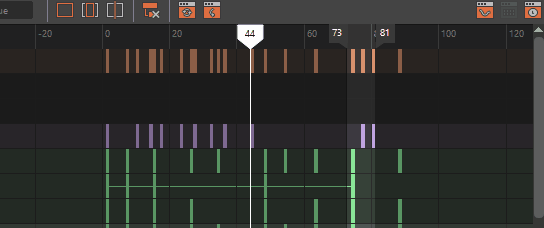
Showing Frame All, Frame Playback Range, and Center Current Time
When framing the Playback Range, the Dope Sheet scales the View area horizontally.
- Frame All
- Hotkey: A
-
Adjusts the View area to show all animation. You can also click
 Frame all displayed keys on the
Dope Sheet toolbar.
Frame all displayed keys on the
Dope Sheet toolbar.
- Frame Selection
- Hotkey: F
-
Adjusts the View area to show the selected animation.
- Frame Playback Range
- Hotkey: G
-
Adjusts the View area to show the Playback Range in the window. You can also click
 Frame playback range on the
Dope Sheet toolbar.
Frame playback range on the
Dope Sheet toolbar.
- Center Current Time
- Hotkey: T
-
Adjusts the View area so the current time is in the middle of the editor. You can also click
 Center at current time on the
Dope Sheet toolbar.
Center at current time on the
Dope Sheet toolbar.
- Show Key Values
- Enters Dope Sheet Precision Mode where you can see the key values inside the key rectangle. Disable this option to hide the values.
- Double-click a key to enter a precision value.
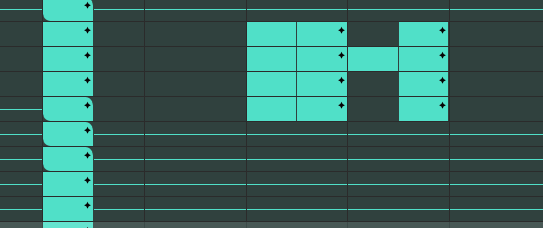
Showing and editing key values
- To see a list of what each different type of key is, see Dope Sheet Key types in the Dope Sheet view area topic.
- Auto Frame
-
Adjusts the View area to automatically fit the display in the x (or time) axis. Auto Frame is off by default.
- Dope Sheet Summary
-
This option loads the Dope Sheet Summary into the Dope Sheet outliner. See Dope Sheet outliner for more information about summary objects.
- Scene Summary
-
This option displays all of the animation keys in the scene without first selecting the items.
- Channel Sets
- Shows or hides any Channel Sets in the Dope Sheet. See Create Channel Sets in the Dope Sheet for more information on Channel Sets.