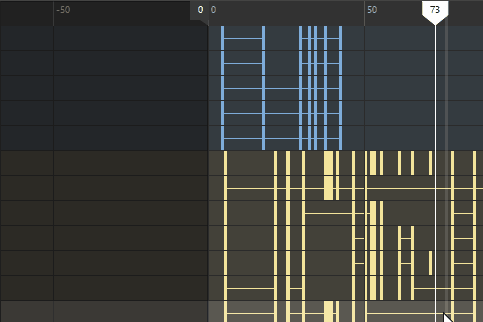
The view area of the Dope Sheet Editor displays animated keys and their values
The view area of the Dope Sheet displays keys hierarchically along the vertical axis. It displays time along the horizontal axis as cells or blocks. For information on modifying ranges of time and keys, see Edit keys in the Dope Sheet.
The time blocks represented in the view area of the Dope Sheet are integer value divisions of time; for example, the block at time 2 includes the range of animation information from 2 to 3, excluding information at time 3.
- Dope Sheet Time ruler
-
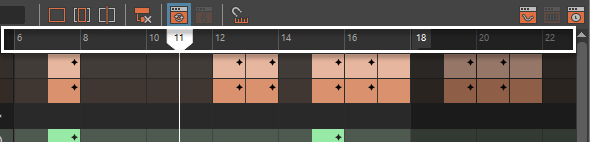 The Time ruler is the ruler that runs along the top of the Dope Sheet view area showing the frame intervals. It is where you can drag the Time Marker to set a key at a specific location.Note: You can change the color of the Time ruler background, Time Label (the numbers), as well as Time Ruler ticks in the Color settings.
The Time ruler is the ruler that runs along the top of the Dope Sheet view area showing the frame intervals. It is where you can drag the Time Marker to set a key at a specific location.Note: You can change the color of the Time ruler background, Time Label (the numbers), as well as Time Ruler ticks in the Color settings. - Dope Sheet Play Range Shade
-
The Dope Sheet Editor Play Range Shade is linked with the Maya Range Slider, except that it controls the playback range in the Dope Sheet Editor view area. If you drag the Play Range Shade in the Dope Sheet Editor to resize the play range, the Range Slider at the bottom of the Viewport resizes simultaneously.
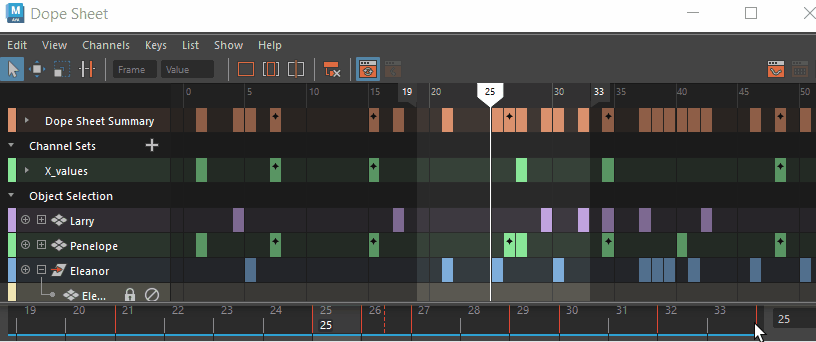
- To resize the Play Range, drag the Play Range Shade (the darkened areas) along the Time Ruler.
Tip: You can change the color and opacity of the Dope Sheet Play Range Shade in the Color Settings .The Dope Sheet Editor Play Range shade are similar to the Graph Editor Play Range shades See also Graph Editor Play Range shades in the Graph Editor Colors topic.
Navigating the Dope Sheet view area
- To zoom in or out of the view area, press
Alt (or
Option MacOS) and right-drag left or right.
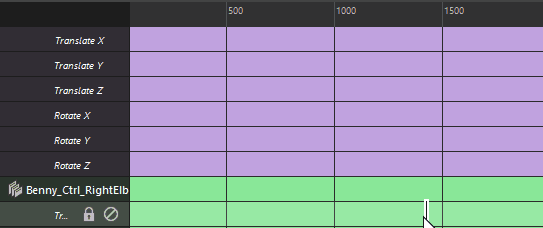 Note: Zooming in the Dope Sheet Editor is centered on the cursor position by default. You can change the zoom default to be based on the entire animation in the Dope Sheet section of the Animation Preferences.
Note: Zooming in the Dope Sheet Editor is centered on the cursor position by default. You can change the zoom default to be based on the entire animation in the Dope Sheet section of the Animation Preferences. - To pan in the view area, press
Alt (or
Option for MacOS) + middle-drag.
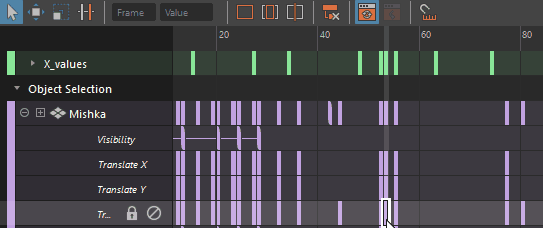
- Show or hide attributes, right-click in the
Dope Sheet outliner and select
Collapse/Expand All Attributes.
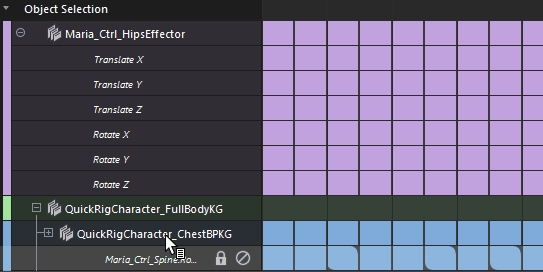
Dope Sheet Key types
The shapes and notations on the keys in the View area have different meanings:
| Key | Appearance | Type |
|---|---|---|
| Square key | 
|
Shows values that have been changed. |
| Leaf key | 
|
Shows the default values that have not changed. |
| Connected keys | 
|
Shows keys that have the same value. |
| (White) Highlighted key | 
|
Shows a selected key. |
| Starred key | 
|
Shows a subframe key. Subframe keys are keys that are not snapped to a whole frame. Hover over the star to view the subframe time and values. |
| Dotted key | 
|
Shows a Breakdown key. See Breakdowns for an explanation of Breakdown keys. |
| Darkened key | 
|
Shows a locked
 key. key.
|
| Striped key | 
|
Shows a muted
 key. See
Mute Keys. key. See
Mute Keys.
|
| Outlined key | 
|
Show the key that the mouse is currently hovered over. |
Dope Sheet view area contextual menu
Sound in the Dope Sheet
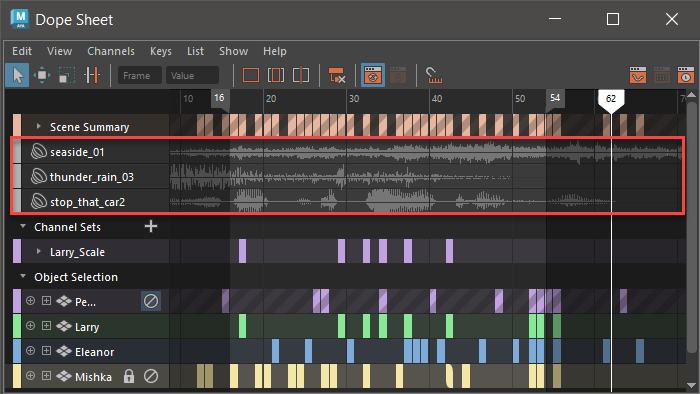
Three audio tracks in the Dope Sheet view area
Add audio tracks to the Dope Sheet by choosing Audio > Import audio in the Time slider Animation Controls menu.
The Dope Sheet plays back whichever sounds are chosen in the Animation Controls menu. For example, if you choose Off, audio files appear in the Dope Sheet but are silent.