This topic describes how to start working in TruPlan. You can follow these steps using the sample files found in C:\Users\Public\Documents\Autodesk\TruPlan <version>\TruPlanSamples.
Activate the TruPlan Environment
After you start Inventor, activate the TruPlan environment in one of the following ways:
- When no document is open in the Inventor session, select the TruPlan tab in the ribbon. Use the Open Composites command and bring in an existing composite file by selecting an xml file and one or more matching STL files.
- After opening an existing Inventor part file or after starting a new part file, click the
TruPlan tab on the ribbon. Click
TruPlan
 to start the
TruPlan environment. Use the Insert Composites command and bring in an existing composite file by selecting and xml file and one or more matching STL files.
to start the
TruPlan environment. Use the Insert Composites command and bring in an existing composite file by selecting and xml file and one or more matching STL files.
Check Material Packaging and Deposition Settings
Before you start creating manufacturing strategies in TruPlan, check your material packaging and deposition settings. These can only be modified in the Material Library dialog box. You must have at least one ply in your model.
- Click Composites Library
 on the
TruPlan ribbon.
on the
TruPlan ribbon.
- Select the Materials used in the current part.
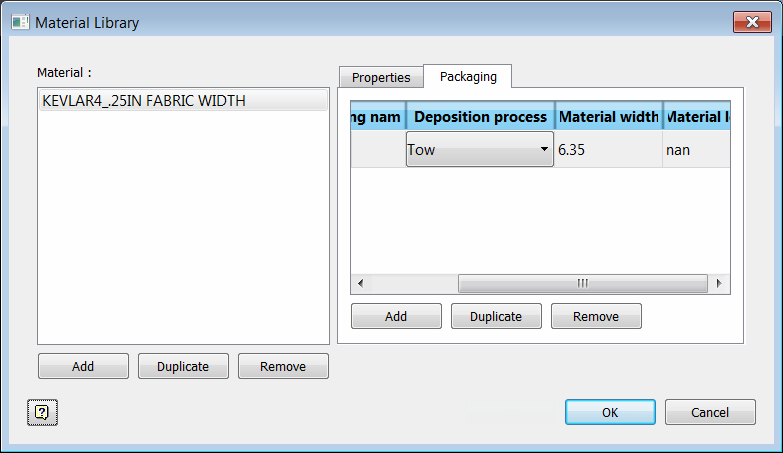
- On the Packaging tab, make sure that the correct Packaging is created or selected, and that the correct Deposition process (such as Tape, Tow, and so on) is selected.
Start Working
- After you have opened a model and started the TruPlan environment, create and project a seed point that you will use to create a manufacturing strategy.
- Navigate to a ply in your model using the TruPlan browser on the left side of the application window.
- Right-click the ply and select
Add Strategy.
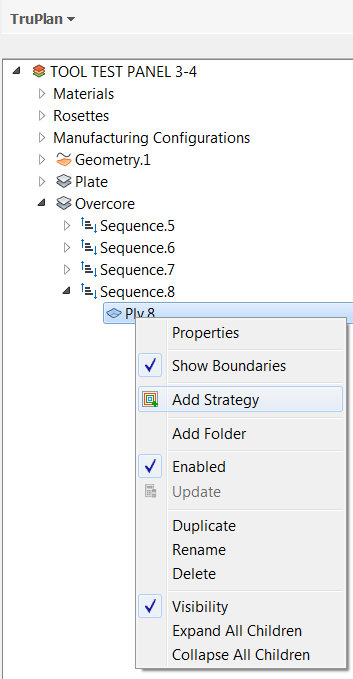
- Create a strategy for the ply using the Strategy dialog box.
- Right-click the new strategy under the ply and select Add Analysis to create analyses with the Analysis dialog box.
- Add manufacturing configurations to your project and save it for use with TruPlan's companion software, TruFiber.