A layup is a set of plies that will be applied to a surface to create your object.
- In
TruPlan, create a closed curve (sketch) that you will use as a boundary for plies.
Generally this sketch should be a quadrilateral shape aligned with an STL surface in your project. You can use this surface to define the shape and orientation of your plies. The sketch should be projected onto this surface.
- Select the top (root) node in the TruPlan browser.
- Click Layup
 on the
TruPlan ribbon.
The Layup dialog box opens.
on the
TruPlan ribbon.
The Layup dialog box opens.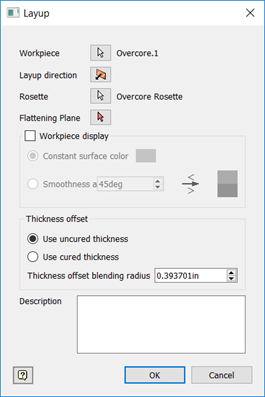
- Click the Workpiece selection arrow
 and select the surface with which you aligned your sketch in the first step of this procedure.
and select the surface with which you aligned your sketch in the first step of this procedure.
This is the surface on which plies will be laid.
- Click
Layup Direction to select the side of the surface on which the plies will be placed, starting from the first ply.
This also controls the normal direction vector. (The normal direction points out from the surface towards where a laser projector would be.) Layup direction is indicated with an arrow
 in the application window while the dialog box is open.
in the application window while the dialog box is open.

- Select a rosette.
The rosette is a coordinate system displayed in RGB colors. Its red axis indicates the main (0 degree) direction of the grain of the material.
- Select a flattening plane.
If you plan on creating flats for this layup (for fabric draping), this is where they will be placed. If you do not specify a plane, the flats will be create on the XY plane.
- Select whether to display the workpiece; it can be displayed in one of the following modes:
- A constant surface color you specify in the swatch.
- A color gradient mode that shows the smoothness of the surface. The smoothness angle is the angular deviation between adjacent surface triangles. The smaller the angle, the smoother the surface will look. A surface with a smoothness angle that is smaller than the threshold value is considered to have a smooth appearance and is shown with the color you select in the first swatch (default color green). Smoothness angles above the threshold value are shown with the color you select in the second swatch (default color red).
Tip: To show or hide the workpiece straight from the TruPlan browser, right-click a layup and select Show Workpiece. - Select whether to calculate offsets as cured or uncured for the plies within the layup.
This only has an effect if you enabled any offsets in the layup. It uses the cured or uncured values found in the Properties tab of the Composites Library. For cured plies, you also need to set a Thickness Offset Blending Radius. This controls the size of the area where ramps are blended when updating the surface, in order to smooth out the result. For example, with a blending radius of 0, a surface will have adjacent triangles where one has no thickness offset and the other has full thickness offset. This option makes it possible to distribute the offset over more triangles, making the offset smoother and more continuous.