Importation des détails d’article
Les projets d'importation permettent d'importer les détails d'un article dans un espace de travail.
Configurer le projet d'importation
- Créez un projet d'importation de détails d'article ou
- Modifiez un projet d’importation de détails d’article enregistré :
Dans le menu de navigation, sélectionnez le menu Outils avancés
 Importations.
Importations.Utilisateurs du mode classique : sélectionnez le menu Outils
 Importations.
Importations.Dans le tableau Mes projets d’importation, cliquez sur Modifier pour configurer un projet d’importation.
Correspondance des propriétés d’article avec les champs d’espace de travail
Sur la page Modifier l’importation, mappez les données d’article entrantes avec les champs correspondants de l’espace de travail.
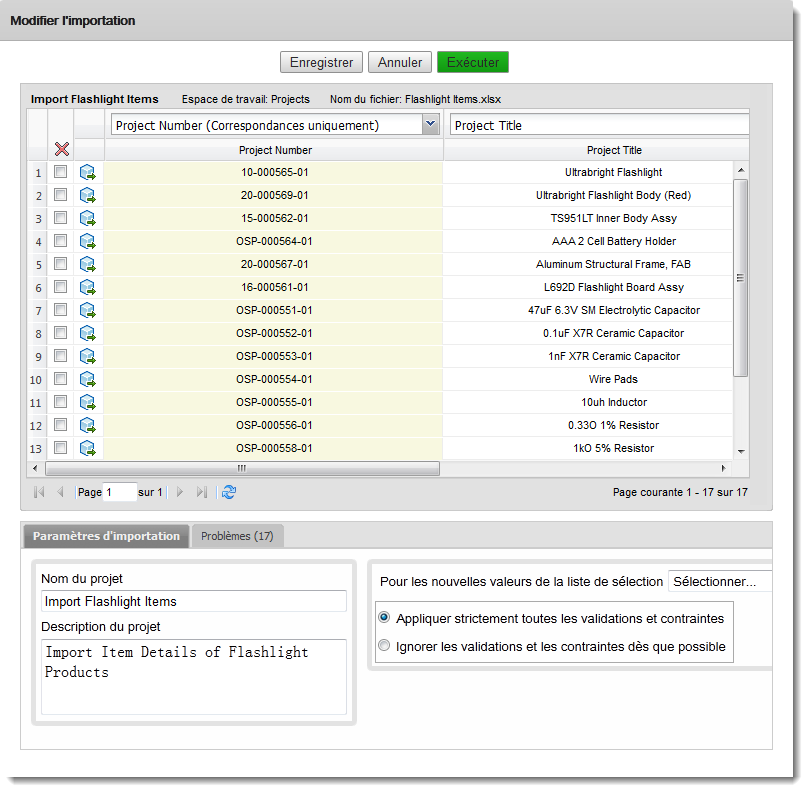
Pour mapper les valeurs Excel entrantes avec les champs correspondants de l’espace de travail, sélectionnez le champ dans la liste déroulante au-dessus de chaque colonne Excel.
Si un en-tête de colonne du fichier Excel correspond à un champ de l'onglet Détails de l'article, il est automatiquement mis en correspondance avec le champ correspondant.
Champs en lecture seule
Vous pouvez importer des données dans des champs en lecture seule. Il s’agit des champs dont la valeur Modifiable est définie sur Faux ou Création uniquement. Les données importées dans ces champs sont protégées de la même manière que les données des autres champs en lecture seule. Un message vous avertit que ce champ ne peut pas être modifié après l'importation ; vous pouvez toutefois procéder à l'importation. Pour obtenir de l’aide sur les types de champ, reportez-vous à la rubrique Configuration des formulaires et des vues.
Remarque : vous ne pouvez pas mapper des champs générés par le système (Numérotation automatique et Calculé, par exemple).Champs de liste de sélection filtrés
Vous pouvez importer les données dans des champs de liste de sélection filtrés. Le mappage est validé via la vérification de la validité des valeurs d'importation et de la combinaison de plusieurs de ces valeurs. Si la vérification échoue, vous pouvez choisir de quitter ou d'utiliser des espaces vides pour terminer l'importation. En outre, lorsque vous importez des valeurs dans une combinaison ne formant qu'une seule option pour un autre champ de la combinaison, le processus d'importation renseigne automatiquement le champ avec la valeur correcte.
Choix de plusieurs champs de liste de sélection
Vous pouvez importer des données dans les listes de sélection multiple. Les valeurs de ces listes sont séparées par une virgule (,). Toute virgule à l’intérieur d’une valeur doit être précédée d’une barre oblique inverse (\\) pour la distinguer de celle qui sert de séparateur. Exemple : Doe\, John, Doe\, Jane. Les valeurs "Doe\, John" et "Doe\, Jane" contiennent des virgules précédées d’un caractère d’échappement et sont séparées par une virgule seule.
Cliquez sur un en-tête dans la table de mise en correspondance et sélectionnez Correspondance pour indiquer que vous souhaitez que les valeurs entrantes de la colonne correspondent aux valeurs d’article existantes.
Les valeurs des colonnes Correspondance sont comparées aux champs correspondants. Si les valeurs correspondent, l’enregistrement est mis à jour. Si les valeurs ne correspondent pas, un nouvel enregistrement est créé dans l’espace de travail.
Remarque : une clé Correspondance identifiant de manière unique chaque article doit être spécifiée. Vous pouvez spécifier plusieurs champs numériques et champs de texte.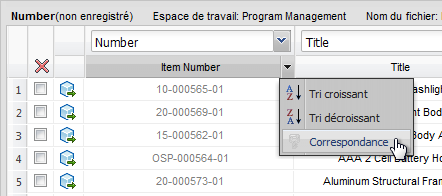
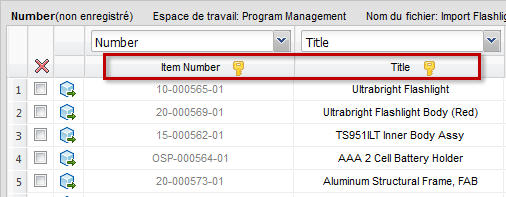
Importation des propriétés de classification
Vous pouvez importer des propriétés de classification si l'espace de travail sélectionné possède des classifications activées et que la feuille de calcul Excel comporte des données de classification. Dans le fichier Excel, une colonne doit contenir le nom système de la classe à laquelle chaque article appartient. La colonne doit être mappée en tant que colonne d’entrée de classe dans la table d’importation. Fusion Manage tente de mapper les champs entrants à ceux du Gestionnaire de classification.
- Recherchez la colonne contenant les noms de système de classification. Dans la liste déroulante située au-dessus de la colonne, sélectionnez Classe. Vous identifiez ainsi la colonne contenant les noms de système de la classe.
- Recherchez une colonne contenant des propriétés de classification. Dans la liste déroulante située au-dessus de la colonne, sélectionnez Champ.
- La boîte de dialogue Choisir un champ répertorie les noms de système des champs de classification dans l’espace de travail. Sélectionnez le champ de classification pour lequel la nouvelle propriété est affectée, puis cliquez sur Sélectionner. Répétez cette étape pour chaque propriété de classification à importer.
Modification des données avant l'importation
Cliquez sur une cellule pour modifier la valeur qu'elle contient. Une marque rouge dans la cellule indique que la valeur a été modifiée.
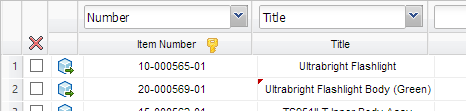
Pour sélectionner une ligne à supprimer, cochez la case
 correspondante dans la deuxième colonne.Remarque : les lignes qui ont été supprimées du projet ne peuvent pas être récupérées. Pour récupérer des lignes supprimées, démarrez un nouveau projet et rechargez le fichier Excel.
correspondante dans la deuxième colonne.Remarque : les lignes qui ont été supprimées du projet ne peuvent pas être récupérées. Pour récupérer des lignes supprimées, démarrez un nouveau projet et rechargez le fichier Excel.Cliquez sur Enregistrer pour appliquer les modifications, supprimer les lignes sélectionnées pour la suppression et appliquer les mappages et les paramètres.
Configuration des paramètres d’importation
Si aucune colonne n'est spécifiée pour la mise en correspondance, toutes les lignes sont traitées comme des nouveaux enregistrements à ajouter. Dans ce cas, vous devez uniquement indiquer comment traiter les valeurs de liste de sélection dans ces nouveaux enregistrements. Si des mises en correspondance sont identifiées pour certaines colonnes, vous devez également indiquer comment traiter les lignes avec correspondance et les lignes sans correspondance.
Sélection des options de liste sélection
Pour les colonnes mises en correspondance avec des champs associés à une liste de sélection, les valeurs de la colonne sont mises en correspondance avec les valeurs de la liste de sélection. Dans l’onglet Paramètres d’importation, indiquez comment traiter les valeurs de nouvelle liste de sélection.
Dans la liste déroulante Pour les nouvelles valeurs de la liste de sélection, sélectionnez l’un des paramètres suivants :
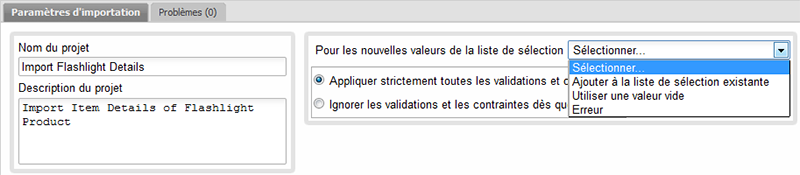
Ajouter à la liste de sélection existante
Ajouter la nouvelle valeur à la liste de sélection si cette dernière n'est pas basée sur un espace de travail
Utiliser une valeur vide
Ignorer la nouvelle valeur
Erreur
Ne pas ajouter de nouvelles valeurs et signaler une erreur
Spécifiez le traitement de nouveaux enregistrements et des enregistrements correspondants
Si vous marquez une colonne à l’aide de l’icône clé pour indiquer qu’il s’agit d’une colonne à mettre en correspondance, deux nouveaux paramètres sont affichés dans Paramètres d’importation. Indiquez la méthode de gestion des enregistrements existants et des nouveaux enregistrements dans l’espace de travail.
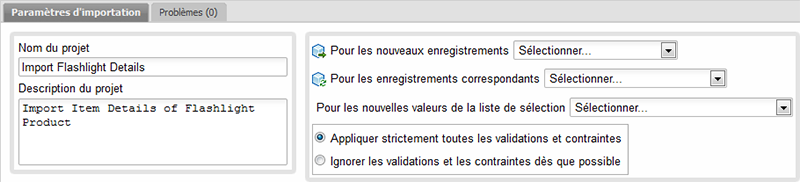
Selon les paramètres d’importation que vous avez définis pour les nouveaux enregistrements et les enregistrements correspondants, vous pouvez insérer, mettre à jour ou fusionner des données d’article :
Insérer des articles
Indiquez les nouveaux enregistrements à ajouter et les enregistrements correspondants à ignorer. Il n’est pas nécessaire de définir des colonnes de mise en correspondance, à moins que vous ne souhaitiez empêcher la duplication d’informations existantes.
Mettre à jour des articles
Indiquez les nouveaux enregistrements à ignorer et les enregistrements correspondants à mettre à jour. Il est nécessaire de définir les colonnes de mise en correspondance de façon à ce que l’outil Importations puisse déterminer les articles à mettre à jour.
Fusionner des articles
Indiquez les nouveaux enregistrements à ajouter et les enregistrements correspondants à mettre à jour pour mettre à jour des articles et en insérer de nouveaux. Définissez des colonnes de mise en correspondance de façon à pouvoir déterminer les articles à mettre à jour ou à insérer.
| | Indique un nouvel enregistrement à ajouter |
| | Indique un enregistrement à mettre à jour |
| | Indique une ligne à ignorer |
| | Indique une ligne comportant une erreur |
| Valeurs affichées en gris | Valeurs à ignorer pour une raison quelconque |
| Valeurs affichées en rouge | Valeurs qui génèrent des messages d'erreur |
| Valeurs affichées en noir | Valeurs à insérer ou à mettre à jour dans l'espace de travail |
| Valeurs affichées en vert | Valeurs qui correspondent à des colonnes dans des enregistrements existants. Seules les valeurs mises en correspondance restantes parmi ces enregistrements sont mises à jour. |
Application ou non-application des validations et des contraintes
Les champs de l'espace de travail peuvent avoir des validations et des contraintes associées pour garantir que les types de données appropriés sont saisis et que les valeurs requises sont fournies. Vous pouvez choisir de respecter ou de ne pas respecter les exigences existantes.
Appliquer strictement toutes les validations et contraintes
Toutes les validations de champ et les valeurs requises doivent être présentes
Ignorer les validations et les contraintes dès que possible
Les validations de champ et les valeurs requises pouvant être ignorées pour importer la nomenclature ne seront pas prises en compte
Application des paramètres et résolution des problèmes
Cliquez sur Enregistrer.
Les paramètres d’importation sont validés et les problèmes sont signalés dans l’onglet Problèmes. Cliquez sur l’onglet pour afficher les erreurs et les avertissements.
Erreurs
Une correction est nécessaire pour que les articles puissent être importés.
Avertissements
Aucune action n'est nécessaire. N'empêche pas l'importation de données. Ils désignent des conditions inattendues ou qui ne respectent pas les règles de validation définies dans la configuration de l'espace de travail. Un avertissement peut être causé par des validations n'ayant pas encore été appliquées dans l'outil Importations ou par des valeurs de champs de correspondance uniquement ignorées dans les nouveaux enregistrements, car il s'agissait de champs calculés
Cliquez deux fois sur une erreur ou sur un avertissement pour accéder à la cellule du problème.
Corrigez les données, les correspondances et les paramètres en conséquence.
Cliquez une autre fois sur Enregistrer pour valider à nouveau les paramètres. Répétez cette procédure jusqu’à ce que tous les problèmes soient résolus.
Enregistrer le projet et importer les articles
Enregistrer le projet
- Dans la partie supérieure de la page, cliquez sur Enregistrer.
Une validation finale des paramètres d’importation est réalisée. Tous les problèmes sont identifiés dans l’onglet Problèmes.
Importer les articles
Dans la partie supérieure de la page, cliquez sur Exécuter.
Un résumé affiche le nombre de nouveaux enregistrements à ajouter, le nombre d’enregistrements à mettre à jour et le nombre de lignes à ignorer. Il vérifie également les nouvelles valeurs à ajouter aux listes de sélection.
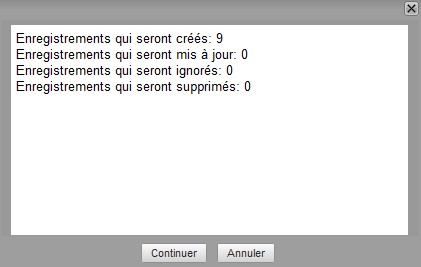
Effectuez l’une des opérations suivantes :
- Si le résumé est correct, cliquez sur Continuer pour importer les données et mettre à jour l’espace de travail.
- Si le résumé comprend des valeurs inattendues, cliquez sur Annuler, puis modifiez les données d’importation nécessaires. Relancez l’exécution du projet.