Importation d’une nomenclature parent/enfant
Spécifiez les relations parent-enfant avant d’importer la nomenclature.
avant de procéder à l’importation, consultez la section Importer des règles de validation pour les données de révision de l’article.
Configurer le projet d’importation
- Créer un projet d'importation de nomenclature, ou
- Modifiez un projet d’importation de nomenclature parent-enfant :
Dans le menu de navigation, sélectionnez le menu Outils avancés
 Importations.
Importations.Utilisateurs du mode classique : sélectionnez le menu Outils
 Importations.
Importations.Dans le tableau Mes projets d’importation, cliquez sur Modifier pour configurer un projet d’importation.
Correspondance des données de nomenclature avec les champs de l’espace de travail
Sur la page Modifier l’importation, faites correspondre et configurez les données d’importation de votre nomenclature.
Faites correspondre les valeurs entrantes Excel avec les champs correspondants de l’espace de travail. Dans la liste déroulante située au-dessus de chaque colonne Excel, sélectionnez un champ de l’espace de travail.
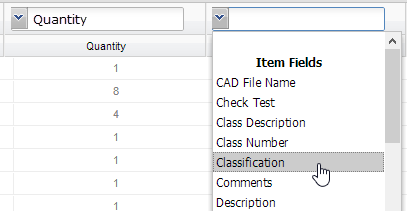 Remarque : les colonnes non mises en correspondance avec un champ de l’espace de travail ne sont pas importées.
Remarque : les colonnes non mises en correspondance avec un champ de l’espace de travail ne sont pas importées.Trouvez la colonne de la feuille Excel qui représente le niveau parent dans la nomenclature. Cliquez sur l’en-tête de la colonne parent, puis sélectionnez la clé Faire correspondre en tant que parent de la nomenclature pour indiquer que cette colonne sera utilisée pour déterminer le niveau parent de la nomenclature lors de son importation.
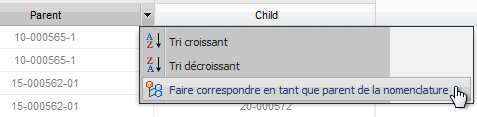
Trouvez la colonne de la feuille Excel qui représente le niveau enfant dans la nomenclature. Dans la liste déroulante du champ de l’espace de travail située au-dessus de la colonne enfant, sélectionnez le champ de nomenclature Faire correspondre en tant qu’enfant de la nomenclature pour indiquer que cette colonne sera utilisée pour déterminer le niveau enfant dans la nomenclature.
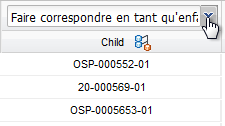
Importation de la propriété de fixation de révision
Vous pouvez importer la propriété de fixation de révision pour les nomenclatures de niveau et de hiérarchie. La colonne Fixation indique la révision qui est fixée à l’article parent. Les valeurs possibles sont les suivantes :
- Vrai
- Oui
- 1
Si un champ contient une autre valeur ou est vide, l’élément sera considéré comme non fixé.
Mappage avec des champs de liste de sélection filtrés et en lecture seule
Champs en lecture seule
Vous pouvez importer des données dans des champs en lecture seule. Il s’agit des champs dont la valeur Modifiable est définie sur Faux ou Création uniquement. Les données importées dans ces champs sont protégées de la même manière que les données des autres champs en lecture seule. Un message vous avertit que ce champ ne peut pas être modifié après l'importation ; vous pouvez toutefois procéder à l'importation. Pour obtenir de l’aide sur les types de champ, reportez-vous à la rubrique Configuration des formulaires et des vues.
Champs de liste de sélection filtrés
Vous pouvez importer les données dans des champs de liste de sélection filtrés. Le mappage est validé via la vérification de la validité des valeurs d'importation et de la combinaison de plusieurs de ces valeurs. Si la vérification échoue, vous pouvez choisir de quitter ou d'utiliser des espaces vides pour terminer l'importation. En outre, lorsque vous importez des valeurs dans une combinaison ne formant qu'une seule option pour un autre champ de la combinaison, le processus d'importation renseigne automatiquement le champ avec la valeur correcte.
Importation des propriétés de classification
Vous pouvez importer des propriétés de classification si l'espace de travail sélectionné possède des classifications activées et que la feuille de calcul Excel comporte des données de classification. Dans le fichier Excel, une colonne doit contenir le nom système de la classe à laquelle chaque article appartient. La colonne doit être mappée en tant que colonne d’entrée de classe dans la table d’importation. Fusion Manage tente de mapper les champs entrants à ceux du Gestionnaire de classification.
- Recherchez la colonne contenant les noms de système de classification. Dans la liste déroulante située au-dessus de la colonne, sélectionnez Classe. Vous identifiez ainsi la colonne contenant les noms de système de la classe.
- Recherchez une colonne contenant des propriétés de classification. Dans la liste déroulante située au-dessus de la colonne, sélectionnez Champ.
- La boîte de dialogue Choisir un champ répertorie les noms de système des champs de classification dans l’espace de travail. Sélectionnez le champ de classification pour lequel la nouvelle propriété est affectée, puis cliquez sur Sélectionner. Répétez cette étape pour chaque propriété de classification à importer.
Configuration des paramètres d'importation
Pour les articles parents de la nomenclature
Cliquez sur l’onglet Paramètres d’importation.
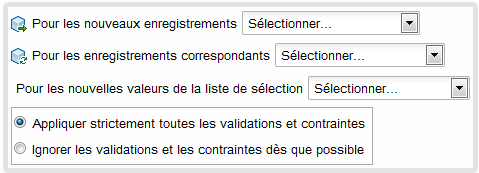
Si nécessaire, modifiez le nom et la description du projet.
Dans la liste déroulante Pour les nouveaux enregistrements, indiquez comment traiter les nouveaux articles parent :
Ajouter à l’espace de travail
Ajouter des enregistrements dans l'espace de travail
Ignorer
Ne pas ajouter de nouveaux enregistrements à l'espace de travail
Erreur
Ne pas ajouter de nouveaux enregistrements à l’espace de travail et signaler une erreur
Dans la liste déroulante Pour les enregistrements correspondants, indiquez comment traiter les mises à jour apportées aux articles parent :
Ajouter à l’espace de travail
Remplacer les enregistrements existants dans l'espace de travail
Ignorer
Ne pas remplacer les enregistrements existants dans l'espace de travail
Erreur
Ne pas remplacer les enregistrements existants et signaler une erreur
Dans la liste déroulante Pour les nouvelles valeurs de la liste de sélection, indiquez comment traiter les nouvelles valeurs de la liste de sélection :
Ajouter à la liste de sélection existante
Ajouter de nouvelles valeurs à la liste de sélection
Utiliser une valeur vide
Ignorer la nouvelle valeur
Erreur
Ne pas ajouter de nouvelles valeurs et signaler une erreur
Pour les articles enfants de la nomenclature
Cliquez sur l’onglet Paramètres d’importation.
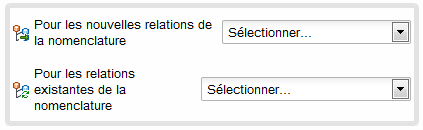
Dans la liste déroulante Pour les nouvelles relations de la nomenclature, indiquez comment traiter les nouvelles relations parent-enfant de la nomenclature :
Ajouter à l’espace de travail
Inclure de nouvelles relations avec les relations existantes de l'espace de travail
Ignorer
Ne pas ajouter de nouvelles relations à l'espace de travail
Erreur
Ne pas ajouter de nouvelles relations à l’espace de travail et signaler une erreur
Dans la liste déroulante Pour les relations existantes de la nomenclature, indiquez comment traiter les mises à jour des relations existantes parent-enfant de la nomenclature :
Ajouter à l’espace de travail
Remplacer les relations existantes dans l'espace de travail
Ignorer
Ne pas remplacer les relations existantes dans l'espace de travail
Erreur
Ne pas remplacer les relations existantes dans l'espace de travail et signaler une erreur
Application ou non-application des validations et des contraintes
Les champs de l'espace de travail peuvent avoir des validations et des contraintes associées pour garantir que les types de données appropriés sont saisis et que les valeurs requises sont fournies. Vous pouvez choisir de respecter ou de ne pas respecter les exigences existantes.
Appliquer strictement toutes les validations et contraintes
Toutes les validations de champ et les valeurs requises doivent être présentes
Ignorer les validations et les contraintes dès que possible
Les validations de champs et les valeurs requises pouvant être ignorées ne seront pas prises en compte
Application des paramètres et résolution des problèmes
- Cliquez sur Enregistrer.
- Les paramètres d’importation sont validés et les problèmes sont signalés dans l’onglet Problèmes. Cliquez sur l’onglet pour afficher les erreurs et les avertissements.
- Cliquez deux fois sur une erreur ou sur un avertissement pour accéder à la cellule du problème.
- Corrigez les données, les correspondances et les paramètres en conséquence.
- Cliquez une autre fois sur Enregistrer pour valider à nouveau les paramètres. Répétez cette procédure jusqu’à ce que tous les problèmes soient résolus.
Enregistrement du projet et importation de la nomenclature
Dans la partie supérieure de la page, cliquez sur Enregistrer.
Une validation finale des paramètres d’importation est réalisée. Tous les problèmes sont identifiés dans l’onglet Problèmes.
Dans la partie supérieure de la page, cliquez sur Exécuter.