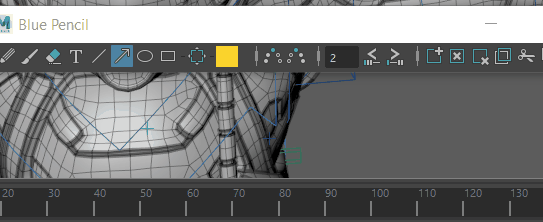Blue Pencil は 3D 空間で描画できる 2D 描画ツールです。Blue Pencil は、Maya の以前の描画ツールであるグリース ペンシルに代わるもので、アニメーションおよびレビュー用の、より包括的な描画ツールを提供します。Blue Pencil ツールを使用してビューポートでフレームに描画し、レイヤ化、編集、リタイム、書き出しを行うことができます。
Blue Pencil を使用してビューポート内に描画するには、次のいずれかの操作を行います。
- パネル ツール バーの Blue Pencil アイコン
 をクリックします。
をクリックします。
- アニメーション(Animation)メニュー セット([F4])で、を選択します。
| 目的 | 手順 |
|---|---|
| Blue Pencil ツールバーを開く | パネル ツールバーの Blue Pencil アイコン  を選択します。アニメーション(Animation)メニュー セット([F4])でを選択することもできます。 を選択します。アニメーション(Animation)メニュー セット([F4])でを選択することもできます。
 |
| Blue Pencil ツールバーを閉じる |
Blue Pencil ツールバーを閉じるには、右上隅の X をクリックします。 注: X をクリックするとツールバーは閉じますが、Blue Pencil はアクティブなままです。
Blue Pencil を終了するには、[Q]キーを押すか、別のツールに切り替えます。 |
| Blue Pencil の設定を変更する |
ストロークのサイズを変更するには、[B]キーを押しながらビューポート内でドラッグします。
 不透明度を変更するには、[M]キーを押しながらビューポート内でドラッグします。
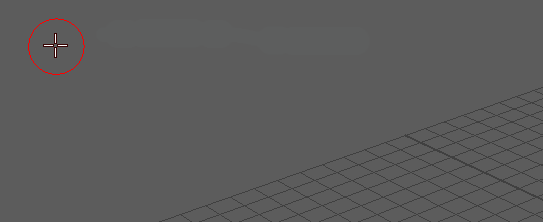 Blue Pencil ツールバーのツールを右クリックして、関連する設定を表示することもできます。詳細については、「Blue Pencil ツールを調整する」を参照してください。
 Blue Pencil のツール設定(Tool Settings)を開く方法については、次の行を参照してください。 |
| Blue Pencil のツール設定(Tool Settings)を開く | Blue Pencil がアクティブなツールである場合に、ツール ボックス(Tool Box)の最後に使用されたツール(Last Used Tool)にある Blue Pencil アイコンをダブルクリックします。 |
| 描画する Blue Pencil フレームを追加する |
ビューポートで描画を開始すると、フレームが自動的に作成されます。 Blue Pencil ツールバーのフレームの追加(Add Frame) |
| 複数の Blue Pencil フレームを同時に作成する | [Shift]キーを押しながらタイム スライダ(Time Slider)で範囲を選択し、を選択して、選択範囲内のフレームごとにフレームを作成します。
 |
| Blue Pencil マーキング メニューを開く | Blue Pencil を使用しているときに[Shift]+[Ctrl]キーを押しながら右クリックすると、マーキング メニューが開き、ツールと機能を切り替えることができます。
詳細については、「Blue Pencil マーキング メニュー」を参照してください。
 |
| フレームを進める | 前のフレームにジャンプ(Jump to Previous Frames)  または次のフレームにジャンプ(Jump to Next Frames) または次のフレームにジャンプ(Jump to Next Frames)  をクリックします。 をクリックします。
 |
| テキストを追加する | テキスト(Text)ツール アイコン  をクリックして、入力を開始します。 をクリックして、入力を開始します。
 注: 現在、Blue Pencil のテキストは中国語または日本語の文字セットをサポートしていません。中国語または日本語の文字セットを使用するには、テキスト エディタからコピーして Blue Pencil のテキスト エディタに貼り付けます。
|
| 図面を修正する | トランスフォーム(Transform)アイコン  をクリックし、ビューポート内でドラッグして領域を選択します。(図面を右クリックしてトランスフォーム(Transform)を選択することもできます。) をクリックし、ビューポート内でドラッグして領域を選択します。(図面を右クリックしてトランスフォーム(Transform)を選択することもできます。)
選択の操作が終了したら、[Enter]キーを押して(または選択を右クリックし、トランスフォームを適用(Apply Transform)を選択して)設定します。
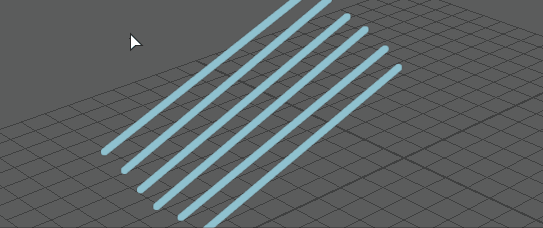 |
| 図面の一部を削除する | 消しゴム(Eraser)アイコン  をクリックして、削除するイメージの一部の上でカーソルをドラッグします。 をクリックして、削除するイメージの一部の上でカーソルをドラッグします。
フレームをクリア(Clear Frame)アイコン
 を使用して、フレーム全体の内容を削除します(フレームは削除しません)。詳細については、「Blue Pencil のスケッチをクリーンアップする」を参照してください。 を使用して、フレーム全体の内容を削除します(フレームは削除しません)。詳細については、「Blue Pencil のスケッチをクリーンアップする」を参照してください。
 |
| ゴースト フレーム | 前をゴースト化(Ghost Previous)アイコン  または次をゴースト化(Ghost Next)アイコン または次をゴースト化(Ghost Next)アイコン  をクリックして、前後に発生する Blue Pencil フレームを表示します。 をクリックして、前後に発生する Blue Pencil フレームを表示します。
ゴースト化(Ghost)アイコンを右クリックして、表示するフレーム数とカラーを設定します。
 「ゴースト化を使用して Blue Pencil フレームをプレビューする」を参照してください。 |
| タイム スライダ(Time Slider)上で Blue Pencil フレームを移動します。 | [Shift]キーを押しながらタイム スライダ(Time Slider)上の 1 つまたは複数のフレームをクリックし、ハイライト表示されたフレームを新しい位置にドラッグします。
[Shift]キーを押しながら複数のフレームをドラッグすることができます。 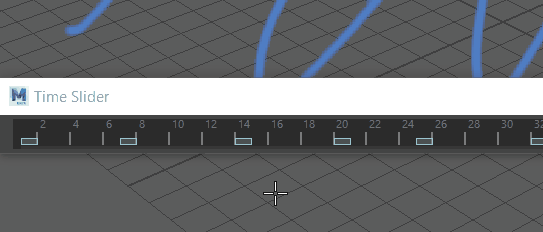 1 つまたは複数のフレームを特定の増分値の分だけ移動するには、以下の「タイム スライダ(Time Slider)上で Blue Pencil フレームをリタイムする」を参照してください。 |
| タイム スライダ(Time Slider)上で Blue Pencil フレームをリタイムする | 逆方向にリタイム(Retime Backward)  または、前方にリタイム(Retime Forward) または、前方にリタイム(Retime Forward)  をクリックして、リタイム アイコンの横にあるフレーム レンジ(Frame Range)フィールドで設定したフレーム数だけ、現在のフレームの後のフレームを移動します。 をクリックして、リタイム アイコンの横にあるフレーム レンジ(Frame Range)フィールドで設定したフレーム数だけ、現在のフレームの後のフレームを移動します。
 詳細については、「Blue Pencil フレームを使用する」を参照してください。 |
| レイヤ マネージャに Blue Pencil レイヤを追加します。 | シーン内に描画すると、現在のカメラ ビューのレイヤが作成されます。また、レイヤ マネージャの新規レイヤを追加(Add New Layer)アイコン  をクリックすることもできます。 をクリックすることもできます。
 |
| 前のフレームを複製(Duplicate Previous Frame)を使用してアニメーション ガイドを作成する | 前のフレームを複製(Duplicate Previous Frame)  を使用して前のフレームからスケッチをコピーし、トランスフォームして、アニメートされたスケッチ シーケンスを作成します。 を使用して前のフレームからスケッチをコピーし、トランスフォームして、アニメートされたスケッチ シーケンスを作成します。
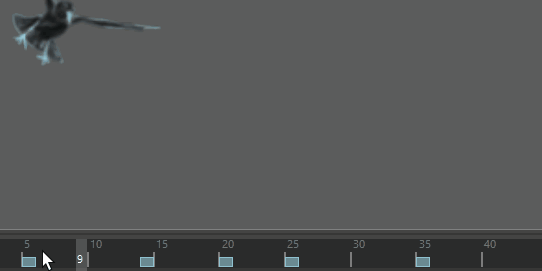 詳細については、「Blue Pencil フレームを使用する」を参照してください。 |
| Blue Pencil 図面を保存する | Blue Pencil ツールバーのフレームを書き出し(Export Frames)オプション  を使用して、図面を .zip ファイルに書き出します。「Blue Pencil フレームを読み込む、または書き出す」を参照してください。 を使用して、図面を .zip ファイルに書き出します。「Blue Pencil フレームを読み込む、または書き出す」を参照してください。
|
| タブレットを使用して Blue Pencil で描画する | インタフェース プリファレンス(Interface Preferences)の Tablet API 設定を使用して、Maya Creative をタブレット用に設定します。(「タブレットで Blue Pencil を使用する」も参照してください。) |

 をクリックします。
をクリックします。

 をクリックすることもできます。
をクリックすることもできます。