
Blue Pencil ツールを使用すると、シーンの上に 2D スケッチを描画できます。このツールを使用して、ポーズ、円弧の動き、コメント、注釈付けをクリーンで非破壊的な方法でスケッチすることができます。スケッチを作成してショットをマークアップしたり、イメージ全体のシーケンスを作成してプレイブラストし、短い手描きのムービーを作成することができます。
任意のパース カメラまたは正投影カメラで、フレームごとに 1 つの Blue Pencil スケッチを追加できますが、レイヤに複数のフレームを含めることができます。.zip ファイルにスケッチを保存して書き出すには、Blue Pencil ツールバーの Blue Pencil フレームを書き出す(Export Blue Pencil Frames)ボタン( )を使用します。
)を使用します。
Blue Pencil でビューポートに描画する
- 次のいずれかの方法を実行して、Blue Pencil を開きます。
- パネル ツール バーの Blue Pencil アイコン
 をクリックします。
をクリックします。
- アニメーション(Animation)メニュー セット([F4])で、を選択します。
- パネル ツール バーの Blue Pencil アイコン
- Blue Pencil ツールバーからツールを選択し、ビューポートで描画を開始します。
タイム スライダ(Time Slider)の現在のタイム(Current Time)インジケータの位置に、Blue Pencil フレームが自動的に表示されます。このフレームは、アクティブな Blue Pencil フレームとみなされます。
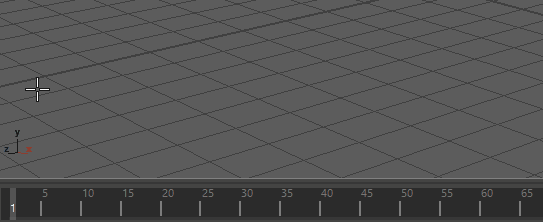 ヒント:
ヒント:Blue Pencil ゴースト ツールを使用して、前後の 10 フレームまでの Blue Pencil 図面を表示します。「Blue Pencil のゴーストを使用してフレームをプレビューする」を参照してください。
- 別のポイントにフレームを描画するには、タイム スライダ(Time Slider)の現在のタイム(Current Time)インジケータを新しい位置に移動し、Blue Pencil ツールバーのフレームを追加(Add Frame)アイコン
 をクリックします。(Blue Pencil フレームが存在しないポイントで描画を開始すると、フレームが作成されます。)
をクリックします。(Blue Pencil フレームが存在しないポイントで描画を開始すると、フレームが作成されます。)
タイム スライダ(Time Slider)で Blue Pencil フレームの順序を再編成するには、[Shift]キーを押しながらドラッグします。詳細については、「Blue Pencil フレームを使用する」を参照してください。
Blue Pencil ツールのアトリビュートを調整する

Blue Pencil のツール設定(Tool Settings)の Blue Pencil ツール アトリビュートにアクセスすることもできます。
Blue Pencil の図面を修正する
- 図面を右クリックし、コンテキスト メニューからトランスフォーム(Transform)を選択します
- ビューポート内でドラッグして、変更する領域を選択します。
注: トランスフォーム モードを有効にした後に領域を選択しなかった場合、Blue Pencil はイメージ全体が選択されているとみなします。

- 図面の領域を選択したら、[Enter]を押して確定します。また、選択内容を右クリックしてコンテキスト メニューを表示し、トランスフォーム(Transform)を選択することもできます。
- ドラッグ、[Shift]キーを押しながらドラッグ、または中マウス ボタンでドラッグして、選択した領域を移動、回転、スケールします。選択領域をトランスフォームする方法については、以下の「選択を修正する」を参照してください。

- [Enter]キーを押してトランスフォームを適用します(または図面を右クリックしてトランスフォームを適用(Apply Transformation)を選択します)。
- トランスフォームをキャンセルするには[Esc]キーを押します。トランスフォームを復元するには[Backspace]キーを押します

- Blue Pencil スケッチを保存して書き出すには、Blue Pencil ツールバーの Blue Pencil フレームを書き出す(Export Blue Pencil Frames)
 を使用します。「Blue Pencil フレームを読み込む、または書き出す」を参照してください。
注: ファイル リファレンス(File Referencing)を使用して Blue Pencil 図面を別のシーンで参照している場合、これらの図面は表示されません。これらは最終シーンに追加することを想定しています。
を使用します。「Blue Pencil フレームを読み込む、または書き出す」を参照してください。
注: ファイル リファレンス(File Referencing)を使用して Blue Pencil 図面を別のシーンで参照している場合、これらの図面は表示されません。これらは最終シーンに追加することを想定しています。
Blue Pencil 図面を Blue Pencil トランスフォーム モードで編集できます
Blue Pencil 図面の編集方法の詳細については、「Blue Pencil のトランスフォーム モードで図面を修正する」を参照してください。
- Blue Pencil フレームを追加する
- Blue Pencil ツールを開いてビューポートで描画を開始します。タイム スライダの現在のタイム インジケータの位置に、Blue Pencil フレームが自動的に表示されます。このフレームは、アクティブな Blue Pencil フレームとみなされます。
-
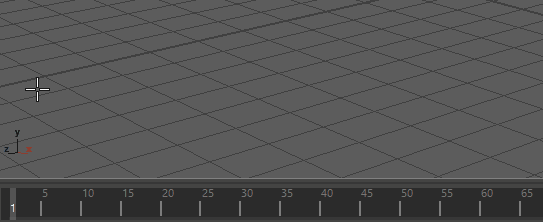
- Blue Pencil ツールバーのフレームを追加(Add Frame)をクリックするか、タイム スライダを右クリックして、アニメーション コントロール メニューから
 (Blue Pencil > Insert Frames)を選択することもできます。
(Blue Pencil > Insert Frames)を選択することもできます。
-
ヒント: 一度に複数のフレームを追加するには、[Shift]キーを押しながらタイム スライダ(Time Slider)の範囲を選択し、右クリックして(Blue Pencil > Insert Frames)を選択します。選択した範囲内の各フレームに対して、Blue Pencil フレームが作成されます。

詳細については、「Blue Pencil フレームを使用する」を参照してください。
Blue Pencil スケッチを保存および書き出す
Blue Pencil ツールバーのBlue Pencil フレームを書き出す(Export Blue Pencil Frames)オプション  を使用します。「Blue Pencil フレームを読み込む、または書き出す」を参照してください。
を使用します。「Blue Pencil フレームを読み込む、または書き出す」を参照してください。
Blue Pencil 図面を削除する
- 図面の一部を削除するには、Blue Pencil ツールバーの消しゴム(Eraser)ツール
 をクリックします。消しゴムのサイズは、ツール(Tool)オプションで指定できます。上記の「Blue Pencil ツール アトリビュートを調整する方法」を参照してください。
注: 一度に除去できるフレームは 1 つだけです。
をクリックします。消しゴムのサイズは、ツール(Tool)オプションで指定できます。上記の「Blue Pencil ツール アトリビュートを調整する方法」を参照してください。
注: 一度に除去できるフレームは 1 つだけです。 - アクティブ フレームから図面をすべて削除しないで除去するには、フレームをクリア(Clear Frame)
 をクリックします。
をクリックします。
- タイム スライダ(Time Slider)からフレームと図面を削除するには、フレームを削除(Delete Frame)
 をクリックします。
をクリックします。
詳細については、「Blue Pencil のスケッチをクリーンアップする」を参照してください。
