Android에서 시작하기
이 페이지에서는 Android용 프로젝트 개발을 시작하는 데 필요한 모든 사항을 설명합니다. 수행하려면 Android 장치가 있어야 합니다.
Stingray 엔진에 사용할 수 있는 Android 장치 및 OS 버전에 대한 자세한 내용은 지원되는 플랫폼 페이지를 참조하여 장치가 적합한지 확인합니다.
Stingray 편집기를 실행하는 데 사용할 Windows 시스템에 몇 가지 설치 및 설정을 해야 합니다.
JDK(Java Development Kit) 및 JRE(Java Runtime Environment) 둘 다가 필요합니다.
Stingray에는 버전 7 이상이 필요하지만 최신 업데이트인 버전 8을 사용하는 것이 좋습니다.
JDK는 Oracle Java SE 사이트에서 다운로드할 수 있습니다. JDK 패키지에는 JRE의 정식 버전이 들어 있으므로 JRE를 별도로 설치할 필요가 없습니다.
컴퓨터에 아직 Android SDK가 설치되지 않은 경우,
- 다음 Android 독립 실행형 도구를 다운로드합니다. https://dl.google.com/android/repository/tools_r25.2.3-windows.zip
- 패키지의 압축을 풀고 tools/android.bat를 실행하여 Android SDK Manager를 시작합니다.
- SDK Manager에서 다음을 설치합니다.
- Android 7.1.1 SDK 플랫폼(API 25)
- Android 5.0 SDK 플랫폼(API 21)
- Android SDK 도구 25.2.2
- Android SDK 플랫폼 도구 25
- Android SDK 빌드 도구 25
Java 및 Android SDK 설치 후 다음과 같이 수행합니다.
- JAVA_HOME 환경 변수가 올바른 설치 폴더를 가리키도록 설정되어 있는지 확인하십시오. 예: C:₩Program Files₩Java₩jdk1.8.0_80.
- ANDROID_HOME 환경 변수가 올바른 설치 폴더를 가리키도록 설정되어 있는지 확인하십시오. 예: C:₩Program Files (x86)₩Android₩android-sdk.
- Android SDK 설치 디렉토리에서 adb.exe 도구를 찾아 PATH 환경 변수에 해당 위치를 추가합니다. 이 도구는 일반적으로 %ANDROID_HOME%₩platform-tools에 있지만 사용자 시스템의 다른 위치에 있을 수도 있습니다. 예: D:\android\tools_r25.2.3-windows\platform-tools
프로젝트를 독립 실행형 .apk 응용프로그램에 배포하면 Stingray에서는 시스템에 사용자가 설정한 KeyStore를 사용해 응용프로그램에 서명해야 합니다. 배포 시 키 저장소를 지정하지 않은 경우 Stingray에서는 기본 "debug" KeyStore를 사용합니다. 대부분 Android SDK 버전에서는 Android SDK를 설치할 때 기본 KeyStore를 자동으로 생성하지만 그렇지 않은 버전도 있습니다.
기본 KeyStore는 C:₩Users₩<사용자 이름>₩.android₩debug.keystore에서 찾아보십시오.
시스템에 debug.keystore 파일이 없는 경우 명령 프롬프트에서 다음 명령을 실행하여 파일을 수동으로 생성합니다.
> "%JAVA_HOME%\bin\keytool.exe" -genkey -v -keystore "%USERPROFILE%/.android/debug.keystore" -storepass android -alias androiddebugkey -keypass android -dname "CN=Android Debug,O=Android,C=US" -validity 10000 -keyalg RSA
debug KeyStore는 생성 후 365일이 지나면 만료됩니다. 기본 KeyStore가 만료되면 debug.keystore 파일을 삭제하고 위와 같이 명령행을 사용해 다시 생성합니다. Android 개발자 도움말도 참조하십시오.
USB 연결을 통해 Stingray Editor를 장치에 연결하거나 Android Debug Bridge를 사용해 장치에 응용프로그램을 설치하려면 컴퓨터에 장치와 호환되는 USB 드라이버가 설치되어 있어야 합니다.
사용 중인 Android 장치 모델에 따라 사용해야 할 드라이버와 드라이버 설치 방법이 달라집니다.
자세한 내용은 장치 제조업체 설명서나 지원 사이트를 참조하고, 또는 공식 Android 개발자 사이트에 문의해도 됩니다.
위에 나열된 전제 조건을 설치하고 환경 변수를 설정한 후에는 컴퓨터를 다시 시작합니다.
장치에 편집기를 연결하면 두 가지 이점이 있습니다.
프로젝트 컨텐츠를 작업하는 동안 편집기의 뷰포트를 장치로 미러링하여 변경 사항이 장치에 어떻게 표시되는지 실시간으로 미리볼 수 있습니다.
장치에서 쉽게 프로젝트를 실행하여 게임 플레이를 테스트할 수 있습니다.
자세한 내용은 원격 장치에 연결을 참조하십시오.
Android 장치에 연결하는 방법:
Windows 컴퓨터의 USB 포트에 장치를 꽂습니다.
Android 장치에서 USB 디버깅을 활성화합니다. 이 옵션은 일반적으로 장치 설정의 개발자 옵션에 있습니다. 두 가지 예는 다음과 같습니다.
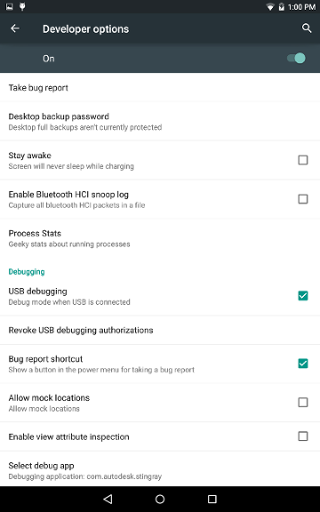
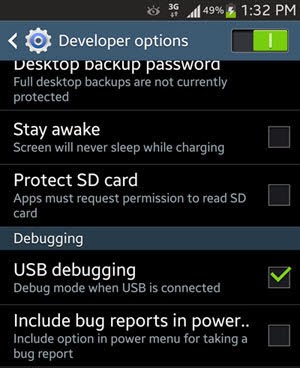
장치에서 개발자 옵션이 보이지 않는 경우 개발자 옵션을 활성화해야 할 수 있습니다. 장치의 설정에서 Android 빌드 번호를 찾아 빌드 번호를 7번 탭합니다.
Stingray Editor에서 Connections 패널(Windows > Deploy and Connect > Connections)을 사용해 Android 장치에 대한 연결을 설정합니다.
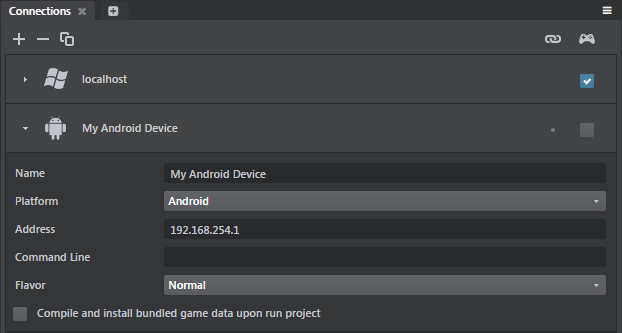
자세한 내용은 Connections 패널 사용을 참조하십시오.
참고: Connections 패널의 Address 필드에 Android 장치의 IP 주소를 입력해야 합니다. 장치 설정에서도 이러한 옵션을 찾을 수 있습니다.
장치에 연결하거나 프로젝트를 실행하면 편집기가 자동으로 USB 연결을 통해 장치에서 엔진을 설치하고 장치에서 엔진을 실행한 다음 프로젝트 데이터를 엔진으로 보냅니다.
팁: Android 장치에 연결할 수 없는 경우 장치별 ADB 드라이버를 설치해 위에서 설명한 절차를 다시 시도해야 합니다.
배포하면 장치에서 사용해 볼 수 있는 독립 실행형 .apk 번들이 생성됩니다(최종적으로 Google 스토어에서 배포). 자세한 내용은 배포 및 빌드 및 Deployer 패널 사용을 참조하십시오.
Android용 프로젝트를 패키징하는 방법:
- Stingray 엔진의 Deployer 패널(Windows > Deploy and Connect > Deployer)에서 Android 탭을 열고 필요한 정보를 입력합니다. 아래 내용을 참조하십시오.
- Package Project for Android를 클릭합니다.
Stingray에서는 게임에 대한 .apk 파일을 만든 다음 Destination 필드에서 지정한 컴퓨터의 위치로 이 파일을 복사합니다.
Stingray에서 배포한 후 다음을 수행합니다.
배포된 게임을 테스트를 위해 연결된 장치로 복사하려면 adb 유틸리티를 사용합니다. Android SDK 설치 폴더의 /platform-tools/ 하위 디렉토리에서 이 도구를 찾을 수 있습니다. USB로 장치를 컴퓨터에 연결하고 명령 프롬프트를 열어 다음과 같이 입력합니다.
adb install <path-to-apk>
Google Play Store에서 게임을 배포하려면 Google에서 제공한 도구를 사용합니다. Google Play Developer Console에 대한 자세한 내용은 Developer Console 도움말을 참조하십시오.
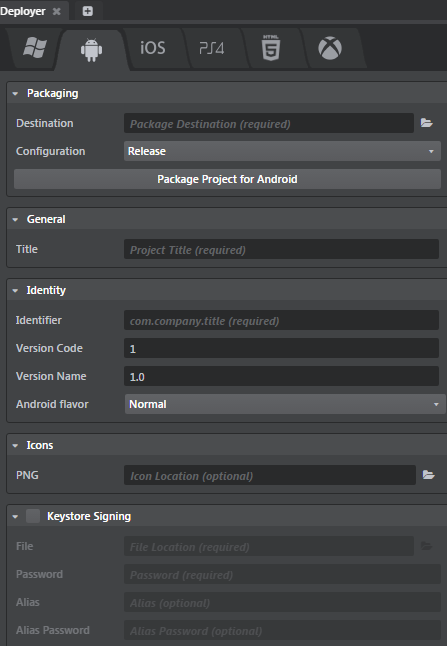
Android 장치에 대한 Deployer 패널에서 다음 옵션을 설정할 수 있습니다.
이러한 설정은 모든 탭에서 공통적입니다. Deployer 패널 사용을 참조하십시오.
- Title
- 프로젝트의 제목입니다. 이 설정은 응용프로그램의 실행 파일 이름과 온라인 스토어에 표시되는 제품 이름을 지정합니다.
- Identifier
- 응용프로그램의 고유한 프로세스 이름입니다. 이 이름에는 점으로 구분되는 두 개의 부분이 있습니다.
- 버전 코드
- 버전 업그레이드를 구별하기 위해 Google 스토어에서 사용하는 내부 버전 번호입니다.
- 버전 이름
- 응용프로그램에 표시되는 두 부분 표기법의 버전 번호(예: 1.25)입니다.
- Android 버전
- Android용 Stingray 엔진에는 세 가지 빌드가 있습니다. 일반 빌드, Gear VR 장치에서 컨텐츠를 재생하는 빌드 및 Google VR 장치에서 컨텐츠를 재생하는 빌드입니다. 이 컨트롤을 사용하여 패키지에 포함될 엔진 버전을 선택합니다.
게임 아이콘을 찾아 PNG 형식으로 선택합니다. 어떤 크기도 가능하지만 최대 512x512 픽셀이 권장됩니다. 이 설정을 비워두면 Deployer가 Autodesk Stingray에 기본 아이콘을 사용합니다.
장치에서 생성된 .apk 파일을 테스트하거나 이 파일을 스토어에 게시하려는 경우 KeyStore 서명이 필요합니다. Keystore Signing 섹션을 활성화하지 않으면 편집기에서는 %USERPROFILE%/.android/debug.keystore에서 Android SDK와 동시에 설치된 debug.keystore를 자동으로 사용합니다.
- File
- 사용자 정의 KeyStore 파일의 위치입니다.
- Password
- KeyStore 암호입니다.
- Alias
- 필요한 경우 KeyStore 별칭을 제공합니다.
- Alias Password
- 필요한 경우 별칭 암호를 제공합니다.
KeyStore 서명에 대한 자세한 내용은 Android 설명서를 참조하십시오.
프로젝트에 소모되는 메모리 양 및 프로세서 리소스는 모바일 장치에서와 PC에서가 다릅니다. 모바일 플랫폼에서 사용할 프로젝트를 만들 경우 프로젝트를 장치에 배치하는 데 필요한 리소스 크기 및 전반적인 요구 사항에 매우 주의해야 합니다.
몇 가지 유용한 팁을 보려면 메모리 사용 최적화를 참조하십시오.