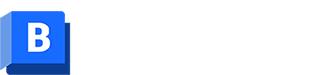Activate Your Account
Unless you've been invited to contribute to an existing account or project, you must activate your account before anyone can start using your products on your own projects. When you purchase subscriptions to Autodesk Construction Cloud™ products, your products are visible in the Autodesk Account. Whether you purchase for yourself or purchase for your organization, you'll be able to manage subscriptions and access products in the Autodesk Account.
- Activate a New Account
- Convert a Trial to a Subscription Account
- Assign a Subscription to a Team
- Multiple Hubs
Activate a New Account
If you've purchased Autodesk Construction Cloud™ products for you or your organization, you must set up the organization's account. This account contains individual projects for your organization. To set up the account:
Navigate to the Autodesk Account page and sign in.
Tip: If you purchased products through the Autodesk eStore, you can click the Access In Your Account link from your order confirmation screen or Access Account from the confirmation email.Switch to the Products and Services tab at the top to locate your purchased products.
Click Access in the product card that you wish to access.

If this is your first purchase for this account, you'll see that the account isn't active yet. Click Activate for this team.
 Important: If you have an active Enterprise Business Agreement (EBA), reach out to your Autodesk account team for support in creating an additional hub.
Important: If you have an active Enterprise Business Agreement (EBA), reach out to your Autodesk account team for support in creating an additional hub.Click the Create a new account radio button to create an account for use with the Autodesk Construction Cloud™ products.
Important: See the Convert a Trial to a Subscription Account topic if you already have a trial that you are converting into a new account.Enter an Account Name. This name appears in the product and in product emails.
Choose where you want your data hosted.
Click Activate now.
Now you can visit acc.autodesk.com and sign in to start using your products. As the first account administrator, you can create projects and manage account members, including adding more account administrators and assigning subscriptions directly from Account Administration.
Assign a Subscription to a Team
If you've purchased Autodesk Construction Cloud™ products for you or your organization, and your organization's account has multiple teams you must assign the subscription to a team.
Navigate to the Autodesk Account and sign in.
Tip: If you purchased products through the Autodesk eStore, you can click the Access In Your Account link from your order confirmation screen or Access Account from the confirmation email.Click Home to be in the home page.
Select a team to assign your subscription to using the drop-down list.

Once this has been completed, you can follow the workflow in the "Activate a New Account" section starting at step 2.
Multiple Hubs
Account Admin in ACC allows you to see and work with a Hub from manage.autodesk.com. If you need to have data stored in multiple data regions, you need to create multiple hubs. Hubs can be created or accessed from the Products and Services tab in manage.autodesk.com.

- Products and Services tab
- Hubs tab
- Team selection drop-down list (only available if you have multiple teams)
- Hub creation
- Link to access your hub in ACC