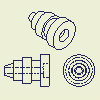重要点:
- まず、モデルのベース ビューを作成します。
- [図面ビュー]ダイアログ ボックスの既定の設定や既定値は、現在の規格に従って定義されますが、[スタイルおよび規格エディタ]を使用して変更することができます。
- ベース ビューを基に最もよく作成するのが投影ビューです。[投影ビュー]コマンドを実行すると、ベース ビューを基に正投影ビューとアイソメ ビューが作成されます。このコマンドを一度アクティブにしておけば、複数のビューを作成することができます。
- スケッチのみを含むモデルのビューを作成できます。スケッチは図面ビューと平行でなければなりません。
- 図面で作成されたスケッチから追加のビューを作成することはできません。
- サーフェスのみのパーツ ファイルのビューを作成する場合、パーツ ファイルで[非表示]に設定されているサーフェスは図面ビューに表示されません。[表示]に設定されているサーフェスのみが図面ビューに表示されます。
- ビューを作成した後に、該当のパーツ ファイル内で[非表示]に設定されたサーフェスは、図面ファイルに表示されなくなります。
- [バックグラウンドでの更新を有効にする]アプリケーション オプションが選択されている場合、正確なビューの計算が完了するまで ラスタ ビュー が表示されます。詳細は、「ラスタ ビューを使用する」を参照してください。
図面ビューのタイプ
- ベース ビュー: 最初に作成するビュー。他のビューはこのビューから派生します。
- 投影ビュー: ベース ビューまたは他の既存のビューから生成される、正投影ビューまたはアイソメ ビューです。
- 補助投影ビュー: 選択されたエッジまたは線分に垂直に投影されたビューです。
- 断面図: 線分のスケッチにより、パーツまたはアセンブリの切断に使用する平面が定義されたビューです。このビューは、切断部分のサーフェス領域を示します。
- 詳細図: 別の図面ビューの一部を拡大したビューです。詳細図は、明確で正確な注記を示すために使用します。
- オーバーレイ ビュー: 複数のポジション リプレゼンテーションから作成される単一のビューです。オーバーレイ ビューには、アセンブリがさまざまな位置に表示されます。
- ドラフト ビュー: 1 つまたは複数の関連付けられた 2D スケッチを含むビューです。3D パーツからは作成されません。
図面ビューの操作
- 破断: 長いモデルで、無関係の部分を除去(「破断」)し、サイズを短縮する操作です。破断部分を含む寸法は正しい長さを示します。
- 部分断面: 定義した領域の材料を切り取って、既存の図面ビュー内の隠れたパーツやフィーチャが表示されるようにする操作です。
- 切り抜き: 既存の図面ビュー内のビュー境界をコントロールする操作です。
- スライス: 既存の図面ビューから、深さゼロのセクションを作成する操作です。
ビューのスタイル
図面ビューとビュー注記の既定のプロパティを設定するには、[スタイルおよび規格エディタ]を使用します。
標準スタイルは、ビュー ラベルの既定、ねじ溝の表示、投影タイプをコントロールします。設定を変更するには、
[管理]タブ
 [スタイルと規格]パネル
[スタイルと規格]パネル
 [スタイルおよび規格エディタ]
の順にクリックし、その後[規格]パネルの[ビューの設定]タブをクリックします。
[スタイルおよび規格エディタ]
の順にクリックし、その後[規格]パネルの[ビューの設定]タブをクリックします。
断面、詳細、または補助投影ビューが作成されると、英数字による自動インデックスを使用してビュー ID が生成されます。I、O、Q、S、X、および Z は、既定によってインデックス シーケンスから除外されます。これら除外される文字の一覧は、[標準スタイル]パネルの[一般]タブでカスタマイズできます。
ビュー注記スタイルは、ビュー ラベルの文字スタイルと、ビュー注記の線および矢印の既定をコントロールします。スタイルを変更するには、[スタイルおよび規格エディタ]で[ビュー注記]を展開し、一覧から[ビュー注記スタイル]を選択します。次に、スタイルを編集し、変更を保存します。
右クリックし、編集コマンドを使用して、図面内のビュー注記の外観をオーバーライドします。
ビュー尺度
最初の図面ビューを配置すると、シート サイズとモデル全体のサイズに合わせて適切なビュー尺度が設定されます。Autodesk Inventor最初のビューの尺度は、その後配置されるビューの既定の尺度になります。既定の尺度を適用するか、別の尺度を設定できます。
ビューの尺度を変更すると、同じシート上の従属ビューの尺度も更新されます。従属ビューの尺度を親のビューとは独立して更新できます。
別のシート上の従属ビューの尺度は、親ビューの尺度を変更しても自動的には更新されません。
シート上のビュー位置
ビューを移動するには、赤い枠をクリックしてドラッグします。選択ウィンドウを使用すると、複数のビューを移動できます。右上コーナーをクリックして、右上から左下に対角線状にドラッグし、適切なビューを窓で囲んで再びクリックします。選択窓の枠内に全体または一部が含まれるビューが選択されます。ビューを移動するには、赤い枠をクリックしてドラッグします。
複数のビューを選択するには、[Shift]または[Ctrl]を押したままビューを 1 つずつ選択します。選択した一連のビューからビューを削除するには、[Shift]を押したたまま、1 つまたは複数のビューを選択します。
他のシートにビューを移動またはコピーする
ビューを別のシートに移動するには、ブラウザであるシートから別のシートにビューをドラッグします。
ビューをコピーするには、ブラウザまたはグラフィックス ウィンドウでビューを選択し、右クリックして[コピー]をクリックします。次に、ビューのコピーを配置するシートを右クリックし、[貼り付け]をクリックします。
大規模なモデルや複雑なモデルの図面を作成するときには、その親ビューとは異なるシート上に従属ビューを配置しなければならないことがよくあります。従属ビューを別のシートに配置するときは、投影線が親ビューの横に配置されます。ブラウザで、従属ビューは親ビューの下にショートカット アイコンとともに表示されます。従属ビューを表示するには、ショートカット アイコンをダブルクリックします。従属ビューが含まれているシートからの親ビューへのショートカットもあります。
図面ビュー内でアセンブリ コンポーネントを使用する
図面ビュー内で個々のアセンブリ コンポーネントを選択し、線の色や線のスタイルを変更します。
アセンブリの断面図
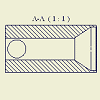 |
アセンブリ全体の断面図やコンポーネントを除外した断面図を作成できます。コンポーネントを除外するには、断面図を作成する前に、親ビュー内でコンポーネントを選択し、[断面]オプションのチェック マークをはずします。 |
子のビューにおける切断の継承:
- 断面図用に作成されたアイソメ ビューは、既定で断面の切断を継承します。正投影ビューや補助投影ビューでは断面の継承がサポートされていますが、既定ではオフになっています。
- 部分断面を含むビュー用に作成された投影アイソメ ビューは、既定では部分断面の切断を継承します。正投影ビューや補助投影ビューでは、部分断面操作の継承はサポートされていません。
- 正投影の場合、ビューの投影方向が破断線に平行ならば、その分割が既定で子ビューに継承されます。
省略された図面ビュー
図面ビューに対して[省略]オプションを設定することにより、ビューを可視にするかそれとも省略するかをコントロールすることができます。
[省略]オプションは、より高いレベルの表示をコントロールします。このオプションは、コンポーネント、注記、モデル エッジ、画層の表示設定を補うものです。[省略]属性は、すべてのモデル生成ジオメトリ(表示および非表示のエッジ、ねじエッジ、ツイーク基準線)と、選択したビューにアタッチされている注記(ビューのスケッチ、寸法、記号、中心線)に影響します。ビューの表示設定の省略は、オーバーレイと部分断面に対しては指定できません。
- 断面図を省略すると、親ビューでは断面図のスケッチ(プロファイル)が非表示になります。
- 親ビューが省略されているときは、部分断面が非表示になります。
- オーバーレイ ビューの表示設定は、その親ビューによってコントロールされます。
修復された図面ビュー
モデルをインポートする場合、データの質が低いことがあります。データをクリーン アップせずに図面ビューを作成することができます。
|
|
質の低いインポート データで図面ビューを作成すると、警告のダイアログが表示されます。修復されたビューを作成することに決めた場合、演算用の代替アルゴリズムが用いられ、結果として修復されたビューがブラウザ内のビュー ノードの横にあるアイコンでマークされます。図面ビューでは、個々の不具合箇所が正確には修復されていない可能性があります。図面ビューを手動で修復するか、破棄することもできます。 |
スケッチのビュー
2D または 3D スケッチのみを含み、ソリッド ボディを含まないパーツのビューを作成できます。2D スケッチは、ベース ビューでのみ表示でき、ビューに平行でなければなりません。
サーフェスのビュー
サーフェスのみのパーツ ファイルのビューを作成する場合、パーツ ファイルで[非表示]に設定されているサーフェスは図面ビューに表示されません。[表示]に設定されているサーフェスのみが図面ビューに表示されます。
ビューの作成後、[非表示]に設定されている該当パーツ ファイルのサーフェスは、図面ファイルで表示されなくなります。
シート メタル パーツまたは iPart のビュー
シート メタル モデルのベース ビューを作成するには、リボンで
[ビューを配置]タブ
 [作成]パネル
[作成]パネル
 [基準]
の順にクリックします。次に、シート メタル ファイルを選択し、[図面ビュー]ダイアログ ボックスで適切なオプションを設定します。
[基準]
の順にクリックします。次に、シート メタル ファイルを選択し、[図面ビュー]ダイアログ ボックスで適切なオプションを設定します。
シート メタル パーツまたは iPart には、曲げモデルのビューおよびフラット パターンのビューという、2 種類の図面ビューを作成できます。[フラット パターン]オプションは、ソース ファイルにフラット パターンが存在する場合にのみ使用できます。
重要点(シート メタル iPart):
- シート メタル iPart の図面ビューを作成するときは、[図面ビュー]ダイアログ ボックスの[モデルの状態]タブで明示的な iPart メンバを選択できます。
- フラット パターンが iPart メンバ ファイルで使用可能な場合、[図面ビュー]ダイアログ ボックスの[フラット パターン]オプションは有効になっています。
- 古い iPart メンバを更新するには、[図面ビュー]ダイアログ ボックスの[モデルの状態]タブでメンバを選択します。
- 旧形式の図面内のアクティブなファクトリ メンバの代わりに、特定の iPart メンバを参照するには、図面ビューを編集し、[図面ビュー]ダイアログ ボックスの[モデルの状態]タブでメンバを選択します。
分解ビュー
分解ビューと他のプレゼンテーション ビューは、プレゼンテーション ファイルと呼ばれる別のファイル内で作成します。
プレゼンテーション ファイルには、アセンブリのビューを必要なだけ作成できます。プレゼンテーション ビューの適切な向き、表示/非表示、および分解レイアウトを設定します。図面にプレゼンテーション ビューを追加するときは、プレゼンテーション ファイルと、使用するビューを指定します。
図面ビュー内のスプライン
モデルの図面ビューをスプライン ジオメトリで生成するときには、図面で真のスプライン曲線を使用できるようになりました。
実際のスプライン ジオメトリは、新規作成されたスプラインにのみ使用されます。