- NURBS プリミティブ(Nurbs Primitives)
- このメニューのオプションを使用すると、NURBS サーフェスまたはカーブを使用してさまざまなジオメトリ プリミティブ シェイプを作成することができます。原点に、あるいは設定したプリミティブ オプションに従ってシーン ビュー内でマウスをクリックした場所にはどこにでも、プリミティブを作成することができます(インタラクティブ作成(Interactive Creation))。大部分のオプションは、プリミティブタイプの間で共有されます。
このメニューのオプションの詳細については、「NURBS プリミティブ オプション(NURBS Primitives Options)」を参照してください。
- ポリゴン プリミティブ(Polygon Primitives)
- このメニューのオプションを使用すると、原点に、あるいは設定したプリミティブ オプションによってはシーン ビュー内でクリックした任意の場所に、ポリゴン ベースのジオメトリ プリミティブを作成することができます(インタラクティブ作成(Interactive Creation))。次に、標準ツールおよびポリゴン メニュー項目を使用して、その新しいオブジェクトを移動、スケール、回転、シェイプを変更するすることができます。 注: ビューが高精度レンダリング(High Quality Rendering)モードに設定されている場合、インタラクティブ作成(Interactive Creation)オプションを使用して作成されたプリミティブは、プリミティブの作成手順が完了するまでシェーディング表示されません。
「ポリゴン プリミティブを作成する」を参照してください。
多くのポリゴン タイプの作成の設定では、分割数(Divisions)、軸(Axis)、UV の作成(Create UVs)などのいくつかの設定を共有します。 「ポリゴン プリミティブの共通設定」も参照してください。
このメニューのオプションの詳細については、「ポリゴン プリミティブ(Polygon Primitives)オプション」を参照してください。
- ボリューム プリミティブ(Volume Primitives)
- このメニューでは、大気のボリューム エフェクトを作成するためにライトやフォグと組み合わせて使用することができる、さまざまなボリューム プリミティブを作成できます。詳細については、「ボリューム プリミティブ(Volume Primitives)のオプション」を参照してください。
- ライト(Lights)
- このメニューのオプションを使用すると、さまざまなライトを作成できます。詳細については、「ライト(Lights)のオプション」を参照してください。
- カメラ(Cameras)
- このメニューのオプションを使用すると、基本的なカメラや立体視カメラなど、さまざまなカメラを作成することができます。詳細については、「カメラ(Cameras)のオプション」を参照してください。
- CV カーブ ツール(CV Curve Tool)
- これで CV を配置することによって、NURBS カーブを描画することができます。
作成 > CV カーブ ツール(Create > CV Curve Tool) >
 を選択して、CV カーブ ツール オプション(CV Curve Tool Options)を設定します。
を選択して、CV カーブ ツール オプション(CV Curve Tool Options)を設定します。 - EP カーブ ツール(EP Curve Tool)
- これによって、エディット ポイントを配置することによって、NURBS カーブを描画することができます。
作成 > EP カーブ ツール(Create > EP Curve Tool) >
 を選択して、EP カーブ ツール オプション(EP Curve Tool Options)を設定します。
を選択して、EP カーブ ツール オプション(EP Curve Tool Options)を設定します。 - ベジェ カーブ ツール(Bezier Curve Tool)
- シーン内をクリックすることによって、フリーハンドのベジェ カーブを描画してアンカーを作成できます。クリック & ドラッグ操作で、アンカーと接線を作成することもできます。
作成 > ベジェ カーブ ツール(Bezier Curve Tool) >
 を選択して、ベジェ カーブ ツール オプション(Bezier Curve Tool Options)を設定します。
を選択して、ベジェ カーブ ツール オプション(Bezier Curve Tool Options)を設定します。 - 鉛筆カーブ ツール(Pencil Curve Tool)
- これによって、フリーハンドの NURBS カーブを描画することができます。
カーブの次数 > 1 一次(Curve Degree > 1 Linear)オプションでは、ポリラインとして知られるギザギザのカーブが作成されます。既定の設定(3)では、スムーズなカーブが作成されます。
「NURBS カーブのコンポーネント」、「カーブの描画」、「作成 > EP カーブ ツール(Create > EP Curve Tool)」、「作成 > CV カーブ ツール(Create > CV Curve Tool)」も参照してください。
- 円弧ツール(Arc Tools)
- ポイントを指定し、次にマニピュレータを使用することによって、円弧を作成することができます。
- 円弧の次数(Circular Arc Degree): 1 リニア(1 Linear)では、ギザギザのカーブが作成されます。既定の設定(3)では、スムーズなカーブが作成されます。
- セクション(Sections): 円弧のカーブ セグメントの数を設定します。
円弧ツール(Arc Tools)のオプションには次のものがあります。
「円弧を作成する」も参照してください。
- 測定ツール(Measure Tools)
- 距離(Distance)、パラメータ(Parameter)、円弧長(Arc Length)ツールを使用すると、測定オブジェクトを作成してシーン内のオブジェクトを測定したり注釈を付けることができます。注釈ポイントを移動すると、表示されている計測値が自動的に更新されます。
「2 つのポイント間の距離を計測する」および「カーブまたはサーフェス上にパラメータ値または円弧長を表示する」も参照してください。
- シーン アセンブリ
- アセンブリ リファレンスと定義ノードを作成するには、このメニューのオプションを使用します。
- アセンブリ定義の作成(Create Assembly Definition): assemblyDefinition ノードを作成します。ロケータ リプリゼンテーションの追加(Add Locator representation)は、既定でオンになっています。これにより、ロケータ リプリゼンテーションが新しいアセンブリ定義に追加されます。
- アセンブリ リファレンスの作成(Create Assembly Reference): assemblyReference ノードを作成します。
- テキスト(Text)
- 書式付きテキストのシェイプで、シーンにオブジェクトを追加します。
作成 > テキスト(Create > Text) >
 を選択して、テキスト オプション(Text Options)を設定します。
を選択して、テキスト オプション(Text Options)を設定します。 - Adobe Illustrator オブジェクト(Adobe Illustrator Object)
- Adobe® Illustrator®オブジェクト メニュー項目を使用すると、Adobe® Illustrator® パスを Maya にカーブとしてロードすることによって 2D ベクトル データからアニメートされた 3D モデルを作成する、あるいは Adobe Illustrator ファイルからポリゴン サーフェスを生成することができます。
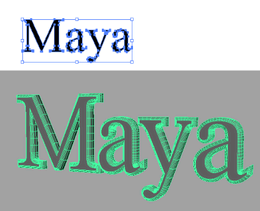
Adobe Illustrator ファイルに変更を加えた場合は、それをリロードすることができます。Adobe Illustrator ファイルへのパスを、オブジェクトを作成した後にアトリビュート エディタで編集することもできます。ヒストリおよびベベル情報は自動的に適用されます。
この機能を使用するには、次の条件が適用されることを確認します。
- テキストを Adobe Illustrator のアウトラインに変換する必要があります(テキストを選択し、次に書式 > アウトラインを作成(Type > Create Outlines)を選択します)。
- Adobe Illustrator 8 のファイルのみサポートされています。
- ファイルを保存する前に、必ず Illustrator のガイドはいずれも(非表示のガイドも)削除するようにします。こういったガイドは、Maya にカーブとしてロードされ、ベベル操作に対して問題を引き起こします。
Adobe Illustrator オブジェクト(Adobe Illustrator Object)を作成するには
- 作成 > Adobe Illustrator オブジェクト(Create > Adobe Illustrator Object)を選択します。
- .ai ファイルを選択します。
- OK ボタンをクリックします。
Adobe Illustrator オブジェクト(Adobe Illustrator Object)を更新するには
- Adobe Illustrator オブジェクト(Adobe Illustrator Object) を選択します。
- アトリビュート エディタ(Attribute Editor)を開きます。
- IllustratorForBevel タブで、ファイル アトリビュート(File Attributes)セクションを展開します。
- リロード(Reload)をクリックします。
作成 > Adobe Illustrator オブジェクト(Create > Adobe Illustrator Object) >
 を選択して、Adobe Illustrator オブジェクト オプション(Adobe Illustrator Object Options)を設定します。
を選択して、Adobe Illustrator オブジェクト オプション(Adobe Illustrator Object Options)を設定します。 - コンストラクション プレーン(Construction Plane)
- 作成ツールをスナップできる、コンストラクション プレーンを作成します。
- 極軸(Pole Axis): コンストラクション プレーンの方向を設定します。既定は XY 平面です。
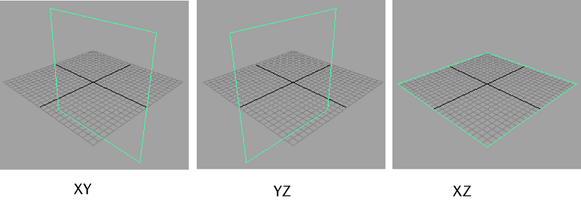
- サイズ(Size): プレーンのサイズをグリッド単位で設定します。
コンストラクション プレーン(Construction Plane)のオプションには次のものがあります。
「コンストラクション プレーン」および「ライブ サーフェスにスナップする」も参照してください。
- 極軸(Pole Axis): コンストラクション プレーンの方向を設定します。既定は XY 平面です。
- フリー イメージ プレーン(Free Image Plane)
-
フリー イメージ プレーンとは、カメラに接続されておらず、シーン内で選択してトランスフォームできるイメージ プレーンのことです。フリー イメージ プレーンを作成するには、このオプションを選択します。
フリー イメージ プレーンは、新しいイメージをロードする際のイメージ解像度比率と一致するようにサイズを調整します。詳細については、「フリー イメージ プレーンの編集と位置合わせ」を参照してください。
イメージ プレーン アトリビュートの詳細については、イメージ プレーン アトリビュート(Image plane Attributes)を参照してください。
注:フリー イメージ プレーンのレンダリングは、Maya ソフトウェア レンダラでは現在サポートされていません。
- ロケータ(Locator)
- シーンにロケータ オブジェクトを作成します。ロケータは、空間内のポイントをマークする x-y-z 軸のような小さいアイコンです。これはキャラクタ用のユーザ インタフェースとして便利です。たとえば、ロケータにジョイントをペアレント化すると、ロケータを動かすことでジョイントが押されたり引かれたりするようになります。
ロケータ シェイプ ノード上のアトリビュートを使用して、ロケータのローカル スケールを変更できます。つまり、ロケータの親であるオブジェクトや、ロケータにコンストレイントされているオブジェクトに影響を与えずに、サイズを変更することができます。
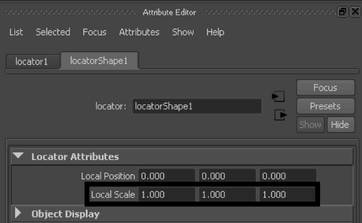
- 注釈(Annotation)
- 選択したオブジェクトに向かって矢印が伸びるテキスト ラベルを作成します。
注釈を削除しても、対応するロケータ ノードはシーンから除去されません。ロケータ ノードを削除するには、次のいずれかの方法を実行します。
- 注釈ノードを削除した後に、ロケータ ノードを選択してそれを削除します。
- 注釈を選択して、上向きに 1 つずつ移動するホットキー(既定値は上矢印キー)を押します。ロケータ ノードが選択され、これを削除すると注釈ノードも削除されます。
- ファイル > シーン サイズの最適化(File > Optimize Scene Size)を選択します。(「シーン サイズの最適化オプション(Optimize Scene Size Options)」および「オブジェクトにラベルまたはテキストの注を追加する」も参照してください。)
- 空のグループ(Empty Group)
- シーンの階層構造に空のグループ ノードを作成します。
「トランスフォーム(変換)」、「シーンの階層構造」、および「オブジェクトをグループ化する」も参照してください。
- セット(Sets)
- 設定(Set)およびパーティション(Partition)サブメニューでは、セットとパーティションを作成することができます。セットはオブジェクトを緩やかにグループ化したもので、Maya でさまざまな目的に使用されます。パーティションはセットをグループ化したもので、セット間でメンバを共有しないようになります。「セットを作成、編集する」および「セットの集合体の中でメンバーシップが重複しないようにする」も参照してください。
クイック選択セット(Quick Select Set)サブメニューでは、現在の選択から新しいクイック選択セットを作成することができます。新しい選択セットは、編集 > クイック選択セット(Edit > Quick Select Sets)サブメニューに表示されます。「選択を保存および再使用する」および「リレーションシップ エディタ」も参照してください。