
シーン エクスプローラのインタフェースは、メニュー バー、ツールバー、シーンのオブジェクトの一覧リストで構成されています。オブジェクト リストには、各行に 1 つのオブジェクト、各列にオブジェクト プロパティが表示されています。3ds Max の既定のレイアウトでは、オブジェクト名と[フリーズ](Frozen)プロパティのみが表示されます。レイアウトをカスタマイズして、それ以外のプロパティを表示することもできます。現在のシーンで保存およびロードできるローカルのシーン エクスプローラと、すべてのシーンで使用できるグローバル シーン エクスプローラの設定を作成することができます。
シーン エクスプローラのモード
シーン エクスプローラでは、[選択](Selection)ツールバーのボタンを使用して 2 つの異なるソート モード間を切り替えることができます。
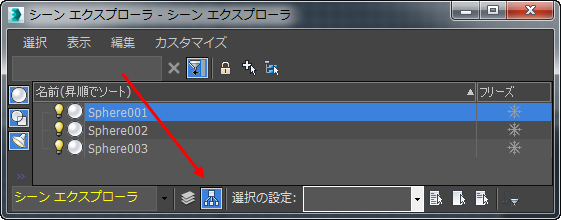
 シーン エクスプローラを[レイヤ別にソート](Sort By Layer)モードに設定し、レイヤの編集にドラッグアンドドロップ機能を提供します。追加の機能については、このセクションと「レイヤ エクスプローラで作業するには」のセクションで説明しています。
シーン エクスプローラを[レイヤ別にソート](Sort By Layer)モードに設定し、レイヤの編集にドラッグアンドドロップ機能を提供します。追加の機能については、このセクションと「レイヤ エクスプローラで作業するには」のセクションで説明しています。
 シーン エクスプローラを[階層別にソート](Sort By Hierarchy)モードに設定し、階層の編集にドラッグアンドドロップ機能を提供します。追加機能については、このセクションで扱っています。
シーン エクスプローラを[階層別にソート](Sort By Hierarchy)モードに設定し、階層の編集にドラッグアンドドロップ機能を提供します。追加機能については、このセクションで扱っています。
ワークスペース シーン エクスプローラ
3ds Max の各ワークスペースには、そのワークスペースと同じ名前の異なるシーン エクスプローラが含まれ、ビューポートの左側にドッキングされています。その操作の詳細については、「ワークスペース」トピックの「ワークスペース シーン エクスプローラ」セクションを参照してください。
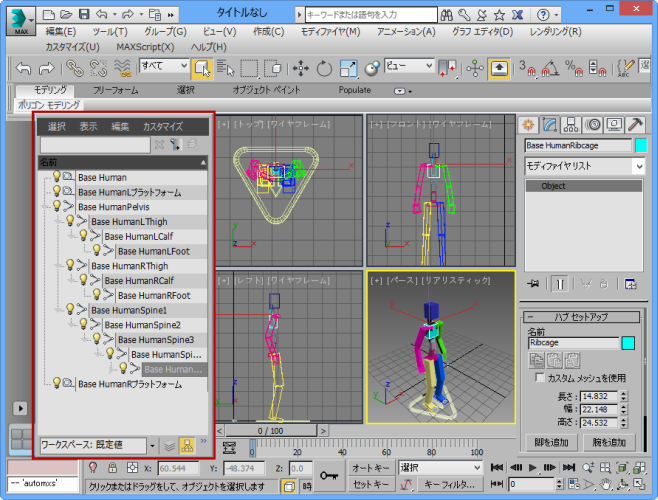
3ds Max インタフェースにドッキングされたワークスペース シーン エクスプローラ(赤のアウトライン)
複数のシーン エクスプローラ
多くのワークフローでは、インタフェースの左側にドッキングされている 1 つのワークスペースのエクスプローラで十分ですが、レイヤ エクスプローラや Revit エクスプローラなどのエクスプローラを必要な数だけ開くことができます。一意のエクスプローラのコピーを作成するには、「ローカルおよびグローバルのシーン エクスプローラを使用して作業するには」のトピックで説明する方法を使用します。
シーン エクスプローラの機能
[シーン エクスプローラ](Scene Explorer)のその他の主要機能は以下のとおりです。
- 列の構成やカテゴリの表示/非表示(左側のツールバーより)などを設定して、ダイアログ ボックスをカスタマイズできます。
- シーン エクスプローラとシーンの間で選択が自動的に同期されます。ビューポート内のオブジェクトを選択すると、そのオブジェクトがシーン エクスプローラで自動的にハイライト表示されます。逆も同様です。
- 現在のシーン専用のローカル シーン エクスプローラ、およびすべてのシーンで使用できるグローバル シーン エクスプローラ使用します。
- ソート モードとリスト モードを階層とレイヤ間で切り替えます。
- レイヤを任意の深さにネストします。
- ドラッグ アンド ドロップ、またはタイトル バーを右クリックしてドッキング場所を選択することで、ダイアログ ボックスを右側または左側にドッキングします。
- 電球アイコンをクリックしてオブジェクトとレイヤの表示を切り替えます。次の図で、植物のレイヤを非表示にすると、そのすべての子(Foliage003 など)も非表示になります。
 注: 電球アイコンとシーンの照明との関連性はありません。これは単にオブジェクトまたはレイヤが表示状態(黄色)であるか非表示状態(グレー)であるかを示すのみです。
注: 電球アイコンとシーンの照明との関連性はありません。これは単にオブジェクトまたはレイヤが表示状態(黄色)であるか非表示状態(グレー)であるかを示すのみです。 - グループを開かずにグループ メンバーをシーン エクスプローラに表示します([階層別にソート](Sort By Hierarchy)モードのみ)。階層やレイヤと同じように、名前の隣の矢印をクリックして各グループを展開したり折りたたむことができます。
- さまざまな構成のシーンエクスプローラを保存およびロードできます。「シーン エクスプローラをマネージ」を参照してください。
- オブジェクト階層およびレイヤ グループをドラッグ アンド ドロップで作成および編集できます。
- 単一または複数の列でソートできます。
- オブジェクトの設定を単一または一括で変更できます。
- 強力で洗練された検索機能を備えています。
シーン エクスプローラのバリアント
エクスプローラの下部にあるドロップダウン リストから、カスタム グローバル シーン エクスプローラのいくつかの設定を追加で使用できます。これらには、ライトや見つからないプラグインを使用するオブジェクトなどを操作するために設計されたエクスプローラが含まれます。最後に、[シーンから選択](Select From Scene)コマンドとそのバリアントでは、テキストベースの一覧から選択するための、専用のモーダル ダイアログ ボックスを使用します。このダイアログ ボックスには編集機能はありません。
レイヤ、ノードを含む選択肢をドラッグします。
- [複数の子を選択](Select Children)がレイヤ エクスプローラ ツールバーでオフになっていることを確認します(規定でオフにする必要があります)。
- レイヤ A を作成し、そのレイヤ上に球を作成します。
- レイヤ B を作成し、そのレイヤ上にボックスを作成します。
- レイヤ B のみを選択します。
- レイヤ A の上にレイヤ B をドラッグします。
レイヤ A は、その構造の最上位の親になります。
- レイヤ A を選択して、レイヤ 0 (ゼロ)にドラッグします。
レイヤの構造は維持されます。
- レイヤ C を作成してアクティブにします。
- レイヤ A を選択します。
- [Ctrl]を押しながらボックスを選択します(レイヤ B の下に配置されている必要があります)。
- 選択をレイヤ C 上にドラッグします。
レイヤ A は構造を保持しますが、ボックスはレイヤ C への直接の子になりました。親レイヤとその子(他のレイヤとノードを含む)がすべて個別に選択されている場合、すべてのレイヤの構成は、新しいレイヤの下にスライドするときに分割されます。
- 1 番目のレイヤ(レイヤ A)でオブジェクトを選択します。
- [Ctrl]を押します。
- 2 番目のレイヤ(レイヤ B。オブジェクトがドラッグされた場所)を選択します。
注: これでレイヤ A の構造が解除されます。
レイヤ A の構造を分割するには:
- レイヤ D を作成してアクティブにします。
- レイヤ C をダブル クリックします([Select Children](複数の子を選択)をオンにしたのと同様に[親と子](PARENT AND CHILDREN)が選択されます)。
- レイヤ D にドラッグすると、すべてがレイヤ D の直接の子になります。
 [シーン エクスプローラを切り替え](Toggle Scene Explorer)
[シーン エクスプローラを切り替え](Toggle Scene Explorer)