3ds Max では、いくつかの方法でオブジェクトをコピーまたは複製できます。「クローン作成」は、このプロセスの総称です。これらの方法では、任意の選択セットのクローンを作成できます。
- クローン
- Shift+クローン
- スナップショット
- 配列
- ミラー
- 間隔ツール
- クローンと位置合わせツール
- コピー/貼り付け(シーン エクスプローラ)
共通機能
上記のクローン作成方法にはそれぞれ使用目的と優れている点がありますが、ほとんどの場合、その動作にはいくつかの共通点があります。
- [Shift]キーを押しながら変換すると、選択したもののクローンを作成できます。新しいオブジェクトは、その作成時に、移動、回転、スケールできます。
- 変換は現在の座標系、軸コンストレイント、変換中心を基準に行われます。
- クローン作成で新しいオブジェクトを作成するときに、そのコピー、インスタンス、参照を作成するかを選択できます。
詳細は、この章の後半で説明します。
クローン作成
[編集](Edit)メニューの[クローン作成](Clone)コマンドを使用すれば、オブジェクトのコピーをその場所で最も簡単に作成できます。このコマンドでは変換は行われません。「クローン」を参照してください。
Shift+クローン

Shift+クローンでは、変換時にオブジェクトのクローンが作成されます。
オブジェクトをビューポート内でインタラクティブに変換するときに、そのクローンを作成できます。この方法については「Shift+クローンを使用する」に説明があり、[Shift]キーを押したまま選択したオブジェクトをマウスで変換する技法です。
この方法は幅広い用途に簡単に使用できるため、オブジェクトの複製では最も頻繁に使用されます。スナップを設定しておくと、精度を上げることができます。
変換の中心と軸の設定方法により、クローンを作成するオブジェクトの配置が決まります。設定によっては、線形配列と放射配列の両方を作成できます。
Shift+クローンを有効活用するには、変換機能の操作方法を知っておく必要があります。「変換の使用」を参照してください。
Shift+移動の使用例を見るには、これを再生してください。
スナップショット
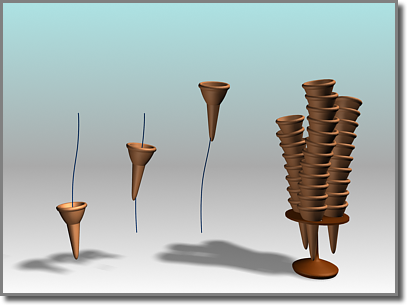
パスに沿ってアニメートされたアイスクリームのコーンを使って、[スナップショット](Snapshot)でコーンを積み重ねる。
スナップショットでは、時間の経過にしたがってアニメートされたオブジェクトのクローンを作成します。フレームごとにクローンを 1 つ作成できます。またはアニメーション パスに沿って複数のクローンを配置できます。間隔は均等な時間間隔です。均等な距離を適用することもできます。
配列

1 次元の配列
配列では、デザインの要素を繰り返し作成します。たとえば、大観覧車のゴンドラ、らせん階段の踏み板、城壁の銃眼などの反復するデザイン要素を作成します。
配列では、1 本または複数の座標軸方向のスケールなど、3 つの次元のすべてで、3 種類の変換をすべて精密に制御できます。配列では、変換と次元を組み合わせ、更にさまざまな中心を利用すると、1 つのツールで幅広い選択肢が得られます。たとえば、らせん階段の場合は、共通の軸を中心とした[移動](Move)と[回転](Rotate)を組み合わせます。[移動](Move)と[回転](Rotate)を利用した配列には、連結した鎖などもあります。
ミラー
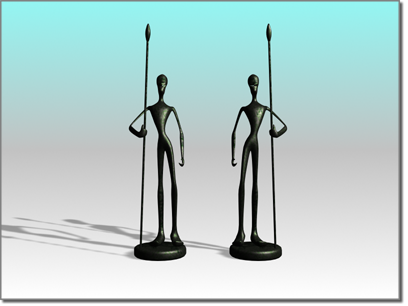
オブジェクトのミラーリング
ミラーでは、任意の軸の組み合わせを利用して対称的なコピーを作成できます。コピーせずにミラー操作が実行される[クローンなし](No Clone)というオプションもあります。この場合、オブジェクトが新しい方向に反転または移動します。
ミラーにはインタラクティブなダイアログ ボックスがあります。設定を変更すると、アクティブ ビューポートに反映されます。これはミラーの結果を確認できるプレビューになります。
ミラー モディファイヤを使ってミラー効果のパラメータを制御することも可能です。
間隔ツール
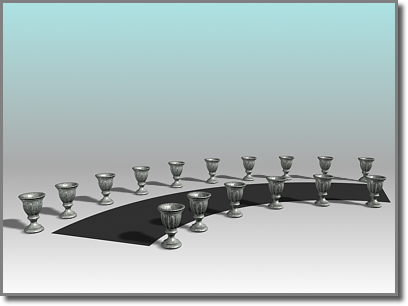
[間隔ツール](Spacing Tool)を使って、曲がった道の両側に花瓶が配置されています。
[間隔ツール](Spacing tool)は、スプラインまたはポイントの対によって定義されたパスに沿ってオブジェクトを分配します。パスを定義するには、1 つのスプラインまたは 2 つのポイントを選択し、いくつかのパラメータを設定します。また、オブジェクト間の間隔の決定方法や、オブジェクトの挿入点をスプラインの接線に合わせるかどうかも指定できます。
クローンと位置合わせツール
[クローンと位置合わせ](Clone And Align)ツールを使用すると、現在の選択内容を基に、ソース オブジェクトを 2 番目に選択した適用先オブジェクトに分配できます。たとえば、[クローンと位置合わせ](Clone And Align)を使用して、いくつかの部屋に同じ家具配置を同時に行うことができます。また、会議室の椅子を表す 2D シンボルを含む CAD ファイルを読み込むと、[クローンと位置合わせ](Clone And Align)を使用して、そのシンボルを 3D の椅子オブジェクトと「一括」置換できます。
シーン エクスプローラでのコピー/貼り付け
シーン エクスプローラが[階層別にソート](Sort By Hierarchy)モードになっている場合、[編集](Edit)メニューのコマンドを使用して、選択したノードをコピーして、別のノードに子として貼り付けることができます。