タイム スライダは、トラック バーと連動して機能し、アニメーションの表示と編集を可能にします。 スライダ自体は、現在のフレームを示し、ドラッグすることでアクティブ タイム セグメント内の任意のフレームへ移動できるようにします。 スライダ バーを右クリックすると、[キーを作成](Create Key)ダイアログ ボックスが開きます。このダイアログ ボックスではキーフレーミングを使用せずに変換キーを作成できます。
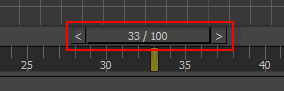
[セット キー](Set Key)をオフにしている場合は、右ボタンでタイム スライダをソースから宛先にドラッグすることで、選択したオブジェクトの変換データをソース フレームからターゲット フレームにコピーし、ターゲット フレームでキーを作成することができます。 [キーを作成](Create Key)ダイアログ ボックスで必要に応じてパラメータを設定してから、[OK]をクリックします。
[セット キー](Set Key)モードで、マウスの右ボタンを押したままタイム スライダをドラッグすると、ビューポートでポーズを表示したまま移動できます。
1 フレーム進めたり戻したりするには、タイム スライダの左または右側の矢印ボタンをクリックします。または、単にタイム ライン上の任意の場所をクリックして、その時間に移動します。 [キー モード](Key Mode)では、矢印をクリックすると隣接キーにジャンプします。
[トラック ビュー](Track View)キー ウィンドウにはタイム スライダも表示されます。2 つのタイム スライダの動きが同期されます。 [トラック ビュー](Track View)ウィンドウでタイム スライダを移動するとビューポートの下にあるタイム スライダも移動し、同様に、ビューポートの下のタイム スライダを移動すると[トラック ビュー](Track View)ウィンドウのタイム スライダも移動します。
手順
タイム スライダの表示を切り替えるには、次の操作を行います。
- 拡張メニュー
 [アニメーション](Animation)メニュー
[アニメーション](Animation)メニュー  [タイムライン](Timeline)パネルで、[タイム スライダを表示](Show Time Slider)をクリックします。
[タイムライン](Timeline)パネルで、[タイム スライダを表示](Show Time Slider)をクリックします。
アニメーション内の特定のフレームに移動するには、次のいずれかの方法を実行します。
- 目的のフレーム番号がタイム スライダに表示されるまで、タイム スライダを右または左にドラッグします。
- タイム コントロール内の現在のフレーム フィールドにフレーム番号を入力し、Enter を押します。

- タイム スライダのいずれかの方向に空のトラックをクリックします。タイム スライダは、そのカーソル位置までジャンプします。この方法は、タイム スライダをドラッグするより迅速です。
1 つのキーで前後に移動するには:
- タイム スライダの左右いずれかの端で、< または > のボタンをクリックします。
- キーボード上の < または > キーを押します。
-

 キー モードがオフの場合は、タイム コントロールの[次のフレーム](Next Frame)ボタンまたは[前のフレーム](Previous Frame)ボタンをクリックします。
キー モードがオフの場合は、タイム コントロールの[次のフレーム](Next Frame)ボタンまたは[前のフレーム](Previous Frame)ボタンをクリックします。
-
 キー モードがオンの場合は、タイム コントロールの[次のキー](Next Key)ボタンまたは[前のキー](Previous Key)ボタンをクリックします。
キー モードがオンの場合は、タイム コントロールの[次のキー](Next Key)ボタンまたは[前のキー](Previous Key)ボタンをクリックします。
既定では[キー モード](Key Mode)はオフで、コントロールを操作すると 1 フレームずつ前後に移動する設定になっています。キーの間を移動するには、[キー モード切り替え](Key Mode Toggle)ボタンをクリックして、キー モードをオンにします。 キー モードがオンのとき、ボタンは次のように表示されます。![]()
アクティブ タイム セグメントの最初または最後のフレームに移動するには:
- タイム コントロール ボタンの
 ([最初のフレームに戻る](Go To Start))または
([最初のフレームに戻る](Go To Start))または  ([最後のフレームに進む](Go To End))ボタンを使用します。
([最後のフレームに進む](Go To End))ボタンを使用します。
SMPTE タイム コードをタイム スライダに表示するには:
- タイム コントロール内で
 ([時間設定](Time Configuration))をクリックし、[時間表示](Time Display)で[SMPTE]を選択します。
([時間設定](Time Configuration))をクリックし、[時間表示](Time Display)で[SMPTE]を選択します。
サブフレームをタイム スライダに表示するには:
- タイム コントロール内で
 ([時間設定](Time Configuration))をクリックし、[時間表示](Time Display)で[フレーム: ティック](Frames:TICKS)または[分: 秒: ティック](MM:SS:TICKS)ラジオ ボタンを選択します。
([時間設定](Time Configuration))をクリックし、[時間表示](Time Display)で[フレーム: ティック](Frames:TICKS)または[分: 秒: ティック](MM:SS:TICKS)ラジオ ボタンを選択します。
各フレームは、複数のサブフレームで構成されます。
タイム スライダを使ってアニメーションを調整するには、次のいずれかの方法を実行します。
- フレームからフレームへポーズをコピーするには、[オート キー](Auto Key)をオンまたはオフ、[セット キー](Set Key)をオフにした状態で、タイム スライダを右クリックして、新しい位置へドラッグします。
[キーを作成](Create Key)ダイアログ ボックスが表示されます。このダイアログ ボックスの[ソース時間](Source Time)は、タイム スライダを右クリックしたときのフレームに設定され、[ターゲット時間](Destination Time)は、タイム スライダの移動先のフレームに設定されます。[位置](Position)、[回転](Rotation)、[スケール](Scale)の各チェック ボックスに必要に応じてチェックマークを付け、[OK]をクリックすると、ターゲット フレーム位置に、ソース フレーム位置のポーズのキーが作成されます。
- [セット キー](Set Key)モードで、キャラクタを間違ったフレームにポーズした場合、タイム スライダを右クリックしてドラッグします。新しいタイム スライダの位置にポーズが移動します。[セット キー](Set Key)ボタンをクリックしてキーを設定します。
マウスを使って、ドラッグをしないでアニメーションを動かすには:
- [ユーザ インタフェースをカスタマイズ](Customize User Interface)を開き、[キーボード](Keyboard)パネルの[アクション](Action)リストをクリックしてから、T を押して T のセクションへジャンプします。 画面を下方向へスクロールし、[タイム スライダ キャプチャ切り替え](Time Slider Capture Toggle)をクリックします。
- [ホットキー](Hotkey)フィールドをクリックし、キーボード ショートカットとして指定するキーの組み合わせ(Ctrl+T など)を押します。[割り当て](Assign)ボタンをクリックします。
- [ユーザ インタフェースをカスタマイズ](Customize User Interface)ダイアログ ボックスを閉じ、[タイム スライダ キャプチャ切り替え](Time Slider Capture Toggle)のホットキーを押します。
- マウス ボタンを押さずに、マウスを左右に動かします。
タイム スライダがマウスに合わせて移動します。
- このモードを終了するには、ホットキーを再度押すか、任意のマウス ボタンをクリックします。
インタフェース
アクティブ タイム セグメントの既定値は、フレーム 0 ~ 100 です。スライダは、[時間設定](Time Configuration)ダイアログ ボックスの現在の設定に基づいて、フレーム、SMPTE 数、またはその他の単位で時間を表示します。
スライダ バーは、現在のフレームと、その後にスラッシュ(/)を付けてアクティブ タイム セグメントの合計フレーム数を表示します。たとえば、25/100 は、100 フレーム中の 25 フレームであることを示します。現在のフレームは、現在のフレームのフィールドにも表示されます。シーンにアニメーションが存在する場合は、タイム スライダをドラッグすると再生されます。
タイム スライダの左右の端のボタンは、タイム コントロールの[前のフレーム](Previous Frame)ボタンおよび[次のフレーム](Next Frame)ボタンのように、それぞれアニメーションのフレームを前後に 1 フレームずつ移動します。 [キー モード](Key Mode)がオンの場合、代わりに[前のキーに戻る](Previous Key)ボタンおよび[次のキーに進む](Next Key)ボタンを使用することができます。
[キー モード切り替え](Key Mode)では、[時間設定](Time Configuration)ダイアログ ボックスの[キー ステップ](Key steps)領域の設定にしたがって、すべてのキー、または変換キーにのみジャンプできます。