一般的な設定を変更して、ビューポート レイアウト、ビューポート レンダリング、表示パフォーマンス、およびオブジェクトの表示方法をカスタマイズすることができます。
アクティブなビューポートの境界線
複数のビューポートが表示可能な場合、ハイライト表示の枠で囲まれたビューポートがアクティブなビューポートです。コマンドや各種の作業は、このアクティブなビューポート上で有効になります。たとえば、[Alt]+[W]を押すと、アクティブなビューポートの最大表示と使用可能なすべてのビューポートの表示を切り替えることができます。
アクティブなビューポートは、常に 1 つしかありません。その他のビューポートは参照用で、解除されない限りアクティブなビューポートでの作業をただちに反映します。[オート キー](Auto Key)または[セット キー](Set Key)ボタンをオンにすると、アクティブなビューポートの境界線は赤に変わります。
一般的に、ビューポートで作業をすると、そのビューポートはアクティブになります。1 つのビューポートでオブジェクトを移動し、次にそのオブジェクトを別のビューポートへドラッグして、移動作業を継続することができます。選択を変更せずにビューポートをアクティブにするには、そのビューポートを右クリックします。ビューポートを左クリックすると、そのビューポートがアクティブになり、クリックしたものが選択されます。また、何もない領域をクリックするとすべてが選択解除されます。[元に戻す](Undo)([Ctrl]+[Z])を使用すると、以前の選択を復元できます。
最大化するビューポートを切り替える
マルチビューポート レイアウトがアクティブなときに 1 つのビューポートが最大化されている([Alt]+[W]で切り替え可能)場合は、最初に[Windows]キー([Start]の場合もある)を押し、押したままの状態で[Shift]を押して放すと、レイアウト内の別のビューポートに切り替えることができます。これにより、別のビューポートに切り替えるためのオーバーレイ インタフェースが開きます。
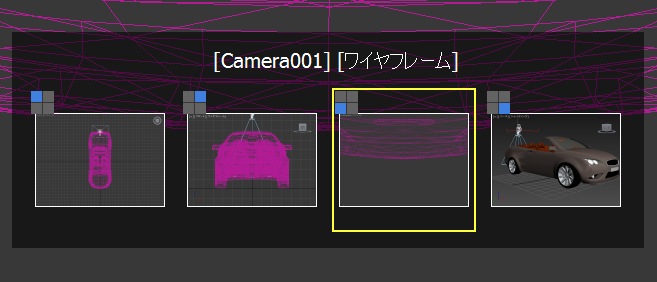
最大化したビューポートを変更するためのオーバーレイ インタフェース
この時点で、次に使用可能なビューポートがハイライトされます。[Shift]を繰り返し押すことで、ハイライトするビューポートを変更できます。任意の時点でキーを放すと、ハイライトされたビューポートが最大化します。または、目的のビューポートをポイントして、マウス ボタンをクリックします。
ビューポートのダイナミックなサイズ変更
4 つのビューポートのプロポーションがそれぞれ異なるようにサイズを変更できます。このためには、スプリッタ バー上の 2 つ、3 つ、または 4 つのビューポートが交差する箇所をドラッグします。レイアウトを元に戻すには、分割線が交差している部分を右クリックし、右クリック メニューの[レイアウトをリセット](Reset Layout)を選択します。
新しいビューポートのプロポーションはシーンに保存されます。ただし、ビューポート レイアウトを変更するとプロポーションは必ずリセットされます。
ワールド空間座標軸
各ビューポートの左下隅に表示される 3 色のワールド空間座標軸です。この色は、ワールド空間の 3 つの軸に対応します(赤は X、緑は Y、青は Z)。これらの軸には、同じ色のラベルが付いています。現在の参照座標系に関係なく、座標軸は常にワールド空間の中にあります。
ワールド空間座標軸は既定値でオンです。この機能をオフにするには、後述する手順「すべてのビューポートでワールド空間座標軸をオフにするには」を参照してください。
ビューポートのオブジェクト名のツールチップ
ビューポートのオブジェクトを処理しているとき、カーソルを任意の選択されていないオブジェクトの上で停止すると、オブジェクト名が付いたツールチップが表示されます。あるオブジェクトを選択するかリンクする必要がある場合は、目的のオブジェクトが正しく選択されるよう、ツールチップが表示されるまで待ちます。サブオブジェクト モードで作業する場合は、このツールチップは無効です。
ツールチップの既定値はオンです。この機能をオフにする場合は、以下のオブジェクト名ツールチップをオフにするにはを参照してください。詳細については、「ビューポート ナビゲーション」および「3ds Max ウィンドウ」を参照してください。
手順
ビューポートをアクティブにするには、次のいずれかの方法を実行します。
- ビューポートをクリックします。
ビューポート内のオブジェクトをクリックすると、そのオブジェクトが選択されます。オブジェクト以外の空間をクリックすると、すべての選択されていたオブジェクトが選択解除されます。
- ビューポートを右クリックします。
右クリックするとビューポートがアクティブになりますが、このときオブジェクトの選択状態は変更されません。これは、ビューポート ラベルを左クリックすることによっても行うことができます。
- 現在のビューポートを循環するには、[Windows]/[Start]+[Shift]を使用します。
1 つのビューポートと複数のビューポートの切り替えを行うには、次のいずれかを実行します。
- ビューポートをアクティブにして最小化または最大化し、キーボードで[Alt]+[W]を押します。
- 3ds Max ウィンドウの右下にある[ビューポート最大化切り替え](Maximize Viewport Toggle)をクリックします。
1 つのビューポートが最大化されているときにビューポートを変更するには:
- [Windows]/[Start]を押したまま、[Shift]を押して放します。
これにより、ビューポート切り替えインタフェースが開きます。
- 必要に応じて[Shift]を繰り返し押して目的のビューポートをハイライトし、[Windows]/[Start]を放してハイライトされたビューポートを最大化します。
または、単純に目的のビューポートをクリックします。
ビューポートのサイズを変更するには:
- 2 つ、3 つ、または 4 つのビューポートが交差する部分をドラッグして、水平や垂直のスプリッタ バーを移動します。
- 交差部分を別の位置ヘ移動します。
交差の中心をドラッグしないと、ビューポートの境界は水平また垂直のいずれか一方向のみに移動します。
- ビューポートをリセットするには、交差部分を右クリックし、右クリック メニューの[レイアウトをリセット](Reset Layout)を選択します。
ビューポートの数とその配置を変更するには:
- いずれかのビューポートで、一般ビューポート ラベル([+])をクリックまたは右クリックします。3ds Max で一般ビューポート メニューが開きます。[設定](Configure)を選択します。
- [ビューポート設定](Viewport Configuration)ダイアログ ボックスの[レイアウト](Layout)パネルをクリックします。
- ダイアログ ボックスの上部にある選択肢の中から、レイアウトを選択します。
- 各ビューポートの表示内容を割り当てるには、ダイアログ ボックスの下部にあるウィンドウのビューポート表示をクリックまたは右クリックし、メニューから選択します。
- [OK]ボタンをクリックして変更を実行します。
すべてのビューポートでワールド空間座標軸をオフにするには:
- [カスタマイズ](Customize)メニュー
 [基本設定](Preferences)を選択して[基本設定](Preferences)ダイアログ ボックスを表示します。
[基本設定](Preferences)を選択して[基本設定](Preferences)ダイアログ ボックスを表示します。
- [ビューポート](Viewports)パネルをクリックします。
- [ビューポート パラメータ](Viewport Parameters)領域の[ワールド軸を表示](Display World Axis)チェック ボックスのチェックマークを消します。
- [OK]ボタンをクリックして変更を実行します。
オブジェクト名ツールチップをオフにするには:
- [カスタマイズ](Customize)メニュー
 [基本設定](Preferences)を選択して[基本設定](Preferences)ダイアログ ボックスを表示します。
[基本設定](Preferences)を選択して[基本設定](Preferences)ダイアログ ボックスを表示します。
- [一般](General)パネルをクリックします。
- [UI ディスプレイ](UI Display)領域の[ビューポート ツールチップを使用可能にする](Enable Viewport Tooltips)チェック ボックスのチェックマークを消します。
- [OK]ボタンをクリックして変更を実行します。