これらのツールを使用して、オブジェクトをシーン内または特定のオブジェクトにフリーハンドでペイントしたり、選択したエッジ ループに沿ってペイントします。ペイントでシーンに追加したオブジェクトは、ペイント オブジェクトと呼ばれます。
手順
現在の選択を使用してオブジェクトをペイントするには:
- シーン内にペイントする 1 つまたは複数のオブジェクトを選択します。
- [ペイント オブジェクト](Paint Objects)パネルで
 ([選択したオブジェクトでペイント](Paint With Selected Object(s)))をクリックし、ステップ 4 に進みます。あるいは、クイック アクセス ツールバーで、[ワークスペース](Workspaces)ドロップダウン リストを開き、[既定で拡張メニューを使用](Default With Enhanced Menus)がアクティブな選択肢でない場合は、選択します。
([選択したオブジェクトでペイント](Paint With Selected Object(s)))をクリックし、ステップ 4 に進みます。あるいは、クイック アクセス ツールバーで、[ワークスペース](Workspaces)ドロップダウン リストを開き、[既定で拡張メニューを使用](Default With Enhanced Menus)がアクティブな選択肢でない場合は、選択します。 
これによって、拡張メニュー システムに切り替わります。
- [編集](Edit)メニューを開き、必要に応じて[複製](Duplicate)パネルを展開します。 次に[Paint With Selected Object(s)](選択したオブジェクトでペイント)を選択します。
- アクティブなビューポート内でドラッグします。
現在の選択内容のコピーをシーンにペイントしています。 複製は任意の順番に配置されます。
ペイントのアクションを修正するには、このトピックで説明する[オブジェクト ペイント](Object Paint)設定を使用します。 たとえば、複製の間の距離を増やすには、[間隔](Spacing)の値を大きくします。
オブジェクトをフリーハンドでペイントするには:
- シーン内にペイントする 1 つ以上のペイント オブジェクトをシーンに追加します。必要に応じて、ペイントを適用するオブジェクトも追加します。
- [オブジェクトを選択](Pick Object(s))または[オブジェクト リストを編集](Edit Object List)を使用してペイント オブジェクトを指定します。
- 複数のオブジェクトをペイントするには、順番でペイントするかランダムにペイントするかをドロップダウン リストで設定します。
- 特定のオブジェクト(複数可)にペイントを限定する場合は、オブジェクトを選択して、[ペイント オン](Paint On)を
 [選択したオブジェクト](Selected Objects)に設定します。限定しない場合は、
[選択したオブジェクト](Selected Objects)に設定します。限定しない場合は、 [シーン](Scene)を選択して、シーン内の好きな場所をペイントします。あるいは、ペイント中に既存のオブジェクトを無視するには
[シーン](Scene)を選択して、シーン内の好きな場所をペイントします。あるいは、ペイント中に既存のオブジェクトを無視するには  [グリッド](Grid)を選択します。
[グリッド](Grid)を選択します。 - ペイント オブジェクトをシーン内にペイントするには、
 ([リストのオブジェクトでペイント](Paint With Object(s) in List))をクリックして、ビューポート内でドラッグします。必要な数だけペイント ストロークを使用します。
([リストのオブジェクトでペイント](Paint With Object(s) in List))をクリックして、ビューポート内でドラッグします。必要な数だけペイント ストロークを使用します。 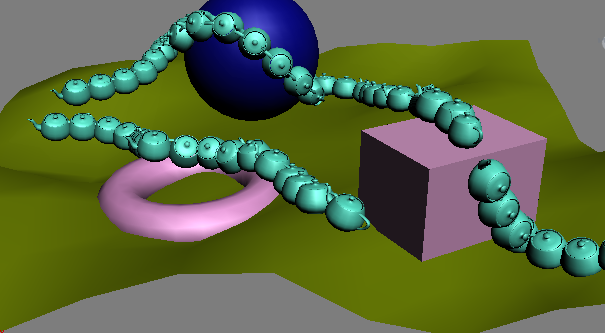
シーン上にペイントされたティーポット
重要: ペイント後、[ペイント](Paint)モードを終了する前に、ストロークを調整できます。したがって、オブジェクトのペイント後は、結果に満足するまでは右クリックして[ペイント](Paint)モードを終了しないでください。 - [ブラシ設定](Brush Settings)パネルで、ペイントされたオブジェクトのパラメータを調整します。この調整はリアルタイムで反応します。設定には、[位置合わせ](Align)(ドロップダウン リストのチェック ボックスとボタンを使用)、[間隔](Spacing)、[スキャッタ](Scatter)などがあります。 [ペイント オブジェクト](Paint Objects)パネルの[オフセット](Offset)設定を使用して、ペイントするサーフェスからペイント オブジェクトまでの垂直距離を調整することもできます。
- ペイントが終了したら、[ペイント](Paint)モードを終了して作業を保存するために、アクティブなビューポートを右クリックするか、[ペイント オブジェクト](Paint Objects)パネルの[ペイント](Paint)を再度クリックするか、[ブラシ設定](Brush Settings)パネルの
 ([コミット](Commit))をクリックします。
([コミット](Commit))をクリックします。 この操作を行った後は、[ペイント オブジェクト](Paint Objects)や[ブラシ設定](Brush Settings)のパラメータからはペイント オブジェクトを調整できなくなります。ただし、ペイント オブジェクトは標準オブジェクトなので、シーン内の他のオブジェクトと同じように編集できます。また、各ペイント オブジェクトはオリジナルのオブジェクトのインスタンスなので、どれか 1 つの作成パラメータ、モディファイヤなどを編集すると、インスタンスの各セットに影響を与えることができます。
作業を保存せずにペイントを中止する場合は、[ブラシ設定](Brush Settings)パネルの
 ([キャンセル](Cancel))をクリックします。
([キャンセル](Cancel))をクリックします。
この手順では、シーンにオブジェクトをフリーハンドでペイントするために特に重要な設定について説明します。
例: アニメーション オブジェクトでペイントするには:
- ペイントを適用する平面、およびペイント オブジェクトとして小さな円柱を作成します。
- 円柱が倒れていくように見えるように、15 フレームかけて円柱が Y 軸を中心に 90 度回転するようにアニメートします。
- 円柱をペイント オブジェクトとして選択してから、平面を選択します。
- [ペイント オン](Paint On)を
 [選択したオブジェクト](Selected Objects)に設定します。
[選択したオブジェクト](Selected Objects)に設定します。 - [オフセット変換モーション](Offset Transform Motion)が[連続的](Consecutive)、0 フレームに設定されていることを確認してください。
- フレーム 0 に移動し、10 本以上の円柱のコピーができるように、平面にストロークをペイントします。
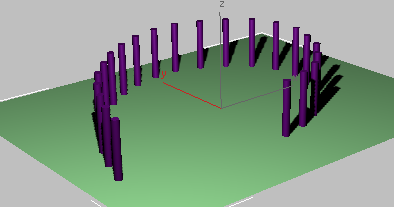
- アニメーションを再生し、フレーム 0 に戻ります。
ペイントした円柱はすべて同時に倒れます。各コピーのアニメーションがオリジナルの円柱のアニメーションと同じタイミングで始まるからです。
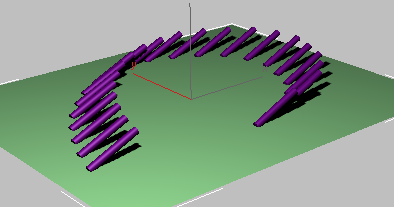
- ペイントを元に戻し、[オフセット変換モーション](Offset Transform Motion)を[連続的](Consecutive)、1 フレームに設定します。
- 6 と 7 の手順を繰り返します。
今回は、最初の円柱から最後の円柱まで、順番に倒れていきます。オフセットの 1 は、各円柱の変換アニメーションの再生が前の円柱から 1 フレーム遅れることを意味します。
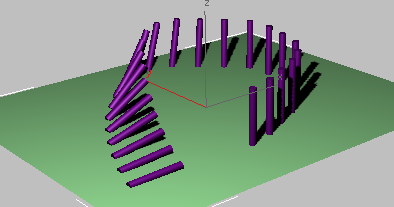
変換のアニメートが付いたオブジェクトでペイントを行い、アニメーション中に各ペイント オブジェクトの変換が別々に再生されるようにすることができます。
[塗り潰し](Fill)を使用してオブジェクトをエッジ選択に適用するには:
- シーン内にペイントする 1 つ以上のペイント オブジェクトと、ペイントを適用するオブジェクトをシーンに追加します。ペイントを適用するオブジェクトは、編集可能ポリゴン オブジェクトか、[ポリゴンを編集](Edit Poly)モディファイヤが適用されたオブジェクトである必要があります。
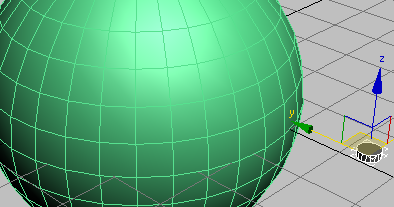
- [オブジェクトを選択](Pick Object(s))または[オブジェクト リストを編集](Edit Object List)を使用してペイント オブジェクトを指定します。
- 複数のペイント オブジェクトを使用する場合は、順番でペイントするかランダムにペイントするかをドロップダウン リストで設定します。
- ペイントするオブジェクトのエッジ ループを選択します。
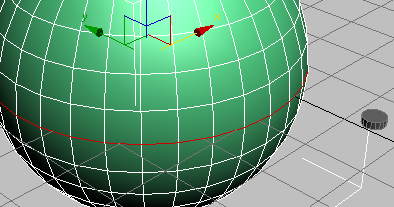 塗り潰しは、単一の切断されていないエッジ ループのみで機能します。該当する選択がオブジェクトに複数ある場合は、ID が一番小さいループが塗り潰されます(「塗り潰し(Fill)」を参照)。
塗り潰しは、単一の切断されていないエッジ ループのみで機能します。該当する選択がオブジェクトに複数ある場合は、ID が一番小さいループが塗り潰されます(「塗り潰し(Fill)」を参照)。  ([塗り潰し](Fill))をクリックします。
([塗り潰し](Fill))をクリックします。 ペイント オブジェクトがエッジ選択に適用されます。
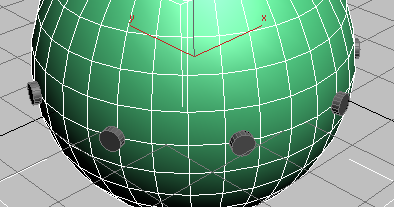
- 必要に応じて[塗り潰し #](Fill #)の設定を調整して、ペイント オブジェクトの数を変更します。
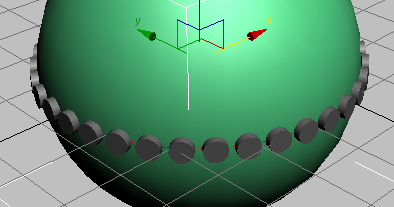
また、ペイント オブジェクトに適用される変換などのその他の設定を、[ブラシ設定](Brush Settings)パネルで変更することもできます。
- 完了したら、[塗り潰し](Fill)を再度クリックするか、アクティブなビューポート内を右クリックして、[塗り潰し](Fill)モードを終了します。
作業を保存せずにペイントを中止する場合は、[ブラシ設定](Brush Settings)パネルの
 ([キャンセル](Cancel))をクリックします。
([キャンセル](Cancel))をクリックします。
インタフェース
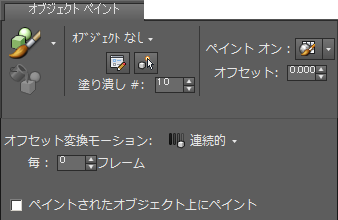
- 塗料
- 選択されたオブジェクトを使用してペイントするか、別々に選択するオブジェクトを使用してペイントするかを決めます。
-
 選択したオブジェクトでペイント シーン内の 1 つまたは複数のオブジェクトを選択した後、このボタンをクリックし、ビューポート内をドラッグしてオブジェクトの複製をシーン内にペイントします。 このツールがアクティブのときに、[ペイント オン](Paint On)などの他の設定を調節することができます。
選択したオブジェクトでペイント シーン内の 1 つまたは複数のオブジェクトを選択した後、このボタンをクリックし、ビューポート内をドラッグしてオブジェクトの複製をシーン内にペイントします。 このツールがアクティブのときに、[ペイント オン](Paint On)などの他の設定を調節することができます。 ペイントを終了するには、ビューポートを右クリックするか、[ペイント](Paint)ボタンをもう一度クリックします。作業を保存せずにペイント モードを終了するには、[キャンセル](Cancel)を使用します。
詳細は、こちらの手順を参照してください。
-
 [リストのオブジェクトでペイント](Paint With Object(s) in List) 他の[ペイント オブジェクト](Paint Objects)パネルのコントロールを使用して 1 つ以上のペイント オブジェクトとペイントするサーフェスを指定した後、このボタンをクリックし、ビューポート内でドラッグしてオブジェクトをペイントします。
[リストのオブジェクトでペイント](Paint With Object(s) in List) 他の[ペイント オブジェクト](Paint Objects)パネルのコントロールを使用して 1 つ以上のペイント オブジェクトとペイントするサーフェスを指定した後、このボタンをクリックし、ビューポート内でドラッグしてオブジェクトをペイントします。 ペイントを終了するには、ビューポートを右クリックするか、[ペイント](Paint)ボタンをもう一度クリックします。作業を保存せずにペイント モードを終了するには、[キャンセル](Cancel)を使用します。
詳細は、こちらの手順を参照してください。
-
-
 塗り潰し
塗り潰し -
編集可能ポリゴンまたは[ポリゴンを編集](Edit Poly)オブジェクトのみの、連続したループ内の選択したエッジに沿って、ペイント オブジェクトを配置します。1 つ以上のエッジが選択された編集可能ポリゴンまたは[ポリゴンを編集](Edit Poly)オブジェクトの、[エッジ](Edge)または[縁取り](Border)サブオブジェクト レベルでのみ使用できます。
詳細は、こちらの手順を参照してください。
複数のループ上のエッジを選択すると、塗り潰しは ID が一番小さいエッジが含まれるループに適用されます。
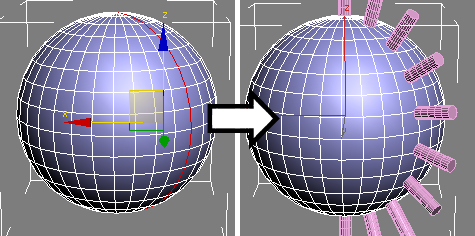
1 つのエッジ ループ。塗り潰し前(左)と塗り潰し後(右)
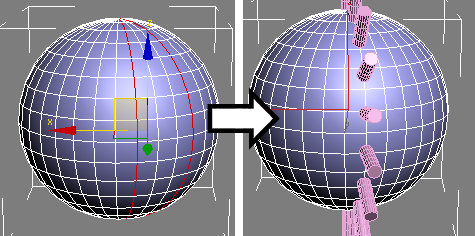
左: 2 つのエッジループが選択されていて、左側のエッジの ID 値が一番小さい
右: [塗り潰し](Fill)の使用後
- 使用オブジェクト リスト
-
シーンにペイントする 1 つまたは複数のオブジェクト。既定値では、このフィールドには「オブジェクトなし」(ペイント オブジェクトが指定されていない場合)、またはオブジェクト リストの最後のオブジェクトの名前(以下を参照)が表示されます。これ以外に、次のいずれかを選択できます。
- [すべて、リスト順](All, In Order)オブジェクト リスト内の各オブジェクトを使って、リストに表示されている順番どおりにペイントします。リストの最後に到達したら、再ひ先頭から開始します。
- [すべて、ランダム](All, Randomly)リスト内のオブジェクトを使って、ランダムな順序でペイントします。
-
 オブジェクト リストを編集
オブジェクト リストを編集 -
[ペイント オブジェクト](Paint Objects)ダイアログ ボックスが開き、ペイント オブジェクトのリストを管理できます。
[オブジェクトを使用](Use Object)リスト(前の説明を参照)が単一のオブジェクトに設定されている場合、[オブジェクト リストを編集](Edit Object List)を使用してペイントするオブジェクトを選択します。[オブジェクトを使用](Use Object)リストが[すべて](All)のオブジェクトに設定されている場合、[オブジェクト リストを編集](Edit Object list)を使用してオブジェクトの順番を変更します。
ヒント: アクティブなペイント オブジェクトをすばやく変更するには、[ペイント オブジェクト](Paint Objects)ダイアログ ボックスを開き、新しいペイント オブジェクトをハイライト表示します。ペイント時にダイアログ ボックスを開いたままにして、ペイントしながらペイント オブジェクトを変更できます。 -
 オブジェクトをピック
オブジェクトをピック -
単一のペイント オブジェクトを指定します。[オブジェクトをピック](Pick Object)をクリックしてオブジェクトを選択します。追加のペイント オブジェクトを指定するには、同じ手順を繰り返します。[ペイント](Paint)がオフの場合にのみ使用できます。
既定値では、最後に選択したオブジェクトがドロップダウン リストに表示され(上記を参照)、既定値のペイント オブジェクトになります。別のオブジェクトを既定値にするには、[オブジェクト リストを編集](Edit Object List)(上記を参照)でハイライト表示します。複数のオブジェクトを使用して描画するには、ドロップダウン リストから[すべて、リスト順](All, In Order)または[すべて、ランダム](All, Randomly)のオプションを選択します。
注: スケールされたオブジェクトをペイント オブジェクトとして使用するには、オブジェクトを選択する前に次の手順を実行します。- オブジェクトを選択します。
- [Xフォームをリセット](Reset XForm)を適用します。
- モディファイヤ スタックを集約します。
- 塗り潰し #
-
[塗り潰し](Fill)をクリックしたときに、選択されているエッジ上でペイントするオブジェクトの数。
- ペイント オン
-
ペイント オブジェクトを受け取るサーフェスを選択します。
-
 [グリッド](Grid) シーン内のオブジェクトを無視して、アクティブなグリッド上にのみオブジェクトをペイントします。
[グリッド](Grid) シーン内のオブジェクトを無視して、アクティブなグリッド上にのみオブジェクトをペイントします。 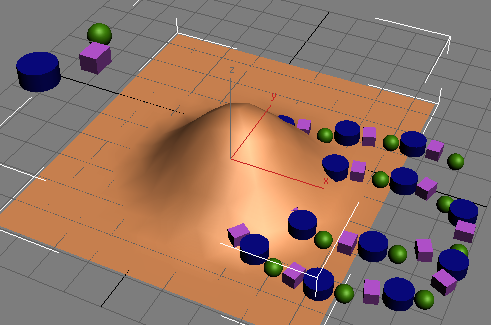
[ペイント オン](Draw On)を[グリッド](Grid)に設定すると、一部のペイント オブジェクトは平面オブジェクトの隆起した部分の下にペイントされます。
-
 [選択したオブジェクト](Selected Objects) 選択したオブジェクトのみがペイントされます。
[選択したオブジェクト](Selected Objects) 選択したオブジェクトのみがペイントされます。 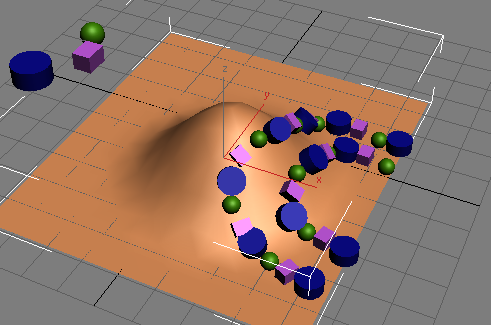
[ペイント オン](Paint On)で[選択したオブジェクト](Selected Objects)を使用している場合に、1 回のストロークで(つまり、マウス ボタンを放さずに)ブラシをオブジェクト サーフェスの外へ移動して、別の場所からサーフェスに戻すと、その 2 つのポイントはペイント オブジェクトの線で自動的に接続されます。
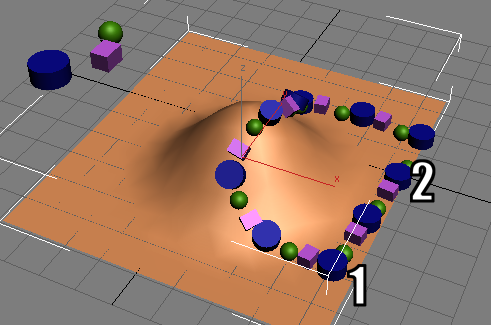
ペイント ストロークをポイント 1 の位置でオブジェクト サーフェスの外へ移動して、ポイント 2 の位置で戻した状態
-
 [シーン](Scene) マウス カーソルの下にあるオブジェクト サーフェス上にオブジェクトをペイントします。また、マウス カーソルがオブジェクト上にない場合は、グリッド上にオブジェクトをペイントします。
[シーン](Scene) マウス カーソルの下にあるオブジェクト サーフェス上にオブジェクトをペイントします。また、マウス カーソルがオブジェクト上にない場合は、グリッド上にオブジェクトをペイントします。 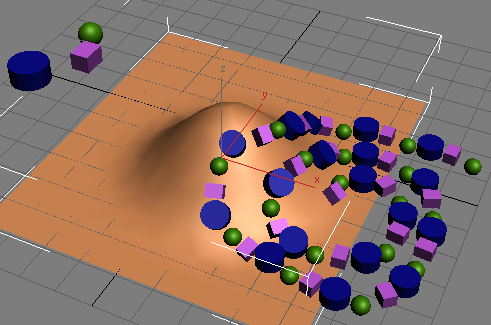
「ペイントされたオブジェクト上にペイント」も参照してください。
-
- オフセット
-
ペイント オブジェクトが配置されたペイントしたサーフェスからの垂直距離。正の値はオブジェクトをサーフェスの上に配置し、負の値はオブジェクトを下に配置します。
- オフセット変換モーション
-
変換アニメーションのオブジェクトでペイントすると、結果のペイント オブジェクトはそのモーションを継承します。これは[移動](Move)、[回転](Rotate)、[スケール](Scale)ツール(またはこれらのツールの組み合わせ)を使用した、オブジェクト全体のアニメーションにのみに当てはまります。サブオブジェクト レベルのアニメーションまたはモディファイヤ パラメータのアニメーションには当てはまりません。
詳細は、こちらの手順を参照してください。
これらのパラメータを使用して、アニメーションの再生方法を指定します。ペイント前に必要な設定が済んでいる必要があります。設定を変更しても既存のペイント オブジェクトには影響がありません。
-
 [連続的](Consecutive) アニメーションの再生時は、連続的にペイントした各オブジェクトを前のオブジェクトから N フレームの間隔をおいて再生を開始します(N は[# フレームごと](By # Frames)の値(以下を参照))。
[連続的](Consecutive) アニメーションの再生時は、連続的にペイントした各オブジェクトを前のオブジェクトから N フレームの間隔をおいて再生を開始します(N は[# フレームごと](By # Frames)の値(以下を参照))。 -
 [ランダム](Random) アニメーションの再生時は、連続的にペイントした各オブジェクトについて、前のオブジェクトからランダムなフレーム数の間隔をおいて再生を開始します。
[ランダム](Random) アニメーションの再生時は、連続的にペイントした各オブジェクトについて、前のオブジェクトからランダムなフレーム数の間隔をおいて再生を開始します。 - [# フレームごと](By # Frames)[連続的](Consecutive)オプション(前の説明を参照)を使用すると、後続のペイント オブジェクトごとに再生が遅延されます。
-
- ペイントされたオブジェクト上にペイント
-
オブジェクトを並べるのではなく、ペイント ストロークを重ねます。つまり、オンにした場合、新しいペイント オブジェクトをペイントしていくと、既存のペイント オブジェクトのサーフェス上に後続のペイント オブジェクトが適用されます。