反射/屈折マップは、反射および屈折サーフェスを生成します。反射を作成するには、このマップの種類をマテリアルの反射マップとして割り当てます。屈折を作成するには、このマップの種類を屈折マップとして割り当てます。

風船に使用された反射/屈折マップ
このマップは、オブジェクトを囲む立方体の形で 6 つのレンダリングを使用することによって機能します。反射/屈折マップは、オブジェクトの基点のパースからキュービック マップを表示して、それをオブジェクトのサーフェスに球状反射マップとしてマッピングします。
キュービック マップは自動生成させることも、事前に作成したマップをロードすることもできます。
反射サーフェスは、周囲マップをミラーのように反射します。屈折サーフェスは、サーフェスを通して周囲マップが見えるイメージを作成します。
自動キュービック マップ
自動キュービック マップを選択すると、3ds Max は、マッピングされるオブジェクトの基点のパースに基づいてマップを生成します。 自動マップは、シーンのジオメトリに基づいて生成されます。
自動マップを使用するメリットは、レンダリング時に 6 つのビューが自動的に生成され、それをアニメーションの各フレームごとに容易に更新できることです。デメリットは、マップの再生成によってレンダリング時間が長くなることです。また、マップはレンダリングのためにのみ生成されるため、編集や他の操作ができません。
マテリアル エディタでは、自動反射または自動屈折は、サンプル スロットのバックグラウンドを反射または屈折させます。
キュービック マップの割り当て
ファイルのキュービック マップをロードする場合は、[ファイルから](From File)領域のコントロールを使用します。[ファイルから](From File)領域を使用するメリットは、ビットマップ ファイルが既に存在するため、レンダリング時間が短くて済むことです。また、ビットマップ イメージの編集もできます。デメリットは、まず最初にアニメートされたビットマップを作成する必要があるため、ビットマップを使用してアニメーションをレンダリングするのが難しいことです。
6 つのビットマップにそれぞれ有効なキュービック マップ ファイル名が付いている場合は、一度に 6 つのビットマップを自動的にロードできます。ファイル名の前半部分は、6 つともすべて同じでなければなりませんが、後半部分はアンダースコアの後にマップ位置を示す 2 文字の略語が続きます。これを次の表に示します。
| キュービック マップのファイル名の後半部分 | 機能 |
|---|---|
| _UP | 上 |
| _DN | 下 |
| _LF | 左 |
| _RT | 右 |
| _FR | 前 |
| _BK | 後 |
たとえば、ディスク上に view_up.bmp、view_fr.bmp、view_lf.bmp などの名前の付いた 6 つのビットマップがある場合、ファイル ボタンのいずれかをクリックして、その位置のビットマップを選択すると、6 つすべてのビューがロードされます。
名前が命名規則に従っていないビットマップを選択した場合、または有効なキュービック マップ名を持つビットマップを選択したが適切でないボタンに割り当てた場合は、そのビットマップしかロードされません。
割り当てるビットマップは、すべて同じサイズでなければならないため、新しいビットマップをウィンドウの 1 つに割り当てると、サンプル スロットは自動更新されません。これは、ビットマップを割り当てるたびにエラー メッセージが生成されないようにするためです。6 つすべてのマップを割り当て、すべてが正方形で同じサイズであることを確認したら、[再ロード](Reload)ボタンをクリックしてすべてのマップを更新し、サンプル スロットを再表示します。
また、描画プログラムを使用してキュービック マップを編集した後、[再ロード](Reload)ボタンを使用して変更を確認することができます。
キュービック マップのレンダリング
[キュービック マップ ファイルをレンダリング](Render Cubic Map Files)領域のコントロールを使用してマップを自動生成し、それをディスクに保存することができます。上(_UP)ビットマップのフォルダとファイル名を指定するには、[ファイル先](To File)ボタンを使用します。[オブジェクトとレンダリング マップを選択](Pick Object and Render Maps)ボタンをクリックしてから、マッピングするオブジェクトをクリックします。3ds Max によってファイルが作成され、それらが 6 つの[ファイルから](From File)マップ ボタンに割り当てられます。
キュービック マップのレンダリングは、自動キュービック マップと同じ効果を持ち、シーン レンダリング時にマップをレンダリングする必要がないというメリットがあります。デメリットは、この方法ではアニメートされた反射または屈折を自動作成できないことです。
アニメートされたキュービック マップの使用
ビットマップの代わりにアニメーションもキュービック マップにできます。各アニメーションが正方形であり、すべての解像度が同じであることを確認します。アニメートされた反射をシーン内のアニメートされた変更に一致させる場合は、自動マップを使用し、N フレームごとにレンダリングするように設定します。
手順
キュービック マップを生成して保存するには:
- [ソース](Source)領域で[ファイルから](From File)ラジオ ボタンを選択します。
- [キュービック マップ ファイルをレンダリング](Render Cubic Map Files)領域で[ファイル先](To File)の隣のボタンをクリックします。
ファイル ダイアログ ボックスが表示されます。6 つのキュービック ビットマップ ファイルのいずれかの名前を入力します。ここでは、[上](Up)ビットマップの名前を指定することにします。指定するには 2 通りの方法があります。
- ファイル名全体を指定します。たとえば、myview_up.bmp と入力します。
- プレフィックスと拡張子だけを指定します。たとえば、myview.bmp と入力します。 重要: 少なくとも、プレフィックスと拡張子を指定してください。「_UP」が自動的に追加されます。
- [オブジェクトとレンダリング マップを選択](Pick Object and Render Maps)ボタンをクリックします。
- 6 つのビューをレンダリングしたいシーンでオブジェクトをクリックします。通常このオブジェクトは、マテリアルを適用するオブジェクトと同じですが、必ずしもそうである必要はありません。
オブジェクトを選択すると、6 つのビューが表示されたウィンドウが一時的に開き、これらがレンダリングされディスクに保存される工程が示されます。次にそのファイル名が[ファイルから](From File)領域内の 6 つのボタンに表示されます。6 つのファイル名は、レンダリングされたビューの位置を示す 2 文字の接尾辞を除いて、どれも同じです。
インタフェース
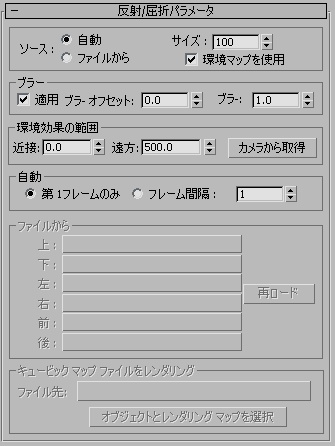
- ソース
-
6 つのキュービック マップのソースを選択します。
- [自動](Automatic)マテリアルが割り当てられたオブジェクトの基点から 6 つの方向を調べてマップを自動生成し、レンダリング時にサーフェスにマッピングします。 このラジオ ボタンを選択すると[自動](Automatic)領域内のオプションが使用可能になり、マップを 1 度だけ生成するか、またはアニメーション内の指定されたフレームで再生成するかを選択できます。
- ファイルからこのラジオボタンを選択すると、使用するビットマップを指定できます。
[ファイルから](From File)がアクティブになると、[キュービック マップ ファイルをレンダリング](Render Cubic Map Files)領域内のコントロールも使用可能になります。6 つのキュービック反射マップを自動作成し、それらをファイルに保存できます。また保存したマップを[ファイルから](From Files)コントロールを使用してロードすることもできます。
- サイズ
- 反射/屈折マップのサイズを設定します。既定値の 100 を設定すると、はっきりしたイメージが生成されます。値を小さくしていくと、徐々に詳細が失われます。
- 環境マップを使用
- このチェック ボックスにチェックマークが付いていない場合、環境マップは[反射/屈折](Reflect/Refract)マップのレンダリング時に、無視されます。シーンに複数のミラーがあり、フラット スクリーン環境マップに対してロトスコーピングしているときは、オフにした方が便利です。スクリーン環境マップは他の種類の環境マップとは異なり、3D スペースには存在しないため、正しくレンダリングされません。既定値ではチェックマークが付いています。
[ブラー](Blur)領域
- 適用
- フィルタリングをオンにして、マップをブラーします。
- ブラー オフセット
- オブジェクトからの距離に関係なく、マップの鮮明さやぼやけの効果を設定します。マップの詳細をやわらげたり、ぼかしたりして、にじんだイメージの効果を出したいときに、[ブラー オフセット](Blur Offset)を使用します。
- ブラー
- オブジェクトからの距離に基づいて、生成マップの鮮明さやぼやけの効果に影響します。マップから離れるほど、ぼかし方が強くなります。ブラーは、主にエイリアシングを防ぐために使用します。ピクセルの詳細が遠方に縮小される場合に起こるシンチレーション(瞬き)またはエイリアシングを避けるために、すべてのマップに少量のブラーを加えることを推奨します。既定値は 1 です。
[環境効果の範囲](Atmosphere Ranges)領域
シーン内に[フォグ](Fog)の環境がある場合、マテリアルの割り当てられたオブジェクトの視点からフォグを正しくレンダリングするためには、キュービック マップに近接範囲と遠方範囲を設定する必要があります。この領域の[近接](Near)および[遠方](Far)編集ボックスでは、オブジェクトに関連したフォグ範囲を指定できます。
- 近接
- フォグの近接範囲を設定します。
- 遠方
- フォグの遠方範囲を設定します。
- カメラから取得
- シーン内のカメラに設定された大気の近接範囲と遠方範囲を使用します。このオプションをクリックしてから、カメラを選択します。
これらの値は、カメラ オブジェクトにダイナミックにリンクされていません。これは、カメラをクリックした時点のカメラの範囲値から単にコピーされた値です。後でカメラの範囲値が変更されても、マップの[近接](Near)と[遠方](Far)の値は変わりません。
[自動](Automatic)領域
このコントロールは、反射/屈折マップのアクティブ ソースが[自動](Automatic)である場合にのみ使用できます。
- [第 1 フレームのみ](First Frame Only)レンダラーが第 1 フレームにのみ自動マップを作成するようにします。
- [フレーム間隔](Every Nth Frame)レンダラーがスピナーによって設定されたフレーム レートに基づいて、アニメートされた自動マップを作成するようにします。
[ファイルから](From File)領域
次のコントロールは、反射/屈折のソースとして[ファイルから](From File)がアクティブになっている場合にのみ使用できます。キュービック マップとして使用する 6 つのビットマップはここで割り当てます。
- [上](Up)、[下](Down)、[左](Left)、[右](Right)、[前](Front)、[後](Back)
- 6 つのキュービック マップのいずれかを割り当てます。マップがセットのいずれかであり、正しいファイル名を持つ場合は、6 つのファイルがすべてロードされます。
マップがファイル命名規則に従っていない場合、またはファイルを異なる位置のボタンに割り当てた場合([前](Front)に _UP を割り当てた場合など)は、そのマップしか割り当てられません。他のマップは手動で割り当てる必要があります。
- 再ロード
- 割り当てられたマップを再ロードし、サンプル スロットを更新します。
描画プログラムを使用してキュービック マップをいくつか編集した後で[再ロード](Reload)をクリックすると、マテリアルとシーンを更新することができます。
[キュービック マップ ファイルをレンダリング](Render Cubic Map Files)領域
- ファイル先
- 上マップ( _UP )のファイル名を選択します。
- オブジェクトとレンダリング マップを選択
- ファイルを選択した場合にのみ、使用できます。クリックしてオンにし、6 つのキュービック マップをレンダリングする、マッピングされたオブジェクトを選択します。キュービック マップを 6 つの[ファイルから](From File)ボタンに割り当てます。