アセンブリは、ライティング装置として機能するジオメトリ オブジェクトとライト オブジェクトの組み合わせを作成する場合に便利です。このライティング装置は、ランプのアームとその 1 つ以上の光源を表すために使用します。アセンブリを使用して、単純な電気スタンド、ストリップ ライト、追跡システム、蛍光灯や白熱電灯付きの壁掛け燭台、シャンデリア システム、ライン ボルト ケーブル システムなどの照明装置を表すことができます。
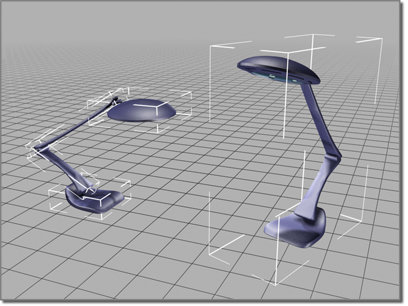
右側のオブジェクトはアセンブリであり、単一のエンティティとして扱われます。
ライト アセンブリを作成する場合は、初めにオブジェクトを作成して階層を構築し、次に結合パラメータを設定して、インバース キネマティック(IK)を割り当てます。最後に、オブジェクトの階層を組み立てます。アセンブリ内で使用するライトは、光強度コントロールとフィルタ カラー コントロールを含んでいます。ルミネア ヘルパー オブジェクトの[減光](減光)パラメータと[フィルタ カラー](フィルタ カラー)パラメータを、ライト アセンブリに含まれる各光源のパラメータにワイヤリングします。
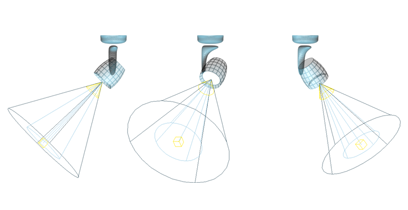
IK を使用すれば、ライトのターゲット オブジェクトを移動するだけで、ルミネアのビームをポイントできます。
アセンブリとグループ
アセンブリの機能は、グループ化のスーパーセットです。グループ化した場合と同じように、アセンブリを作成すると、複数のオブジェクトを組み合わせて 1 つのオブジェクトとして扱えるようになります。アセンブリ オブジェクトに名前を付けて、他のオブジェクトと同じように扱います。
アセンブリとグループの大きな違いは、メンバー オブジェクトを組み立てる場合は、ヘッド オブジェクト、つまりルミネア ヘルパー オブジェクトを指定する点です。ヘッド オブジェクトは、アセンブリのフロント エンドとして機能し、そのアセンブリが選択されているときには、[修正](Modify)パネルにそのオブジェクトのパラメータが表示されます。これらのパラメータを使用して、パラメータ ワイヤリングを行うことによって、アセンブリ内の光源を制御できます。MAXScript を使用して、他のタイプのヘッド オブジェクトを作成できます。
アセンブリ名は、アセンブリに付けられる点を除けば、オブジェクト名とよく似ています。[選択フロータ](Selection Floater)などのリストでは、アセンブリ名は[Assembly01]のように角括弧で囲まれて表示されます。シーン エクスプローラとその関連ダイアログ ボックスでは、アセンブリ オブジェクトのアイコンが角括弧で囲まれます。
アセンブリの一般的な機能
オブジェクトを組み立てると、シーン内で単一のオブジェクトとして扱うことができます。アセンブリ内の任意のオブジェクトをクリックしても、そのアセンブリ全体を選択することができます。
アセンブリを作成すると、すべてのメンバー オブジェクトが非表示のルミネア ヘルパー オブジェクトに厳密にリンクされます。アセンブリは、このヘルパー オブジェクトの基点とローカル変換座標系を使用します。
アセンブリはネストすることができます。すなわち、アセンブリは任意のレベルまで他のアセンブリ(またはグループ)を含むことができます。
アセンブリが選択されているときは、[修正](Modify)パネルにヘッド オブジェクトのパラメータが表示されます。3ds Max [ワイヤ パラメータ](Wire Parameters)機能を使用して、それらのパラメータをアセンブリ内のライト オブジェクトのパラメータに接続することができます。
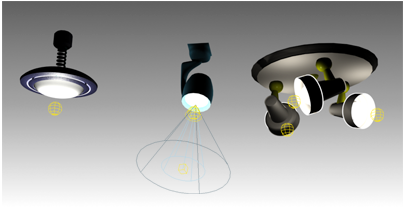
ルミネアのタイプ:
左: 固定
中央: 方向設定が可能なライト
右: 複数ライト
アセンブリを変換および修正
アセンブリは単一のオブジェクトと同じように変換したり、修正したりできます。また、変換をアニメートすることもできます。
グループの場合とは異なり、アセンブリにモディファイヤを適用すると、照明器具だけにモディファイヤが適用されます。このため、ベンドなどの変形モディファイヤはアセンブリに対しては効果がありません。
アセンブリに変換を適用すると、アセンブリ全体に適用されます。正確に言えば、アセンブリを表すダミー オブジェクトに対して 3ds Max が変換を適用します。メンバー オブジェクトを変更するには、まずアセンブリを開き、オブジェクトを選択してからモディファイヤを適用する必要があります。アセンブリが閉じているときは、モディファイヤ スタックにそれらのモディファイヤが表示されません。
アセンブリ内の個々のオブジェクトを、アセンブリ全体とは別に変換およびアニメートすることができます。ただし、アセンブリ自体を変換する場合、その変換はアセンブリを構成するすべてのオブジェクトに同様に適用されます。アセンブリの変換は、モーションが独立したオブジェクトに均一に追加されます。これは、移動する鳥かごの中で鳥が飛び回っている状況にたとえられます。「ケージ」(ダミー オブジェクト)は、アセンブリ内のオブジェクトにどのような変換が適用されても、アセンブリ内のすべてのオブジェクトを囲むように拡張します。
アセンブリ内のオブジェクトにアクセス
アセンブリを[開く](Open)および[閉じる](Close)ことで、アセンブリを解除することなく内部の個々のオブジェクトにアクセスすることができます。次のコマンドでは、アセンブリの整合性が維持されます。
- [開く](Open): アセンブリのメンバー オブジェクトにアクセスできるように、アセンブリを一時的に開きます。アセンブリが開いている間は、オブジェクト(または入れ子のアセンブリ/グループ)を個別に扱うことができます。オブジェクトの変換、モディファイヤの適用、オブジェクトのモディファイヤ スタックへのアクセスが可能です。
- [閉じる](Close): 個々のオブジェクトの操作を終了した後に、アセンブリを元に戻します。
アセンブリに[個別のモディファイヤとして割り当て](Make Unique)を使用
インスタンス化を使用してアセンブリのコピーを作成してから、コピーを一意にする場合は、パラメータ ワイヤリングへの影響を考慮する必要があります。ここでは、次の一般的な使い方について考えます。
- 照明装置などのアセンブリをシーン内にドラッグします。
- インスタンス化オプションを使用して、アセンブリを複数回コピーし、それらのインスタンスをシーン内に配置します。
- より現実的なシーンを作成するために、シーン内のオブジェクトにランダムな外観を付けます。そのために、一部のアセンブリ インスタンスを一意にし、他のインスタンスとは異なるものになるようにそれらのパラメータを調整します。
アセンブリのクローン インスタンスを作成すると、すべてのワイヤ パラメータとともに、アセンブリ内のすべてのオブジェクトがインスタンス化されます。そのため、ワイヤリングされたルミネア パラメータを変更すると、すべてのインスタンス化されたアセンブリに反映されます。
モディファイヤ スタックにインスタンスまたは参照のアセンブリ ヘッドが表示されている場合は、[固有にする](Make Unique)ボタンがアクティブになります。このボタンをクリックすると、そのアセンブリ ヘッド オブジェクトが他のインスタンスから独立して一意になり、すべてのアセンブリ メンバーも一意になります。
一意になったアセンブリ ヘッドとそのメンバー間のパラメータ ワイヤリングは、他のアセンブリ インスタンスから切り離されます。一意のアセンブリ ヘッド オブジェクトのパラメータを変更すると、そのアセンブリのメンバーのパラメータだけに反映され、他のアセンブリ インスタンスのメンバーには反映されません。
複数のアセンブリ インスタンスを選択している場合、[個別のモディファイヤとして割り当て](Make Unique)コマンドは、複数のオブジェクト インスタンスを選択している場合と同様に機能します。この場合は、選択したアセンブリを相互に一意にするかどうかを確認するメッセージが表示されます。
- [はい](Yes)と答えると、3ds Max では、アセンブリが互いに一意になり、一意のアセンブリ内でパラメータ ワイヤリングが再接続されます。つまり、一意のアセンブリ ヘッド オブジェクトのパラメータを変更すると、そのアセンブリのメンバーのパラメータだけが影響を受け、他のアセンブリ インスタンスのメンバーのパラメータは影響を受けません。
- [いいえ](No)と答えた場合は、選択したアセンブリは、他の選択していないアセンブリ インスタンスに対してのみ一意になります。一意のアセンブリ ヘッドのパラメータを変更した場合は、そのアセンブリのメンバーのパラメータだけが影響を受け、他のアセンブリ インスタンスのメンバーは影響を受けません。
注: アセンブリをインスタンス化するときにコントローラのインスタンス化を選択した場合は、[修正](Modify)パネル
 [個別のモディファイヤとして割り当て](Make Unique)コマンドを実行しても、コントローラは一意になりません。コントローラを一意にするには、トラック ビューを開き、一意にするコントローラを含むオブジェクトの[変換](Transform)トラックを選択した後、トラック ビューのツールバーの[個別のモディファイヤとして割り当て](Make Unique)ボタンをクリックします。
[個別のモディファイヤとして割り当て](Make Unique)コマンドを実行しても、コントローラは一意になりません。コントローラを一意にするには、トラック ビューを開き、一意にするコントローラを含むオブジェクトの[変換](Transform)トラックを選択した後、トラック ビューのツールバーの[個別のモディファイヤとして割り当て](Make Unique)ボタンをクリックします。
アセンブリを解除
アセンブリは、[非アセンブリ](Disassembling)または[すべて分解](Exploding)により解除することができます。どちらのコマンドでもアセンブリは解除されますが、解除のレベルが異なります。
- [非アセンブリ](Disassemble): アセンブリ階層の 1 つ先に移動します。このコマンドは現在のアセンブリをコンポーネント オブジェクト(またはアセンブリ/グループ)に分解し、アセンブリ ヘッド オブジェクトを削除します。
- [すべて分解](Explode): [非アセンブリ](Disassemble)に似ていますが、オブジェクトの独立性を維持しながら、入れ子のアセンブリとグループをすべて解除します。
アセンブリを分解すると、そのアセンブリに適用したすべての変換アニメーションは失われますが、オブジェクトは分解を実行したフレーム内に元の状態で残ります。ただし、オブジェクトの個別のアニメーションは維持されます。
アセンブリ内のオブジェクトを個別に変換または修正するには、一時的または永続的に、アセンブリからオブジェクトを削除する必要があります。これは[開く](Open)コマンドを使って行います。
アセンブリと他の選択方法との比較
3ds Max でオブジェクトを結合するときに使用する他の方法と比較すると、アセンブリは一時的な選択よりも継続性がありますが、オブジェクトのアタッチほどではありません。
- 現在の選択: 現在の 1 つまたは複数のオブジェクトの選択は、コマンドを適用できる一時的な選択です。異なるオブジェクトを選択すると、現在の選択はすぐに失われます。
- 名前付き選択セット: 同じパターンのオブジェクト集合を再選択できますが、オブジェクト間の位置関係(オブジェクトの変換)は、名前付きセットを再呼び出しするたびに異なる可能性があります。
- アセンブリ オブジェクトとグループ オブジェクト: アセンブリを開いてオブジェクト間の位置関係を再編成するまで、位置関係は維持されます。アセンブリでは、個々のオブジェクトとしてのアイデンティティも維持されます。
アセンブリ内の各オブジェクトのモディファイヤ スタックは、基本パラメータも含めて維持されます。いつでもアセンブリを開いてオブジェクトを編集し、その後アセンブリを閉じてアセンブリのアイデンティティを復元することができます。
- アタッチされたオブジェクト(「編集可能メッシュ(オブジェクト)」を参照): オブジェクトをアタッチすると、単一のオブジェクトになります。オリジナル オブジェクトのモディファイヤ スタックは、基本パラメータも含めて失われます。オブジェクトのアタッチを解除して元のフォームを取り戻すことができますが、プレーンなメッシュになります。
手順
既存のアセンブリを挿入および配置するには:
- [オート グリッド](AutoGrid)をオンにします。
- Web ページからアセンブリをドラッグするか(i-drop オブジェクトの場合)、またはローカル ディスクからアセンブリをドラッグして、シーンにドロップし、任意の既存のサーフェス上に置きます。
- メイン ツールバーで([基点中心を使用](Use Pivot Point Center))をクリックします。
- 他のオブジェクトと同じように、アセンブリを配置して方向を定めます。
- 必要に応じて、アセンブリの照明器具を 1 つまたは複数の光源にワイヤリングします。
- アセンブリを選択し、[修正](Modify)パネルの設定で、[減光](Dimmer)コントロールを使用して、ライトの強度を調整します。
独自の照明器具を作成するには:
- ライティング装置のジオメトリを作成します。
- 光を作成するか、または[作成](Create)パネルで、[ライト](Lights)をクリックして、作成したライティング装置のジオメトリに標準ライトまたはフォトメトリック ライトを追加します。
- ジオメトリ オブジェクトとライトを含むアセンブリ内のすべてのオブジェクトを選択します。
注: IK を使用する場合は、ライト ターゲットを個別に操作できるように、アセンブリから除外しておきます。
- [グループ](Group)メニューから[アセンブリ](Assemble)
 [アセンブリ](Assemble)を選択します。
[アセンブリ](Assemble)を選択します。
ダイアログ ボックスが表示され、アセンブリ名とヘッド オブジェクトを指定するように要求されます。既定で使用できるヘッド オブジェクトのタイプは、照明器具だけです。
- アセンブリ名を入力し、[OK]をクリックします。
- アセンブリの照明器具を 1 つまたは複数の光源にワイヤリングします。パラメータ ワイヤリングの詳細は、この手順のリンクをクリックしてください。
アセンブリ内に複数の光源がある場合は、ワイヤリングされた連続パラメータを作成します。式テキスト ボックスに適切な関係式を入力します。
アセンブリの基点の位置を調整するには:
- 閉じたグループまたはアセンブリの基点を調整すると、そのグループまたはアセンブリ ヘッド オブジェクトの基点だけでなく、グループおよびアセンブリのすべてのメンバーの基点が調整されます。そのため、アセンブリを開いて、ヘッド オブジェクトの基点を調整してから、アセンブリを閉じることをお勧めします。
アセンブリでラジオシティを使用するには:
- 照明器具を右クリックして[プロパティ](Properties)を選択し、[オブジェクト プロパティ](Object Properties)ダイアログ ボックスで、[ラジオシティ](Radiosity)パネルを選択します。ジオメトリとライトのラジオシティ パラメータを個別に除外および制御することができます。
アセンブリのプロパティを調整するには:
- 減光やフィルタ カラーのパラメータをワイヤリングした後で、照明器具を選択し、[修正](Modify)パネルに移動して、証明器具のパラメータを表示します。
- すべてのパラメータを調整します。
その効果はビューポートに表示されます。