점 구름 오브젝트를 통해 실제에서 캡처한 큰 데이터 세트를 점 구름(3D 오브젝트 형식의 데이터 점 세트)으로 가져오면 실제 참조에서 정확한 3차원 모델을 생성할 수 있습니다. 3D 모델러는 점 그룹을 뷰포트에서 트루 컬러로 볼 수 있으며 대화식으로 표시되는 구름의 범위를 조정하고, 점 구름 정점에 스내핑하여 컨텍스트에서 새 형상을 만들 수 있습니다. RCP 및 RCS 파일 형식에 대한 지원을 사용하면 다른 Autodesk 솔루션(Autodesk® ReCap™ Studio, AutoCAD®, Autodesk® Revit® 및 Autodesk® Inventor® 소프트웨어)으로 연결된 실시간 캡처 워크플로우를 이용할 수 있습니다.
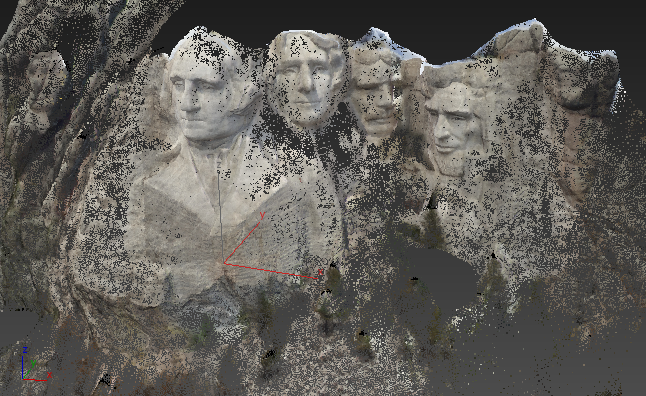
점 구름 오브젝트는 빽빽하게 채워진 각각의 자체 발광 점으로 이루어져 있습니다. 각 점에는 고유한 색상이 있으므로 점 구름을 3D 비트맵으로 생각해 볼 수 있습니다. 점 구름은 가장자리 또는 면과 같은 다른 유형의 형상을 포함하지 않기 때문에 다른 뷰포트 렌더링 모드를 사용하여 모양이 변경되지 않고 장면 조명에 기본적으로 응답하지 않습니다. 또한 현재 점 구름 오브젝트는 점 구름이 형상으로 변환되는 것을 지원하지 않습니다. 그러나 점으로 스냅할 수는 있으며, 그러면 점 구름 모양에 맞는 형상을 만드는 것이 비교적 쉬워집니다.
점 구름 오브젝트를 사용하는 주요 이점은 명시적으로 모델링할 필요 없이 장면에서 복잡하고 사실적인 3D 오브젝트를 통합시킬 수 있다는 것입니다. 그에 따른 단점은 이러한 오브젝트를 기존의 3D 모델링 기술을 사용하여 직접 편집할 수 없다는 것입니다.
점 구름 오브젝트, 재질 및 조명
점 구름 오브젝트를 장면에 추가하면 3ds Max가 자동으로 Autodesk 점 구름 재질을 적용합니다. 일반적으로는 이 재질을 조정하지 않아도 되지만 필요한 경우 색상 강도, 주변 폐색 및 그림자 수신에 대한 컨트롤을 제공합니다.
기본 재질의 특성 때문에 점 구름 오브젝트는 기본적으로 장면 조명에 응답하지 않습니다. 즉, 점 구름 오브젝트가 원래 캡처된 조명과 함께 표시됩니다. 오브젝트가 장면 조명에 응답하도록 하려면 다음 절차를 수행합니다.
점 구름 오브젝트가 장면 조명에 응답하도록 하려면
- 아키텍처 및 디자인 재질을 오브젝트에 적용합니다.
- Autodesk 점 구름 셰이더를 아키텍처 및 디자인 재질의 확산 색상 맵 입력에 적용합니다.
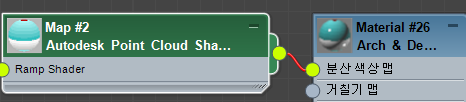
- 재질 편집기에서 Autodesk 점 구름 셰이더 설정을 엽니다.
- 셰이더가 점 구름 오브젝트의 색상 채널에 적용되는 경우(예: 고도 램프 옵션을 사용하는 경우) 셰이더를 점 구름 오브젝트의 디스플레이 롤아웃(명령 패널)의 맵 버튼에서 인스턴스로 재질 편집기의 점 구름 셰이더 매개변수 롤아웃의 램프 셰이더 버튼으로 복사합니다. 명령 패널에서 재질 편집기로 드래그 앤 드롭하기만 하면 쉽게 이 작업을 수행할 수 있습니다. 대화상자에서 인스턴스인지 복사인지 묻는 쿼리가 열리면 인스턴스가 선택되었는지 확인한 다음 확인을 클릭합니다.
다음 그림은 이를 수행한 결과를 보여 줍니다. 맵 #1(그라데이션 램프)은 오른쪽의 디스플레이 롤아웃에서 왼쪽의 램프 셰이더 매개변수로 복사되었습니다.
- 또한 점 구름 셰이더 매개변수 롤아웃에서 색상 채널 사용 매개변수(드롭다운 리스트)를 명령 패널 디스플레이 롤아웃의 활성 옵션으로 설정합니다(예: 강도 램프).
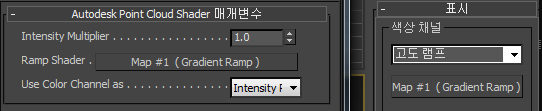
이렇게 하면 점 구름 오브젝트가 기본 재질을 사용하여 가져온 오브젝트와 유사하게 보일 뿐만 아니라 오브젝트가 장면 조명에 응답하도록 하는 추가적인 이점도 있습니다. 그러나 원본 캡처에서 통합된 그림자는 그대로 유지됩니다.
절차
점 구름 오브젝트를 만들려면
- 만들기 패널로 이동하여 형상 버튼을 클릭하고 드롭다운 리스트에서 점 구름 오브젝트를 선택합니다. 그런 다음 오브젝트 유형 롤아웃에서 점 구름을 클릭합니다.
- 뷰포트 내부를 클릭하여 점 구름 오브젝트를 만듭니다.
- 명령 패널에서 점 구름 소스 롤아웃을 찾고 점 구름 로드 버튼을 클릭합니다.
그러면 파일 대화상자가 열립니다.
- RCS 또는 RCP 점 구름 파일을 찾아서 엽니다.
팁: 무료 Autodesk RECAP 사진 온라인 앱(http://recap.autodesk.com/)을 사용하여 일련의 사진에서 사용자 정의 점 구름 파일 및 3D 메시 오브젝트를 만들 수 있습니다.
3ds Max는 뷰포트에 점 구름 데이터를 표시합니다. 선명하지 않은 경우 몇 가지 방법을 시도할 수 있습니다.
- 점 구름이 뷰포트 밖에 있을 수 있으므로 뷰포트 탐색 컨트롤에서(인터페이스의 오른쪽 아래) 모든 선택 범위 확대/축소를 클릭합니다.
그러면 점 구름 데이터에 가깝게 맞도록 모든 뷰포트의 배율 및 뷰포인트를 변경합니다.
- 또한 점 크기를 크게 해야 할 수도 있습니다. 디스플레이 롤아웃의 점 표시 그룹에서 점이 보이는 오브젝트로 해석될 때까지 스피너를 픽셀 설정 위쪽의 오른쪽으로 드래그합니다.
- 점 구름이 뷰포트 밖에 있을 수 있으므로 뷰포트 탐색 컨트롤에서(인터페이스의 오른쪽 아래) 모든 선택 범위 확대/축소를 클릭합니다.
- 이제 점 구름 오브젝트가 장면에 있으므로 다른 오브젝트처럼 변환할 수 있습니다. 재질을 변경할 수도 있고 장면의 다른 오브젝트가 그림자를 투사하도록 할 수도 있습니다. 가장 중요하게 알아두어야 할 사항은 점 구름 오브젝트를 렌더링하는 데 NVIDIA mental ray 렌더러를 사용해야 한다는 것입니다.
상자 제한을 사용하여 점 구름 오브젝트의 일부를 숨기려면
- 점 구름 오브젝트를 선택하고 상자 및 볼륨 제한 롤아웃에서 상자 제한 사용 스위치가 설정되었는지 확인합니다.
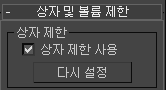
상자 제한이 사용되는 경우 해당 볼륨 안의 점 구름 부분만 볼 수 있습니다.
- 수정 패널에서 수정자 스택을 확장한 다음 상자 제한 항목을 클릭하여 강조 표시합니다.
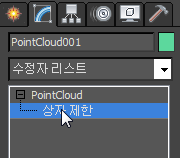
그러면 상자 제한이 뷰포트에 노란색으로 표시되고 반투명 경계 상자가 점 구름 오브젝트를 둘러쌉니다.

- 변환 도구를 사용하여 다음과 같이 상자를 편집합니다.
- 선택 및 이동 기본적으로 한 번에 경계 상자의 한 쪽을 선택할 수 있습니다. 상자를 기울이려면 자체 평면 내의 한 쪽을 드래그합니다. 한 차원으로 상자의 크기를 조정하려면 안쪽-바깥쪽 축을 따라 한 쪽을 드래그합니다.
전체 상자를 선택하려면 먼저 한 쪽을 선택한 다음 Ctrl 키를 누른 채 클릭하여 다른 쪽을 선택합니다. 이제 어떤 방향으로든 상자를 이동할 수 있습니다. 상자 내에 있는 점 구름 오브젝트 부분만 보입니다.
- 선택 및 회전 상자 제한의 한 쪽을 회전하면 전체 상자가 회전합니다.
- 선택 및 배율 조정 한 쪽 축을 따라 상자 제한의 어느 한 쪽을 배율 조정하면 해당 축을 따라 비균일하게 상자의 크기가 조정됩니다. 배율 조정 기즈모의 중심 또는 평면 핸들을 배율 조정하면 전체 상자의 크기가 균일하게 조정됩니다.
- 선택 및 이동 기본적으로 한 번에 경계 상자의 한 쪽을 선택할 수 있습니다. 상자를 기울이려면 자체 평면 내의 한 쪽을 드래그합니다. 한 차원으로 상자의 크기를 조정하려면 안쪽-바깥쪽 축을 따라 한 쪽을 드래그합니다.
경우에 따라 장면에서 점 구름 오브젝트 일부가 나타나지 않도록 할 수 있습니다. 이러한 예로 실제 캡처 프로세스의 원하지 않는 아티팩트 또는 현재 프로젝트와 관련이 없는 요소 숨기기를 들 수 있습니다. 상자 제한 하위 오브젝트 수준은 그 안(또는 바깥)의 점 구름 일부만 보이도록 허용하는 상자 모양의 볼륨을 제공합니다. 전체 볼륨을 이동할 수도 있고 단일 면을 이동할 수도 있습니다. 또한 회전하거나 배율을 조정할 수도 있습니다.
점 구름 오브젝트에서 형상을 만들려면
- 위의 첫 번째 절차를 수행하여 점 구름 오브젝트를 만듭니다.
- 또한 상자와 같은 형상 원형을 만들고 편집 가능한 폴리 형식으로 변환합니다.
- 편집 가능한 폴리 오브젝트의 다각형 하위 오브젝트 수준으로 이동하고 형상 편집 롤아웃에서 만들기를 켭니다.
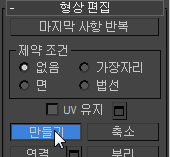
만들기 도구로 해당 모서리를 클릭하면 한 번에 하나씩 다각형을 만들 수 있습니다.
- 주 도구 모음에서 3D 스냅을 클릭하여 스냅을 켠 다음 동일한 버튼을 마우스 오른쪽 버튼으로 클릭하여 그리드 및 스냅 설정 대화상자를 엽니다.
기본적으로 대화상자에서 표준 범주가 활성화되고 그리드 점 옵션이 활성화된 상태로 스냅 패널이 열립니다.
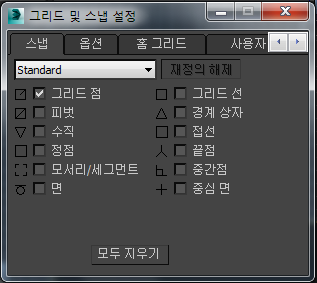
- 그리드 점을 끈 다음 표준을 클릭하고 드롭다운 리스트에서 점 구름 오브젝트를 선택합니다.
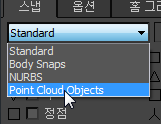
- 점 구름 오브젝트 범주에서 단일 옵션인 점 구름 정점을 켭니다. 대화상자를 닫습니다.
이제 점 구름 오브젝트의 표면에 다각형을 만들기만 하면 됩니다.
- 마우스 커서를 표면 모서리에 있는 점 구름 오브젝트 위에 놓고 클릭합니다.
- 마우스를 인접한 모서리로 이동한 다음 다시 클릭합니다. 다각형 모양이 완전히 정의될 때까지 반복한 다음 마우스 오른쪽 버튼을 클릭하여 다각형을 완성합니다.
다각형이 표시되고 만들기 도구는 활성 상태로 유지됩니다.
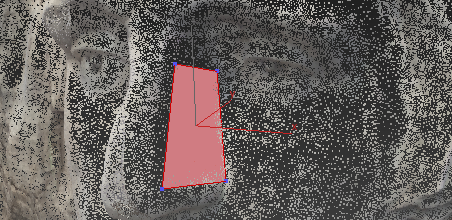
- 계속해서 다각형을 만든 다음 만들기 도구를 종료합니다.
정점 용접 같은 다른 다각형 편집 도구를 사용하여 다각형을 단일 오브젝트로 결합할 수 있습니다. 또한 2단계에서 원래 오브젝트의 형상을 삭제하여 임의의 하위 오브젝트 수준에 새로 만든 다각형만 남겨둘 수 있습니다.
점 구름 오브젝트를 표준 형상(예: 편집 가능한 폴리 오브젝트)을 만들기 위한 템플릿으로 사용할 수 있습니다. 한 번에 한 점씩 다각형 메시를 만들어 점 구름 오브젝트의 정점으로 스냅을 설정합니다. 그런 다음 돌출 및 하위 오브젝트 변환과 같은 표준 모델링 기술을 사용하여 오브젝트를 사용자화할 수 있습니다.
인터페이스
점 구름 소스 롤아웃
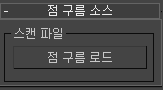
- 스캔 파일
- 점 구름 로드 버튼을 클릭한 다음 열리는 파일 대화상자에서 점 구름 파일(RCS 또는 RCP)을 탐색하여 엽니다. 그러면 파일 이름이 버튼에 나타나고 점 구름 데이터가 뷰포트에 나타납니다.
디스플레이 롤아웃
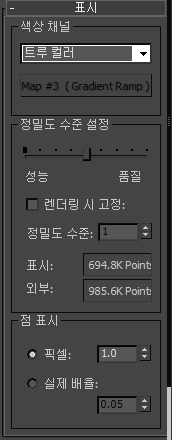
- 색상 채널
- 뷰포트 및 렌더링된 출력에서 점 구름 데이터의 색상을 지정하는 방법입니다. 드롭다운 리스트에서 다음 중 하나를 선택합니다.
- 트루 컬러 점 구름 파일의 원래 색상을 표시합니다. 일반적으로 이 색상은 디지털화된 장면의 색상에 비교적 충실합니다. 이는 기본 색상 채널 설정입니다.
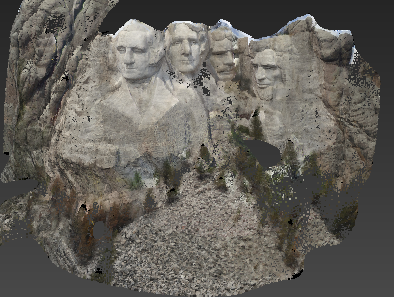
- 고도 램프 그라데이션 램프 맵에서 파생된 수직 색상 그라데이션을 점 구름 오브젝트에 적용합니다. 그라데이션의 맨 왼쪽 점은 점 구름 오브젝트의 맨 아래에 해당되고 맨 오른쪽에 있는 그라데이션 점은 점 구름 오브젝트의 맨 위에 해당됩니다.
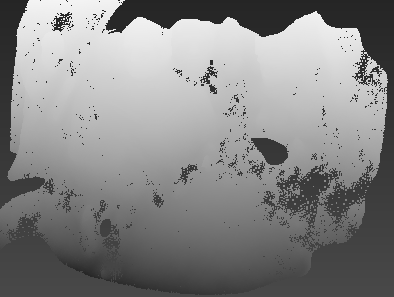
기본 그레이스케일 그라데이션 맵을 변경하려면 드롭다운 리스트의 아래에서 (그라데이션 램프) 버튼을 클릭합니다. 그러면 재질/맵 브라우저가 열리고 여기에서 다른 맵을 적용하거나 현재 맵(장면 재질 아래)을 선택하여 편집할 수 있습니다. 모든 맵을 적용할 수 있지만 이 컨텍스트에서는 그라데이션 램프 맵만 의미있습니다.
팁: 고도 램프 옵션은 스캔한 영역의 상대적 높이를 시각화하여 분석하는 데 유용할 수 있습니다. 예를 들어 지형에 그라데이션을 적용하면 어디서 물이 빠지고(가장 높은 영역) 어디서 물이 차는지(가장 낲은 영역) 볼 수 있습니다. 차이가 많이 나는 그라데이션을 사용하면 맨 위부터 이러한 영역을 더 쉽게 볼 수 있습니다.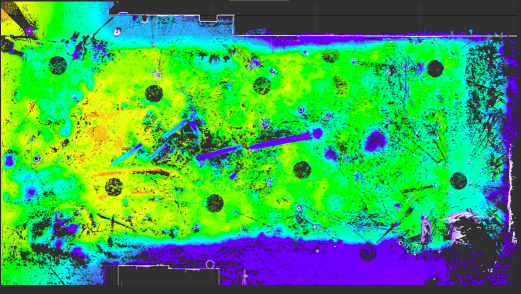
다른 영역의 상대적인 높이를 표시하는 고도 램프를 사용하여 지형의 점 클라우드에 대한 맨 위 뷰
빨간색이 가장 낮은 고도이고 파란색이 가장 높은 고도입니다.
- 강도 램프 그라데이션 램프 맵에서 파생된 텍스처를 점 구름의 원래 색상의 발광 값에 따라 점 구름 오브젝트에 적용합니다. 그라데이션의 맨 왼쪽 점은 점 구름 오브젝트의 원래 색상의 가장 어두운 영역에 해당하고 맨 오른쪽의 그라데이션 점은 점 구름 오브젝트의 가장 밝은 영역에 해당합니다.
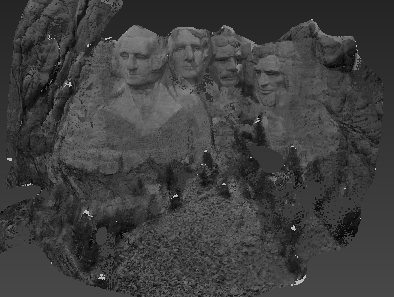
기본 그레이스케일 그라데이션 맵을 변경하려면 드롭다운 리스트의 아래에서 (그라데이션 램프) 버튼을 클릭합니다. 그러면 재질/맵 브라우저가 열리고 여기에서 다른 맵을 적용하거나 현재 맵(장면 재질 아래)을 선택하여 편집할 수 있습니다. 모든 맵을 적용할 수 있지만 이 컨텍스트에서는 그라데이션 램프 맵만 의미있습니다.
- 법선 램프 법선 범프 맵과 유사한 색상을 점 구름 오브젝트에 적용합니다. 각 점의 색상은 해당 법선의 방향에 따라 달라집니다.
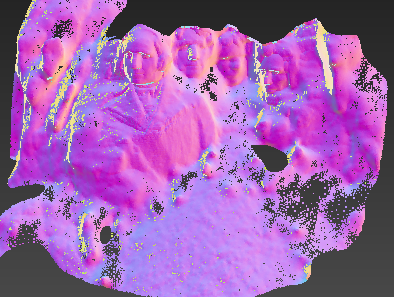
- 단일 색상 솔리드 색상을 점 구름 오브젝트에 적용합니다. 색상을 변경하려면 드롭다운 리스트 아래의 색상 견본을 클릭합니다.
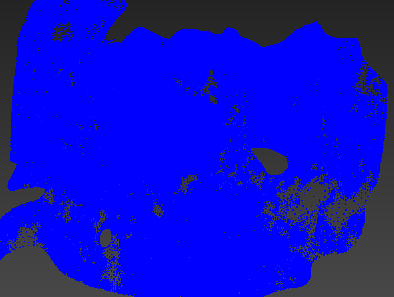
- 트루 컬러 점 구름 파일의 원래 색상을 표시합니다. 일반적으로 이 색상은 디지털화된 장면의 색상에 비교적 충실합니다. 이는 기본 색상 채널 설정입니다.
정밀도 수준 설정 그룹
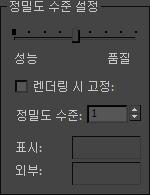
- 성능 및 품질 슬라이더
- 뷰포트의 구름에 보이는 점 수를 제어합니다. 렌더링 시 고정(다음 참조)이 해제되면 이 설정은 렌더링된 출력에도 영향을 미칩니다. 보이는 점 수를 줄이고 성능을 향상시키려면 배율의 왼쪽(성능) 끝으로 슬라이더를 이동합니다. 보이는 점 수를 늘리려면 배율의 오른쪽(품질) 끝으로 슬라이더를 이동합니다. 잠재적으로 성능이 떨어지더라도 더 잘 보이는 결과를 얻으려면 배율의 오른쪽 끝을 사용합니다.
오브젝트에서 현재 보이는 점 수와 총 점 수는 정밀도 수준 설정 그룹의 맨 아래에 있는 표시 및 전체(읽기 전용) 필드에 각각 표시됩니다.
주: 사용 가능한 점의 범위는 점 구름 오브젝트로부터 뷰포인트까지의 거리에 따라 다릅니다. 일반적으로 거리가 멀수록 더 넓은 범위를 사용할 수 있으며 뷰포인트를 더 가깝게 이동하면 양쪽 끝에서 범위가 줄어듭니다. 뷰포인트가 오브젝트에서 상대적으로 멀면 성능 설정에서 보이는 점 수가 더 적어지고 오브젝트에 가까울수록 더 커집니다.다음 그림은 약 444,000개의 점이 포함된 점 구름 오브젝트를 사용하여 서로 다른 거리에서 배율의 가장 끝을 사용하는 결과를 보여 줍니다.
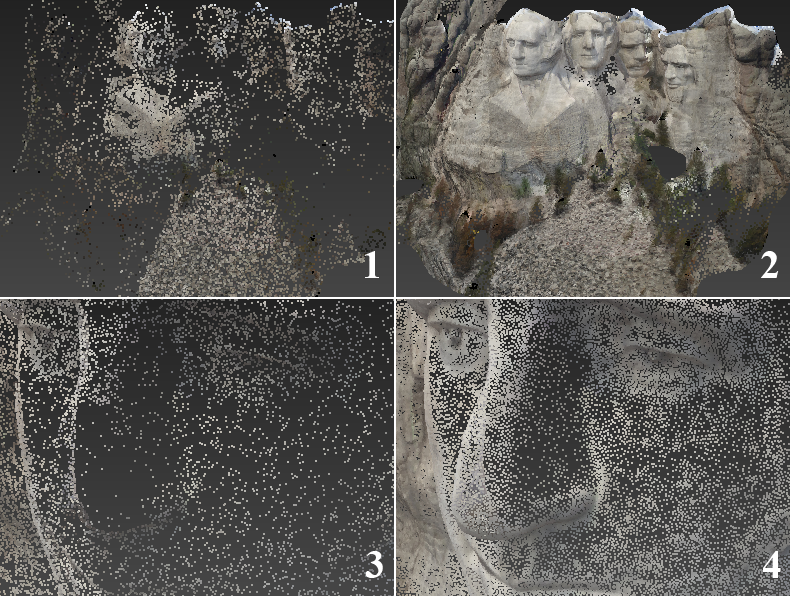
멀어질 때(위)와 가까워질 때(아래) 보이는 점 구름 오브젝트:
1: 성능(13,600개의 점 표시)
2: 품질(444,000개의 점 표시)
3: 성능(161,000개의 점 표시)
4: 품질(384,800개의 점 표시)
- 렌더링 시 고정
- 설정하면 정밀도 수준 설정(다음 참조)에서 렌더링 시 보이는 점 수를 결정합니다. 이 경우 성능/품질 슬라이더(위 참조)는 렌더링된 출력에 영향을 주지 않습니다.
- 정밀도 수준
- 렌더링 시 고정(위 참조)이 설정된 경우 렌더링된 출력에서 보이는 오브젝트의 점 수를 결정합니다. 값이 클수록 오브젝트에서 더 많은 점이 렌더링됩니다. 범위는 1에서 100 사이입니다. 기본값은 1입니다.
- 점 표시
- 구름에서 점이 표시되는 방법을 선택합니다.
- 픽셀 구름에서 보이는 각 점이 픽셀 또는 색상의 단일 점으로 표시됩니다. 숫자 설정이 픽셀 크기에 대한 승수 역할을 합니다. 승수 값이 커질수록 점도 커집니다.
- 실제 배율 현재 표시 단위 배율 조정 설정에 따라 표시된 점 크기를 표시하고 설정할 수 있습니다.
다음 그림은 가장 낮은 정밀도 수준 설정(성능)에서 세 개의 다른 픽셀 값을 사용하여 점 구름 모델을 묘사합니다. 픽셀 값이 낮을수록 기본 표면에서 가장 가까운 표면을 "투명"하게 보는 것을 허용합니다.

1: 픽셀 = 0.5
2: 픽셀 = 1.0
3: 픽셀 = 4.0
팁: 단단해 보이는 오브젝트를 사용할 때 성능을 높이는 한 가지 방법은 낮은 정밀도 수준 설정과 함께 상대적으로 큰 점 표시 설정을 사용하는 것입니다.
상자 및 볼륨 제한 롤아웃
점 구름 오브젝트는 점 구름 데이터의 일부를 숨기는 두 가지 방법, 즉 상자 제한과 표시 볼륨을 제공합니다. 단일 상자 모양 볼륨의 안 또는 바깥에 맞는 데이터의 섹션을 제외한 모든 부분을 숨기려면 외부 오브젝트가 필요하지 않은 상자 제한 방법이 더 용이합니다. 그러나 여러 개의 비연속 데이터 부분을 숨기려면 지원되는 형상 원형(상자, 구 및 평면)과 함께 표시 볼륨 기능을 사용해야할 수 있습니다.
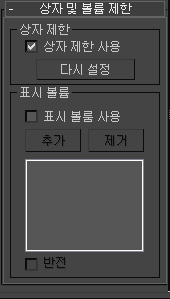
- 상자 제한
- 상자 제한 사용이 설정된 경우 점 구름 오브젝트의 가시성을 상자 제한 하위 오브젝트 내의 볼륨으로 제한할 수 있습니다. 보다 자세한 정보는 이 과정을 참고합니다.
- 재설정
- 상자 제한을 기본 크기 및 위치로 복원합니다.
- 표시 볼륨
- 표시 볼륨 사용이 설정되면 장면의 다른 오브젝트를 사용하여 렌더링하거나 렌더링을 방지할 점 구름 오브젝트 부분을 지정할 수 있습니다. 기본적으로 표시 볼륨 오브젝트 안의 점 구름 부분만 보입니다. 이를 반전하려면 반전을 켭니다(다음 참조).
이 도구는 상자 원형, 구 원형 및 평면 원형만 지원합니다. 평면 원형에서는 점이 평면 뒤(렌더링되지 않는 쪽)에 있는 경우 점이 표시 볼륨 안에 있는 것으로 간주합니다.
추가 및 제거 컨트롤을 사용하여 표시 볼륨 오브젝트 리스트를 관리할 수 있습니다. 추가를 중지하려면 뷰포트에서 마우스 오른쪽 버튼을 클릭하거나 다시 추가를 클릭합니다.
팁: 점 구름 오브젝트가 가장 잘 보이도록 하려면 추가한 다음 표시 볼륨 오브젝트를 숨깁니다.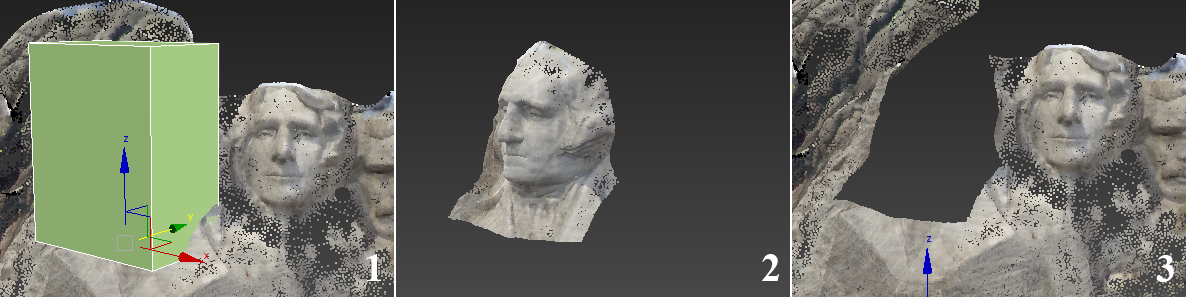
1: 표시 볼륨으로 배치된 상자 원형이 있는 점 구름 오브젝트
2: 반전이 해제된 상태에서(기본 설정) 표시 볼륨으로 사용된 다음 숨겨진 상자. 상자 안의 점만 보입니다.
3: 반전이 설정된 상태에서 표시 볼륨으로 사용된 다음 숨겨진 상자. 상자 바깥의 점만 보입니다.
- 반전
- 반전이 해제되면(기본값) 표시 볼륨 오브젝트 안의 점만 보입니다. 이를 반전하여 표시 볼륨 오브젝트 바깥의 점만 표시하려면 반전을 켭니다.