다각형은 면으로 연결된 3개 이상의 가장자리의 폐쇄된 시퀀스입니다. 다각형은 편집 가능한 폴리 오브젝트의 렌더링 가능한 표면을 제공합니다. 요소는 인접한 다각형 그룹입니다.
편집 가능한 폴리 다각형 하위 수준 오브젝트에서 단일 및 다중 다각형을 선택하고 표준 방법을 사용하여 변환할 수 있습니다. 요소 하위 오브젝트 수준에서 인접한 다각형 그룹을 선택하고 편집할 수 있습니다. 다각형과 요소의 기타 차이점은 편집 가능한 폴리  선택 롤아웃을 참조하십시오.
선택 롤아웃을 참조하십시오.
인터페이스
다각형 패널에는 다음 컨트롤이 모두 포함되는 반면, 요소 패널에는 대칭 이동 및 정점 삽입 기능만 포함됩니다.
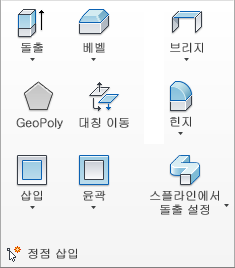
-
 돌출
돌출 - 뷰포트에서 직접 조작하여 수동으로 가장자리를 돌출시킬 수 있습니다. 이 버튼을 클릭한 다음 다각형 위에서 수직으로 드래그하여 돌출시킵니다.
다각형을 돌출시키면 다각형이 법선을 따라 이동하며 돌출 측면을 형성하는 새 다각형을 만들어 선택을 오브젝트에 연결합니다.
다각형 돌출의 중요한 내용은 다음과 같습니다.
- 마우스 커서를 선택된 다각형 위로 가져가면 돌출 커서로 변경됩니다.
- 돌출 범위를 지정하려면 수직으로, 바닥의 크기를 설정하려면 수평으로 드래그합니다.
- 다중 다각형을 선택한 경우 하나를 드래그하면 모든 선택한 다각형이 똑같이 돌출됩니다.
- 돌출 버튼이 활성 상태이면 다른 다각형을 대신 드래그하여 돌출시킬 수 있습니다. 돌출을 다시 클릭하거나 활성 뷰포트를 마우스 오른쪽 버튼으로 클릭하면 작업을 종료할 수 있습니다.
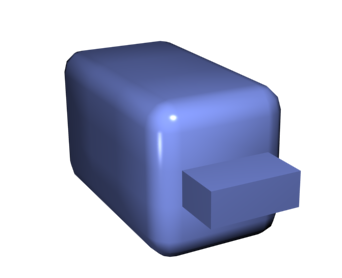
돌출시킨 다각형을 보여 주는 모따기 상자
주: 다각형 돌출 대화상자를 열려면 드롭다운 메뉴에서 돌출 설정을 선택하거나 Shift 키를 누른 채 돌출 버튼을 클릭합니다. - 돌출 설정(돌출 드롭다운)
- 대화식 조작을 통해 돌출을 수행할 수 있는 다각형 돌출 캐디를 엽니다.
돌출 수행 후 이 버튼을 클릭하면 동일한 돌출이 현재 선택에서 미리 보기로 수행되며 돌출 높이가 마지막 수동 돌출 크기로 설정된 대화상자가 열립니다.
-
 베벨
베벨 - 뷰포트에서 직접 조작하여 수동으로 베벨을 수행할 수 있습니다. 이 버튼을 클릭한 다음 다각형 위에서 수직으로 드래그하여 돌출시킵니다. 마우스 버튼을 놓은 다음 마우스를 수직으로 이동하여 돌출의 외곽선을 처리합니다. 클릭하여 마칩니다.
- 마우스 커서를 선택된 다각형 위로 가져가면 마우스 커서가 베벨 커서로 변경됩니다.
- 다중 다각형을 선택한 경우 하나를 드래그하면 모든 선택한 다각형이 똑같이 입체 처리됩니다.
- 베벨 버튼이 활성 상태이면 다른 다각형을 대신 드래그하여 입체 처리할 수 있습니다. 베벨을 다시 클릭하거나 마우스 오른쪽 버튼을 클릭하여 작업을 종료합니다.
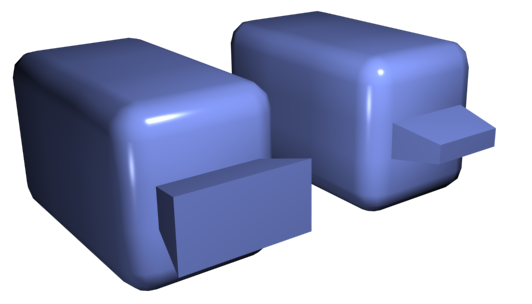
바깥쪽으로 입체화된 다각형(왼쪽) 및 안쪽으로 입체화된 다각형(오른쪽)
주: 베벨 다각형 대화상자를 열려면 드롭다운 메뉴에서 베벨 설정을 선택하거나 Shift 키를 누른 채 베벨 버튼을 클릭합니다. - 베벨 설정(베벨 드롭다운)
- 대화식 조작을 통해 베벨을 수행할 수 있는 베벨 캐디를 엽니다.
베벨 수행 후 이 버튼을 클릭한 경우 현재 선택에서 동일한 입체 처리를 미리 보기로 수행하고 이전 입체 처리에 사용한 것과 동일한 설정이 있는 대화상자가 열립니다.
-
 브리지
브리지 - 다각형 "브리지"로 오브젝트의 두 다각형이나 다각형 선택을 연결합니다. 직접 조작 모드에서는 두 가지 방법으로 브리지를 사용할 수 있습니다(즉, 브리지 설정 대화상자를 열지 않고).
- 오브젝트에서 두 가지 개별 다각형을 선택한 후 브리지를 클릭합니다. 이렇게 하면 현재 브리지 설정을 사용하여 즉시 다리가 만들어지며 브리지 버튼이 비활성화됩니다.
- 유효한 선택이 없는 경우(즉, 둘 이상의 불연속 다각형 선택) 브리지를 클릭하면 이 버튼이 활성화되고 브리지 모드가 시작됩니다. 먼저 다각형을 클릭하고 마우스를 이동하면 고무 밴드 선이 마우스 커서를 클릭한 다각형과 연결합니다. 두 번째 다각형을 클릭하여 둘을 연결합니다. 이렇게 하면 현재 브리지 설정을 사용하여 다리가 즉시 만들어지며 다른 다각형을 연결할 수 있도록 브리지 버튼이 활성 상태를 유지합니다. 브리지 모드를 종료하려면 활성 뷰포트를 마우스 오른쪽 버튼으로 클릭하거나 브리지 버튼을 클릭하십시오.
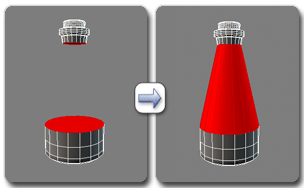
다각형 수준에서 브리지 사용
주: 브리지는 항상 다각형 쌍 사이에 직선 연결을 만듭니다. 다리 연결을 만들려면 다리를 만든 후 윤곽을 따라 모델링 도구를 적절하게 적용합니다. 예를 들어, 두 다각형을 연결한 다음 구부리기를 사용합니다.주: 다각형 브리지 대화상자를 열려면 드롭다운 메뉴에서 브리지 설정을 선택하거나 Shift 키를 누른 채 브리지 버튼을 클릭합니다. - 브리지 설정(브리지 드롭다운)
- 대화식 조작을 통해 다각형 선택 쌍을 연결할 수 있는 브리지 다각형 캐디를 엽니다.
-
 지오폴리
지오폴리 -
다각형을 풀고 완벽한 형상 모양을 이루도록 정점을 구성합니다.
다각형을 선택하고 적용하여 형상 모양을 만듭니다. 인접한 여러 다각형을 선택하면 다각형의 평균으로 결과가 생성됩니다.
-
 대칭 이동
대칭 이동 - 선택한 다각형의 법선 방향, 즉 직면 방향을 반대로 합니다.
-
 힌지
힌지 - 뷰포트에서 직접 조작하여 수동으로 힌지 작업을 수행할 수 있습니다. 다각형 선택 후 이 버튼을 클릭한 다음 가장자리를 수직으로 드래그하여 선택을 힌지 연결합니다. 마우스 커서가 가장자리로 가면 십자 표시로 변경됩니다.
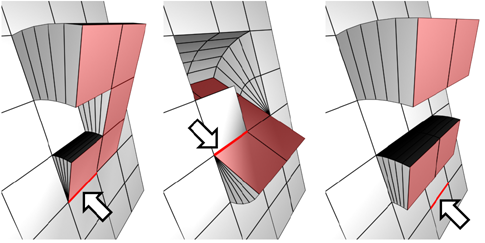
힌지 연결 가장자리가 선택의 일부일 필요는 없습니다. 메시의 어느 가장자리나 될 수 있으며 선택이 연속일 필요도 없습니다.
다각형을 힌지 연결하면 가장자리를 중심으로 회전하며 힌지의 면을 형성하는 다각형을 만들어 선택을 오브젝트에 연결합니다. 이는 본질적으로 회전이 있는 돌출이며 단, 예외적으로 힌지의 가장자리가 선택한 다각형에 속할 경우 해당 면이 돌출되지 않습니다. 가장자리에서 힌지의 수동 버전은 기존 다각형 선택에서만 작동합니다.
팁: 실수로 뒷면 가장자리에 힌지가 설정되는 것을 방지하려면 뒷면 무시를 켭니다.주: 가장자리에서 다각형 힌지 대화상자를 열려면 드롭다운 메뉴에서 힌지 설정을 선택하거나 Shift 키를 누른 채 힌지 버튼을 클릭합니다. - 힌지 설정(힌지 드롭다운)
- 대화식 조작을 통해 다각형을 힌지로 연결할 수 있는 가장자리에서 힌지 캐디를 엽니다.
수동 힌지 연결 후 이 버튼을 클릭하면 마지막 수동 힌지 연결 범위로 각도가 설정된 대화상자가 열립니다.
-
 삽입
삽입 - 높이 없이, 즉 다각형 선택 평면 내에서 베벨을 수행합니다. 이 버튼을 클릭한 다음 다각형 위에서 수직으로 드래그하여 삽입합니다.
- 마우스 커서를 선택된 다각형 위로 가져가면 삽입 커서로 변경됩니다.
- 다중 다각형을 선택한 경우 하나를 드래그하면 모든 선택한 다각형을 똑같이 끼워 넣습니다.
- 삽입 버튼이 활성화되어 있는 동안 다른 다각형을 차례로 드래그하여 삽입할 수 있습니다. 작업을 종료하려면 삽입을 다시 클릭하거나 마우스 오른쪽 버튼을 클릭합니다.
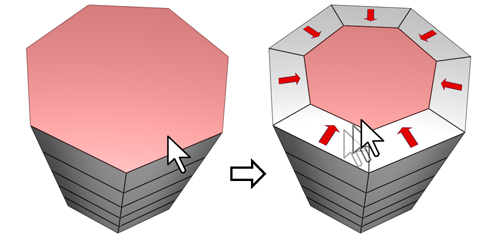
삽입은 하나 이상의 다각형 선택에 적용되며 윤곽의 경우와 마찬가지로 외부 가장자리만 영향을 받습니다.
주: 다각형 삽입 대화상자를 열려면 드롭다운 메뉴에서 삽입 설정을 선택하거나 Shift 키를 누른 채 삽입 버튼을 클릭합니다. - 삽입 설정(삽입 드롭다운)
- 대화식 조작을 통해 다각형을 삽입할 수 있는 삽입 캐디를 엽니다.
수동 끼워 넣기 수행 후 이 버튼을 클릭하면 동일한 끼워 넣기가 현재 선택에서 미리 보기로 수행되며 삽입 양이 마지막 수동 끼워 넣기 크기로 설정된 대화상자가 열립니다.
-
 윤곽
윤곽 - 선택한 다각형의 각 인접한 그룹의 외부 가장자리를 늘이거나 줄일 수 있습니다.
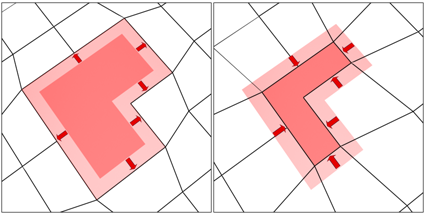
외곽선은 돌출 또는 입체 작업 후 돌출된 면 크기를 조절하는 데 자주 사용됩니다. 다각형의 크기를 조절하지는 않으며 외부 가장자리의 크기만 변경합니다. 예를 들어, 다음 그림에서는 내부 다각형의 크기가 그대로 유지된다는 사실에 유의하십시오.
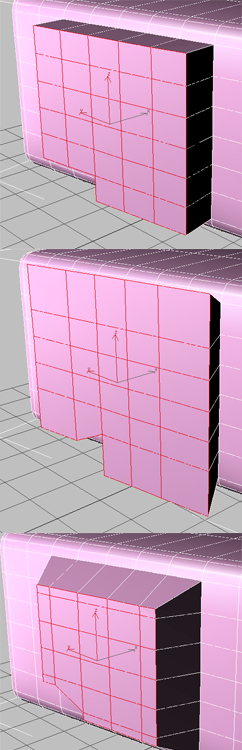
돌출된 다각형(위), 확장된 윤곽(가운데), 줄어든 윤곽(아래)
내부 다각형의 크기는 변경되지 않습니다.
주: 윤곽 다각형 대화상자를 열려면 드롭다운 메뉴에서 윤곽 설정을 선택하거나 Shift 키를 누른 채 윤곽 버튼을 클릭합니다. - 윤곽 설정(윤곽 드롭다운)
- 숫자 설정을 통해 윤곽을 지정할 수 있는 윤곽 다각형 캐디를 엽니다.
캐디 컨트롤 사용에 대한 자세한 내용은 캐디 인터페이스를 참조하십시오.
-
 스플라인에서 돌출
스플라인에서 돌출 - 스플라인을 따라 현재 선택을 돌출시킵니다.
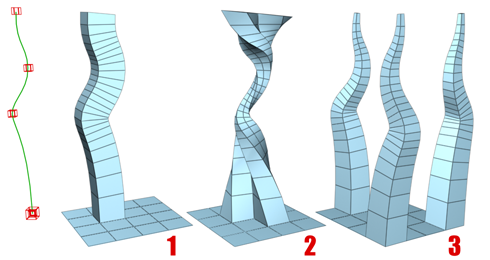
단일 다각형(1), 연속 다각형 선택(2) 또는 불연속 다각형 선택(3)을 돌출시킬 수 있습니다. 돌출 2는 설정을 통해 사용할 수 있는 테이퍼 곡선과 비틀기를 사용합니다. 돌출 3은 테이퍼 양을 사용하며 각 돌출마다 다른 곡선 회전을 갖습니다.
선택 후 스플라인을 따라 돌출/스플라인에서 돌출을 클릭하고 장면에서 스플라인을 선택합니다. 스플라인의 현재 방향을 사용하여 선택이 스플라인을 따라 돌출되지만 스플라인의 시작점이 각 다각형이나 그룹의 중심으로 이동한 것처럼 작동합니다.
주: 스플라인을 따라 다각형 돌출 대화상자를 열려면 드롭다운 메뉴에서 스플라인에서 돌출 설정을 선택하거나 Shift 키를 누른 채 스플라인에서 돌출 버튼을 클릭합니다. - 스플라인에서 돌출 설정(스플라인에서 돌출 드롭다운)
- 대화식 조작을 통해 스플라인을 따라 돌출시킬 수 있는 스플라인을 따라 돌출 캐디를 엽니다.
-
 정점 삽입
정점 삽입 - 다각형을 수동으로 세분화할 수 있습니다. 요소 하위 오브젝트 수준인 경우에도 다각형에 적용됩니다.
정점 삽입을 설정한 후 다각형을 클릭하여 해당 위치에 정점을 추가합니다. 명령이 활성 상태인 한 다각형을 계속 세분화할 수 있습니다.
정점 삽입을 중지하려면 뷰포트 안에서 마우스 오른쪽 버튼으로 클릭하거나 정점 삽입을 다시 클릭하여 기능을 해제하십시오.
 미러 요소 X/Y/Z
미러 요소 X/Y/Z- 요소 수준에서만 사용할 수 있습니다. 선택한 로컬 축에 대한 정점을 되돌려 선택한 요소를 미러링합니다. X, Y 또는 Z 버튼을 클릭하여 선택 사항을 미러링합니다.
 미러 요소 복제
미러 요소 복제- 설정하면 미러 요소 축 버튼(X/Y/Z) 중 하나를 클릭하여 선택된 요소의 미러링된 복사본을 만듭니다. 새 요소가 동일한 오브젝트의 일부로 유지됩니다.